【初心者向け】パワーポイントで動画を作成する方法(パワポ録画→動画にエクスポート)

パワーポイントでプレゼンテーションを動画に作成することができるということ知っていますか。
パワーポイントとはスライドのツール或いはプレゼンテーションツールという認識が多いと思いますが、実は、プレゼンテーションを動画化することもできます。
パワーポイントは、ナレーションやどのタイミングで次のページに行ったとか、ペンや蛍光ペン、レーザーポインターによっての注釈とか全部記録する機能を搭載しています。動画編集ソフトや専門的な画面録画ソフトがなくても、パワーポイントだけで、簡単な講義、学校の授業、社内での情報共有、お客様への商品・サービス紹介などの動画を作成することができます。
今回の記事では、パワーポイントを使ってプレゼンテーションを動画に作成する方法を詳しく紹介します。画像もついているので、初心者でも迷わずにパワポで動画を作成することができます。
では、実際具体的にどうやってパワーポイントで動画を作成するかを解説していきます。
パワーポイントで動画を作成する方法STEP 1. スライドショーを録画
パワーポイントから直接に動画にエクスポートしたら、注釈やナレーションがないので、絶対良いプレゼンテーションとは言えませんね。
まず、パワーポイントの録画機能によって、ナレーションや注釈、レーザーポインターなどを追加したり、画面切り替えのタイミングを設定したりした方がいいと思います。
それでは、パワーポイントでスライドショーを録画する方法に入ります。
- ❶ 発表用のスライドをパワーポイントで開きます。
- ❷ 「スライドショー」タブにある「録画」をクリックしてください。
P.S.
🍄 「⌄」によって、「現在のスライドから」と「先頭から」の録画を選択することができます。
🍄 パワーポイントのバージョンによって、「スライドショー」タブの下にある「録画」は「スライドショーの記録」となっていることもあります。 - ❸ 黒枠の記録画面が表示されて、「設定」によって、マイクの録音とカメラの録画を設定することができます。
- ❹ 左上の赤い「記録」ボタンをクリックしたら、3秒カウントダウン後、録画が開始します。そして、適当なタイミングで画面切り替えしたり、ペンシルツールによって注釈したりします。
- ❺ 「停止」ボタンをクリックしたら、パワーポイント録画終了します。
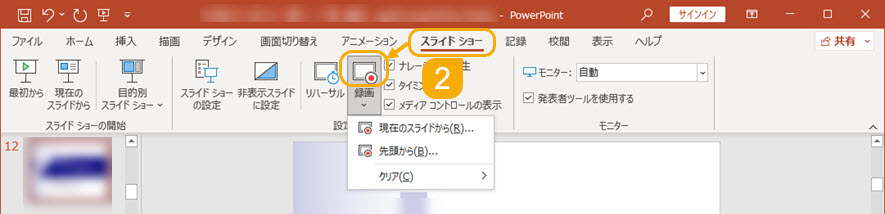
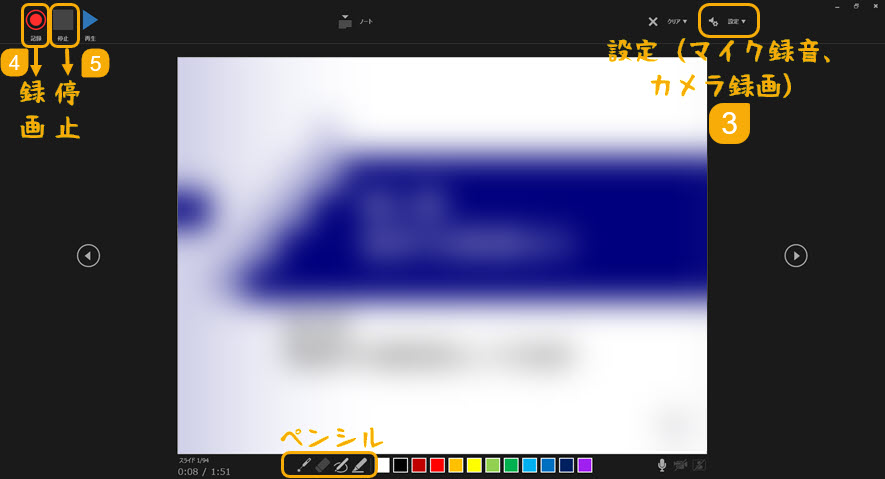
パワーポイントはパワーポイントの画面しか録画できないので、デスクトップやエクスプローラー、ブラウザ、他のプログラムなどを録画したい場合、専門的な画面録画ソフトを使った方がいいと思います。

VideoProc Converter-パワーポイントのより高度な録画機能を持つ画面録画ソフト
【高画質】1:1無劣化で画面録画可能
【長時間録画対応】2時間以上も問題なし画面録画できる
【安定】録画した動画には音ズレもコマ落ちもなし
【カスタマイズ】動画録画範囲、音声トラック、フレームレートが自由に設定できる
パワーポイントで動画を作成する方法STEP 2. 録画されたパワポを動画にエクスポート
パワーポイントで記録されたナレーションやタイミングを一緒に動画にエクスポートしたいなら、続いてご覧ください。
- ❶ メニューバーにある「ファイル」タブをクリックします。
- ❷ 「エクスポート」→「ビデオの作成」の順で選択します。
- ❸ 出力動画の解像度、「記録されたタイミングとナレーションを使用する」、各スライドの所要時間を設定して、「ビデオの作成」をクリックします。
- ❹ 最後には、名前をつけて、保存先を設定したら、パワーポイントで動画をエクスポートすることができます。
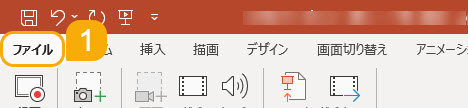
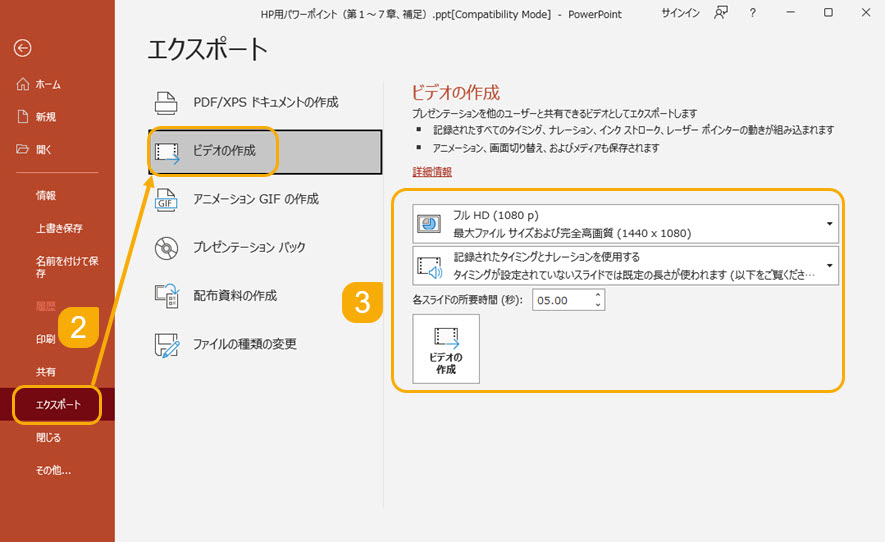
- また、メニューにある「記録」タブをクリックして、「ビデオにエクスポート」をクリックしたら、出力動画の設定画面も表示されます。これは一番便利だと思います。

右下に作成中とバーが出てきます。これが終わったら動画が完成します。
- ご注意
- 話す内容に比例してこの書き出しの長さが変わっていきます。例えば30分の動画を作ったら倍の1時間かかるとか。また、パソコンのスペックによっても出力時間が違っていきます。ノートパソコンとかそれほどスペック高くないものだと時間かかるので、空いた時間とか夜間の間にパワーポイントで動画を作成してエクスポートして、朝見て確認するというのもいいと思います。
パワーポイントで作成した動画を更に編集する
パワーポイントで動画を作成するのは簡単でしょう。
パワーポイントに話している内容とクリックしたタイミングとペンシルボタンによる注釈も全部記録されます。
マーカーつけたいところとか、目立たず大部分をペンシルツールで色を塗ったりすることができます。
しかし、パワーポイントでは細かい編集ができません。
例えば、喋っている間、途中ちょっと言い間違えてしまって、ここでけカットしたいなということはなかなか難しいですね。
ここでは、サードパーティー製専門的な動画編集ソフトをおすすめします。
今日本で超人気の無料動画編集ソフトVideoProc Vloggerをおすすめします。

低スペックでもサクサク動作する無料動画編集ソフト
完全に無料で動画を編集したい初心者に、VideoProc Vlogger一押し!基礎知識がいらなくて、ステップbyステップでおしゃれな動画を作成することができます。低スペックPCでも、ファッションなBGM、かっこいいフィルター、オシャレなアニメーション効果のある字幕などを動画に追加することができます。



