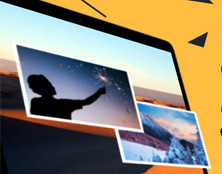【AI活用】動画サムネイル作成フリーソフト・アプリ・サイト(PC・スマホ)|作り方も解説
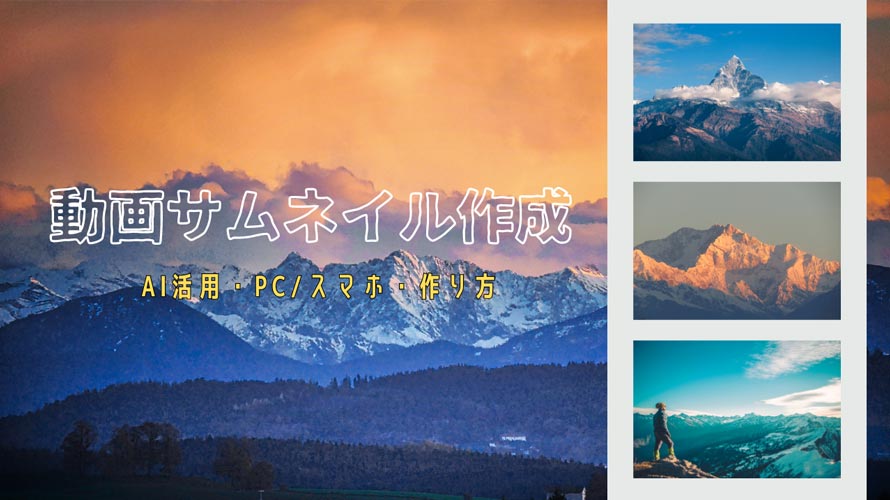
動画コンテンツにおいて、最初に視聴者の目に留まる要素がサムネイルです。これは動画マーケティング戦略の鍵を握る重要なポイントであり、魅力的なサムネイルを制作することで、視聴者の興味を引きつけ、クリックを促進し、結果として動画の視聴率やエンゲージメント向上に大きく寄与します。
しかし、「どのようにサムネイルを作成すればよいのか」「どんなツールや方法を使えばいいのか」と悩む方も少なくないでしょう。
実際のところ、動画サムネイルを作る方法は主に3つあります。それがPCソフト、スマホアプリ、そしてオンラインサービスです。本記事では、それぞれのツール(AI活用も含む)や、おすすめのフリーソフト・アプリ・サイトを紹介するとともに、具体的な作成手順について解説します。これから自分で魅力的な動画サムネイルを作ってみたいと考えている方は、ぜひ参考にしてみてください。
目次
動画サムネイル作成フリーソフト・アプリ・サイト(AI活用)|作り方も解説
- (1)動画サムネイル作成ソフト「VideoProc Converter AI」
- 作り方:「VideoProc Converter AI」で動画サムネイルを作成しよう
- (2)動画サムネイル作成サイト「Thumbnail.AI」
- 作り方:「Thumbnail.AI」で動画サムネイルを作成しよう
- (3)動画サムネイル作成アプリ「Promeo」
- 作り方:「Promeo」で動画サムネイルを作成しよう
最後に、最適な動画サムネイル作成方法を選ぼう
動画サムネイル作成ソフト・アプリ・サイト(AI活用)|作り方も解説
動画サムネイル作成フリーソフト・アプリ・サイトは、数多くありますが、その中でも以下で紹介する三つのツールはユーザーの間でも高く評価されています。ここで紹介するのは、下記の通りです。
- ▶ 動画サムネイル作成ソフト「VideoProc Converter AI」
- ▶ 動画サムネイル作成サイト「Thumbnail.AI」
- ▶ 動画サムネイル作成アプリ「Promeo」
この三つの動画サムネイル作成ツールを紹介するとともに、動画サムネイルの作り方も解説します。だから、自分の用途に合わせて最適なツールを選びましょう。
(1)動画サムネイル作成ソフト「VideoProc Converter AI」
動作環境 |
Windows、macOS |
価格 |
無料体験 |
日本語 |
対応 |
入力形式(動画) |
MP4、MOV、FLV、MTS、TS、VOBなど |
出力形式(画像) |
JPEG、PNG |
出力品質 |
⭐⭐⭐⭐⭐ |
「VideoProc Converter AI」はWindows・Macの両方で使用できる動画サムネイル作成ソフトです。
動画サムネイル作成ソフトとして基本的な機能はほとんど揃えており、動画から1フレームを手動で分割して画像として保存したり、動画フレームを静止画として連続的に切り出したりといった作業を直感的に操作できるのが特徴です。
機能面で非常に充実しているので、動画サムネイル作成機能を持つだけでなく、動画編集・エンコード・録画、AIによる動画高画質化・フレーム補間・手ブレ補正などの機能も兼ね備えています。初心者がこれ1本で動画処理ができるようになります。
無料で利用できますので興味があれば一度使ってみてはいかがでしょうか。
作り方:「VideoProc Converter AI」で動画サムネイルを作成しよう
ソフトウェア「VideoProc Converter AI」で動画サムネイルを作成する方法は以下の通りです。
Step1:「VideoProc Converter AI」を起動して、メイン画面の「動画」をクリックします。
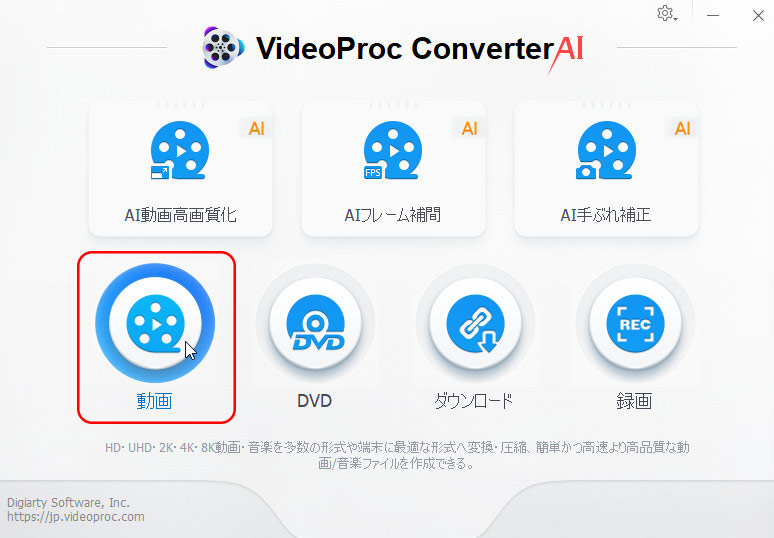
Step2:「VideoProc-動画」画面が表示されます。左上の「+動画」をクリックして読み込みます。
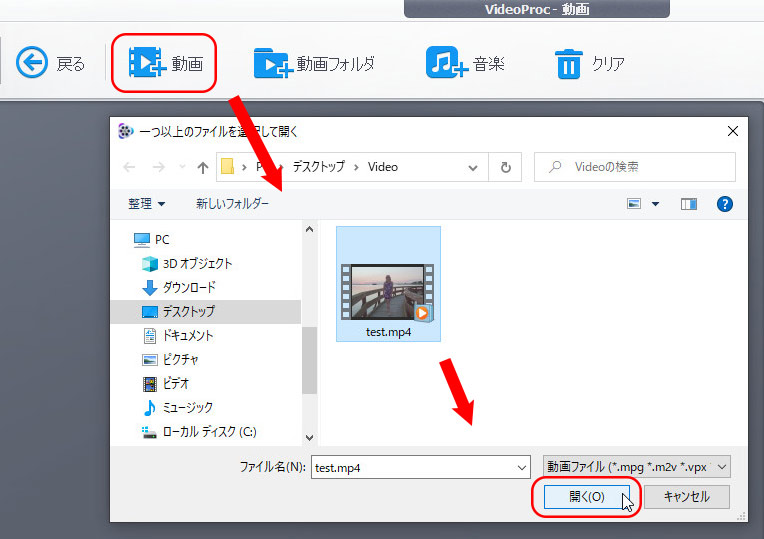
Step3:読み込んだ後、動画サムネイルを作成していきましょう。作り方は二つがあります。
- 動画サムネイルの作り方❶
- ①.右部のプレビュー画面の「再生」ボタンをクリックして、サムネイル画像が表示されたら、下部の「カメラ」ボタンをクリックします。
- ②.サムネイル画像がPNG形式で保存されます。「フォルダ」ボタンをクリックして、すぐ確認できます。
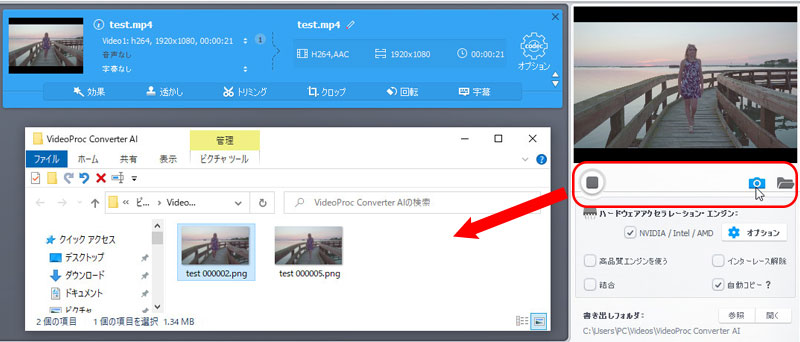
- 動画サムネイルの作り方❷
- ①.下部の「ツールボックス」をクリックして「スナップショット」をダブルクリックします。
- ②.「スナップショット」画面が表示されます。そこで、「動画時間(開始時間と終了時間の設定)」「画像フォーマット(JPEG/PNG)」「画像サイズ(480*320〜1920*1080)」「画像数(1〜)」「フレーム全体を書き出す」を使用用途によって設定できます。
- ③.設定後、「OK」をクリックします。
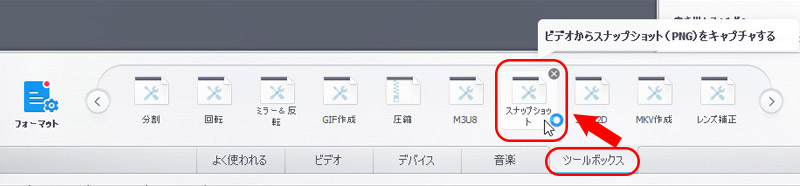
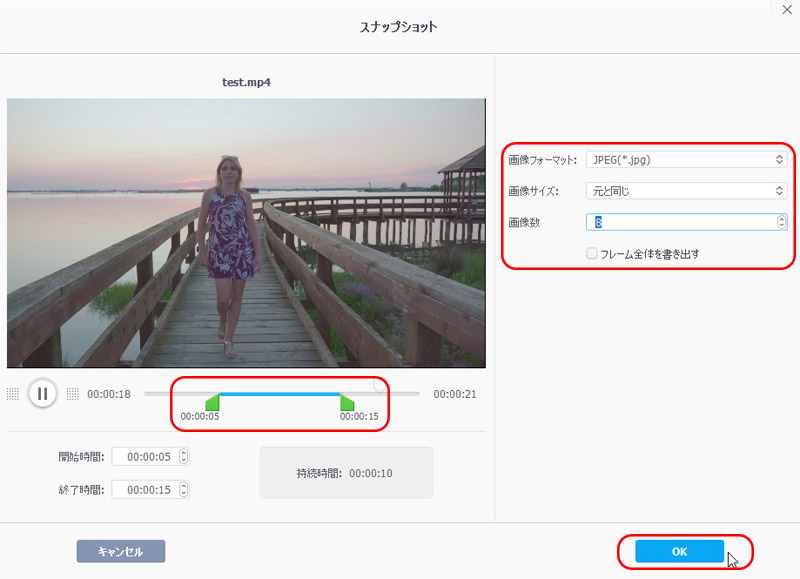
Step4:右下の「RUN」をクリックして、サムネイル画像を一括で作成して書き出します。
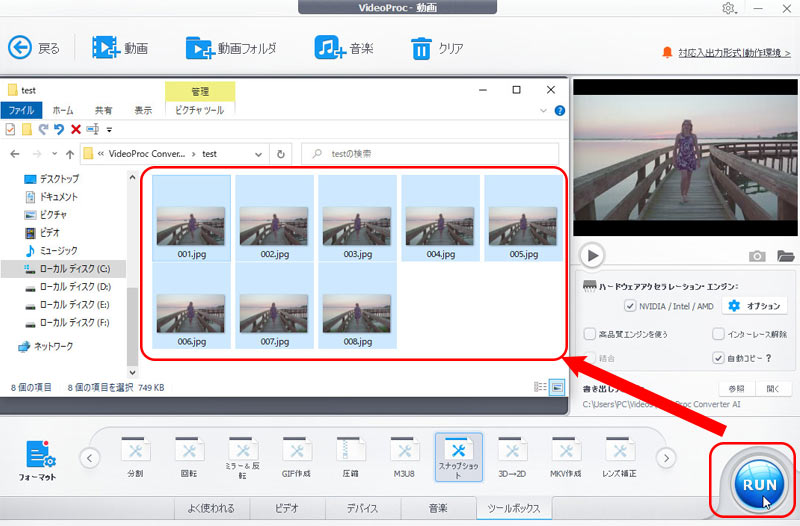
(2)動画サムネイル作成サイト「Thumbnail.AI」
動作環境 |
Windows、macOS、iOS、Android |
価格 |
無料 |
日本語 |
未対応 |
入力形式(動画) |
動画の内容に関連する文字または画像のURL |
出力形式(画像) |
PNG |
生成画像の解像度 |
1280*720(YouTube/Twitch)、1080*1080(Instagram)、1080*1350(IG) |
出力品質 |
⭐⭐⭐⭐ |
「Thumbnail.AI(サムネイルAI)」はブラウザで操作するのでインストールが不要で、テキストに従ってサムネイルを自動的に生成してくれるAIツールです。
「Thumbnail.AI」を活用すると、時間と労力を大幅に削減できて、文字入力ができる人なら誰でもYouTube/Instagram/Twitchなどといった映像プラットフォームに適したサムネイルを生成することができます。
サムネイル画像を生成してから、テキストのカラー/フォント/サイズ/表示位置を編集したり、テーマを選択したり、図形/矢印/ロゴ/キャラクターを追加したりして、魅力的なサムネイル画像を作成できます。
一つ残念ですが、公式サイトは英文のみで、日本語に対応していません。
作り方:「Thumbnail.AI」で動画サムネイルを作成しよう
オンラインサイト「Thumbnail.AI」で動画サムネイルを作成する方法は以下の通りです。
Step1:Thumbnail.AIの公式サイト(https://thumbnail.ai/)にアクセスします。
Step2:「START」の「Enter Text(*Required)」ではビデオの内容に関連するテキストや説明を入力するか、「Toggle」の「Image(optional)」では画像URLを貼り付けて、「Generate Thumbnail Ideas」ボタンをクリックしましょう。
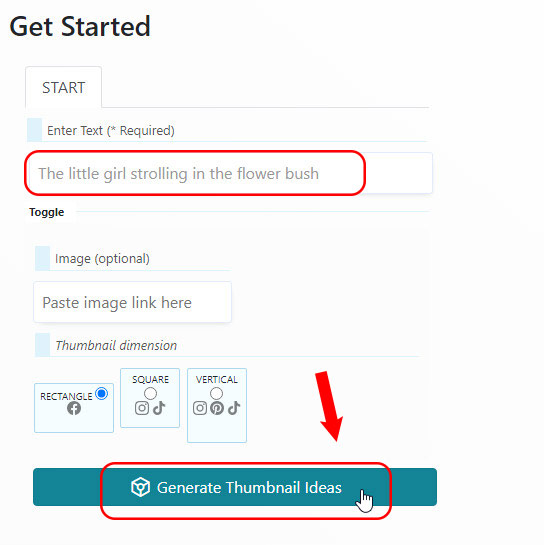
Step3:一度に3枚のサムネイル画像が生成されます。そして、左部では様々な編集機能(効果/テーマ)を活用して見た目を変更できます。
Step4:サムネイル画像の下部の「DOWNLOAD」ボタンをクリックして、PNG形式で保存できます。
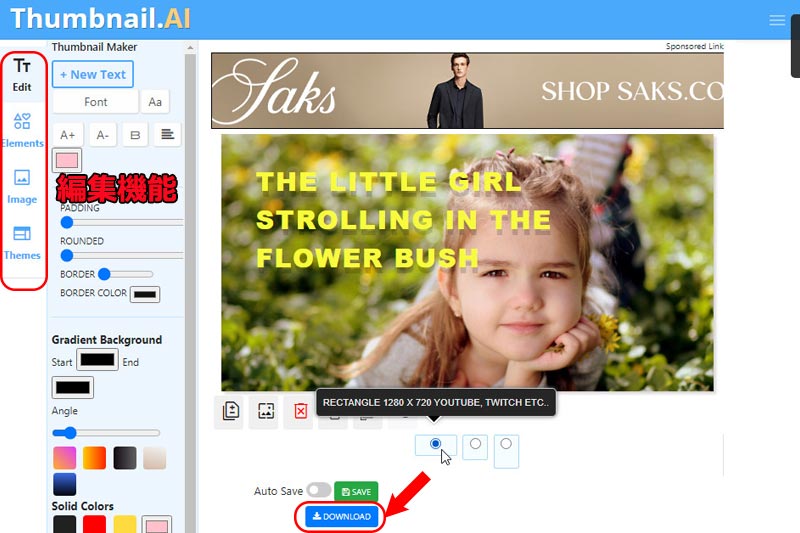
(3)動画サムネイル作成アプリ「Promeo」
動作環境 |
iOS 13.0以降、Android |
価格 |
無料(アプリ内課金あり) |
日本語 |
対応 |
入力形式(動画) |
MP4、M2TS、MTS、AVI、MOV、MKVなど |
出力形式(画像) |
JPG、PNG |
出力品質 |
⭐⭐⭐⭐ |
「Promeo」はWindowsで使うツールですが、iPhoneとAndroidのアプリも用意されるので、スマホやタブレットでサムネイルを簡単に作成できます。動画をPCに移す手間を省くため、スマホだけで作業を進めたい人には特にイチオシです。
1.1万点以上のテンプレートを提供しており、デザインにセンスは必要なし、テンプレートを選んで、画像を置き換えるだけで魅力的なサムネイル画像が作成できます。
アップデートされ続けて、AIスタンプ/AI自動切り抜きなどの新機能も追加され、時短で魅力的なデザインを作成することが超簡単。
作り方:「Promeo」で動画サムネイルを作成しよう
アプリ「Promeo」で動画サムネイルを作成する方法は以下の通りです。
Step1:App StoreまたはGoogle Playからアプリ「Promeo」をスマホにインストールして、開きます。
ダウンロード先:https://jp.cyberlink.com/products/promeo-post-designer-promotional-video-editing-app/features_ja_JP.html
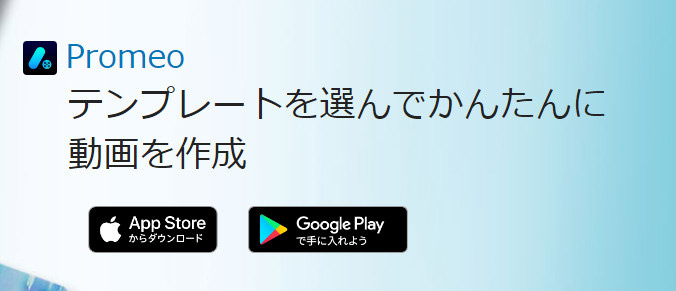
Step2:「デザインを選択」では様々なプラットフォームに適したサムネイルの縦横比(リール/YouTube/ストーリー/Facebookなど)を提供しており、使用用途に合わせて選びます。
Step3:入力欄ではビデオの内容に関連するコンテンツを入力して、様々なテンプレートが表示されます。
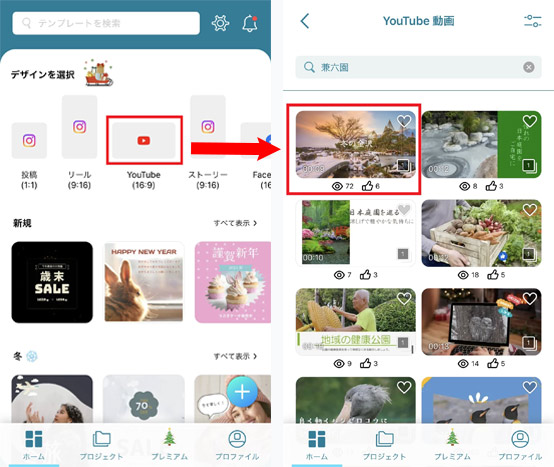
Step4:気に入ったテンプレートを選び、「編集」をタップしましょう。テンプレートの画像をサムネイルに使用する画像に置き換えたり、テンプレート内の文字例を動画サムネイルに適した文字例に置き換えたり、エフェクト/ブランドカラー/スタンプを追加したりして、個性的なサムネイル画像に仕上がります。
Step5:右上の「↑」ボタンをタップして、「静止画像として書き出し」を選び、作成した動画サムネイルを保存できます。
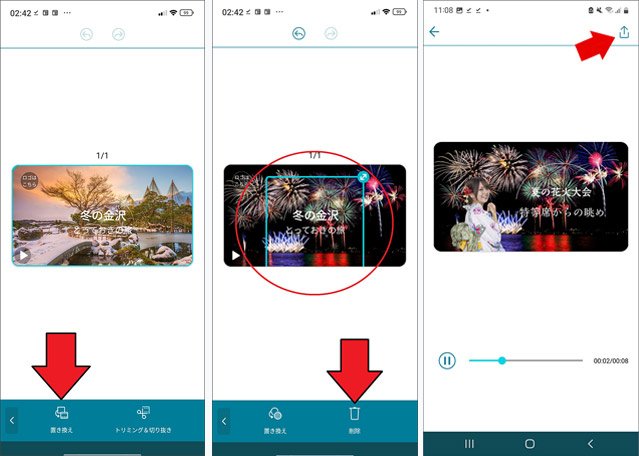
最後に、最適な動画サムネイル作成方法を選ぼう
以上、動画サムネイルの作成からその具体的な作り方について紹介しました。当記事で紹介していた3つのツール(ソフト/サイト/アプリ)を参考にすれば、誰でも高画質の動画サムネイルをカンタンに作成できるでしょう。
いずれも無料で利用できるので、使用用途や目的に合わせて使いやすいものを利用してみるのがいいかと思います。
こちらの記事でPCのMP4動画やYouTube動画からサムネイルを取得する方法を解説しています。