【高音質】Windows11パソコンの上でMP4をMP3に変換する便利な方法!

MP4動画に入っている音楽を抽出して楽しみたい方がいるようです。
MP4をMP3(汎用性が一番高い音声形式)に変換すれば簡単にできます。
今回の記事では、Windows11パソコンの上でMP4をMP3に変換する便利な方法を詳しく解説しましょう。
(1)標準のアプリでMP4をMP3に変換可能か?
サードパーティー製のソフトではなく、Windows11の標準のアプリだけで完結できる方法が一番だと考えているかもしれません。
実に、従来のWindowsパソコンに標準搭載した「Windows Media Player」は、動画や音声の再生以外、簡単な変換機能も備えています。
だが、Windows Media Playerの変換機能は、CDから取り込んだ曲をMP3に変換するぐらいできるが、それ以上の変換作業(MP4 MP3 変換)は無理です。
また、通常な動画編集アプリを使えば、拡張子変更もできるようだったので、Windows11に標準搭載した「Microsoftフォトビデオエディター」、あるいは「Clipchamp」でできるかと疑問に思うかもしれません。残念ながら、この2つのアプリとも、動画形式でファイルを書き出すことになっています。
結論から言えば、Windows11に標準搭載したアプリでMP4をMP3に変換することができないと理解しても良いでしょう。解決方法として、サードパーティー製のソフトか、オンラインサイトを利用するしかないと思います。
(2)専用の動画変換ソフトでMP4をMP3に変換する方法
正直に言えば、MP4 MP3 変換って通常な動画変換ソフトがあれば解決!
そういうソフトはWindows11に標準搭載されていないが、Windows11の上で使えるサードパーティー製の動画変換ソフトがいろいろあるが、使いやすさ、変換後の音質、および変換速度など多方面から考えば、VideoProc Converter AIを一番おすすめです。
VideoProc Converter AIは、AI機能搭載の多機能動画変換ソフトです。MP4 MP3変換に加えて、AI動画品質強化、フレーム補間、画面録画、Web動画保存、静止画抽出など機能も備えています。「動画変換」は目玉機能として際立っています。
VideoProc Converter AIを使えば、品質をほぼ落とせずに高音質でMP4をMP3に変換することができます。また、4KやH265などの大きいサイズの動画も高速で変換できます。操作は簡単で、ほぼ直感的に使うことができます。細かい設定も可能。
step1VideoProc Converter AIを起動して、「動画」→「+動画」アイコンをクリックしたら、変換したいMP4動画(複数でも可能)をドラッグ&ドロップするだけでソフトに読み込みます。
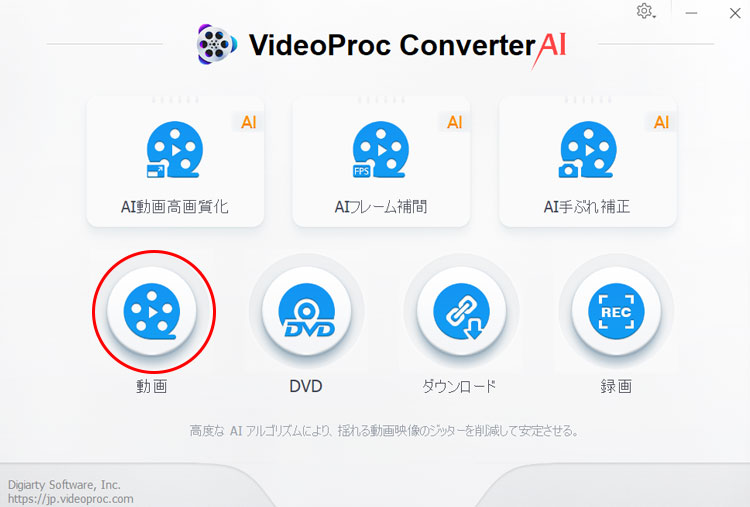
step2出力形式は、下部で選択することが可能です。よく使われる、ビデオ、デバイス、音楽、ツールボックスの中にある、ファイル形式から簡単に「MP3」を選択することができます。
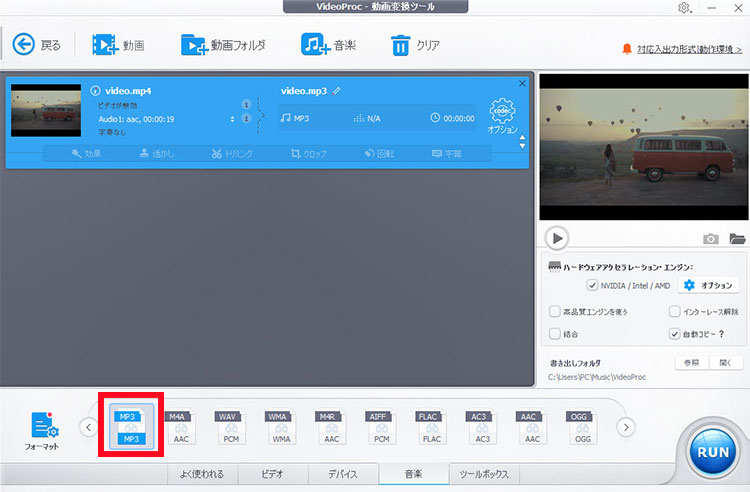
また、「MP3」をダブルクリックしたら、出力ファイルの品質、オーディオコーデック、ビットレートなどを好きなように設定することができます。
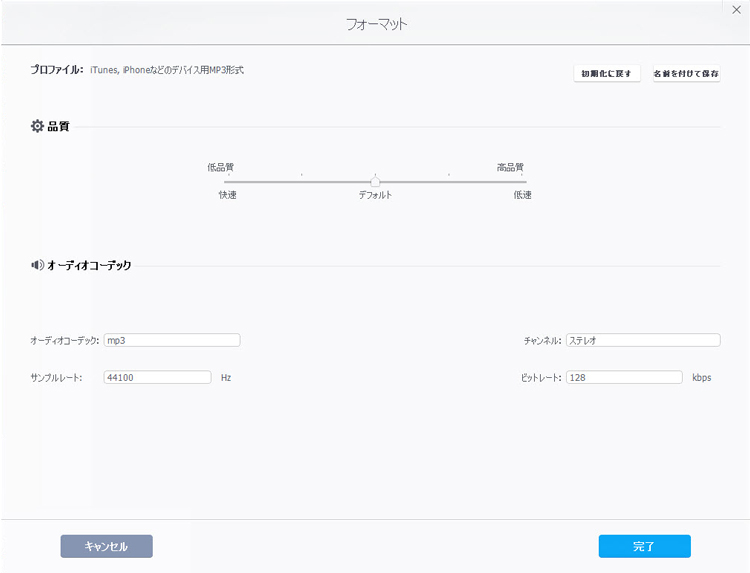
- ※ 一般的には、デフォルトのままで良いでしょう。勝手にビットレート(音質を大きく左右する要素)を上げても、変換元より音質が良くなるわけでもないです。あくまでも、変換元と同じ音質のデータが出来るだけです。例えば、元動画が192kbpsに対し320kbpsで変換しようとしてもファイル容量が無駄に大きくなってしまうだけですのでお気をつけ下さい。
step3最後に、「RUN」をクリックすると、変換と出力が始まります。変換が完了すると、設定によって保存先フォルダが自動的に開きます。変換元のMP4形式がMP3形式に変換されています。
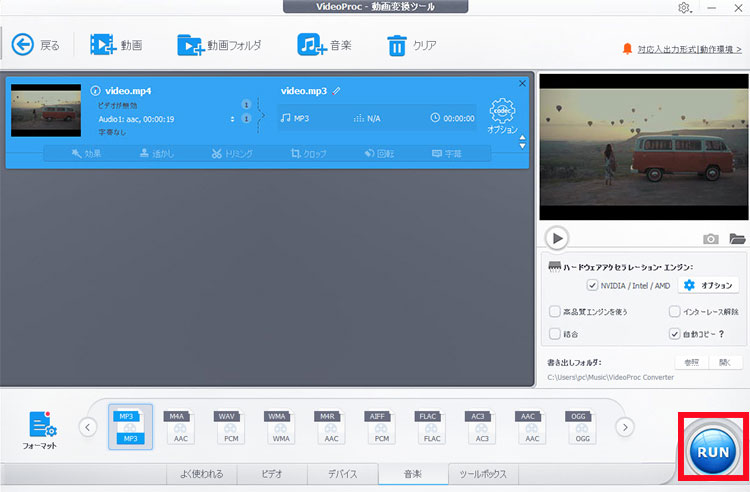
VideoProc Converter AIには、簡単な編集機能も備えています。例えば、「トリミング」機能を使えば、MP4動画から一部だけを取り切ってMP3に変換できるのも嬉しい点です。また、「結合」機能を利用して、複数のMP4動画から一つの音楽ファイルとしてMP3に変換することができます。
(3)オンラインサイトでMP4をMP3に変換する方法
ダウンロードとインストールの手間が不要で、オンラインでMP4 MP3 変換ができるウェブサイトがあります。
現状、このようなWebサイトは、ネットで少し探してみればすぐ見つかるが、提供元によって、アップロード可能なファイルサイズや、動画の本数(1日何本までなど)、使用回数などの制限があることが多いです。
ここでは、現時点で利用できるオンラインのMP4 MP3変換サイトを書いておきます。これらのサイトは、不安定でいつの間にか閉鎖したり、何かの不具合で使えなかったりすることがあるので、使用する前に確認した方がいいです。
- 1. Convertio(URL:https://convertio.co/ja/mp4-mp3/)
- 2. aconvert.com(URL:https://www.aconvert.com/jp/audio/mp4-to-mp3/)
- 3. online-audio-converter(URL:https://online-audio-converter.com/ja/)
- 4. cdkm.com(URL:https://cdkm.com/jp/mp4-to-mp3)
- 5. anyconv.com(URL:https://anyconv.com/ja/mp4-to-mp3-konbata/)
さて、次の内容は、長時間経っても正常に利用できるonline-audio-converterを使ってMP4をMP3に変換する方法を説明します。
step1任意のブラウザでonline-audio-converterの公式サイトを開いておきます。
step2動画ファイルをドラッグ&ドロップするか、青いアイコンの「ファイルを開く」ボタンをクリックして、変換したいMP4ファイルを選択してアップロードします。または「Google Drive」、「Dropbox」、「URL」から動画をアップロードすることも可能です。
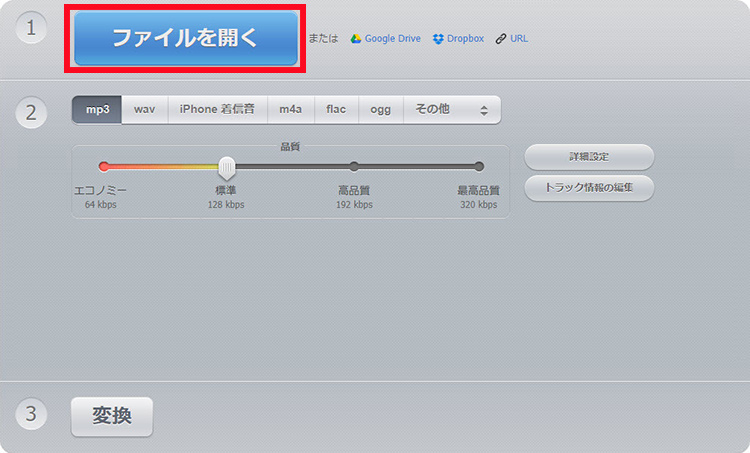
step3アップロードが完了したら、出力フォーマットを選択します。MP3はデフォルトで選択されているのでそのままでいいです。
step4下のスライドバーを動かして変換後のMP3ファイルの品質を4段階から設定できます。音質&容量から使い勝手がいいビットレートは「標準(128kbps)」と思います。
step5「詳細設定」をクリックすると、ビットレート、チャンネル、周波数、フェードイン、フェードアウトなどの設定を調整できます。「トラック情報の編集」をクリックしたら、タイトル、アーティスト、アルバム、年、ジャンル、コメントの編集ができます。
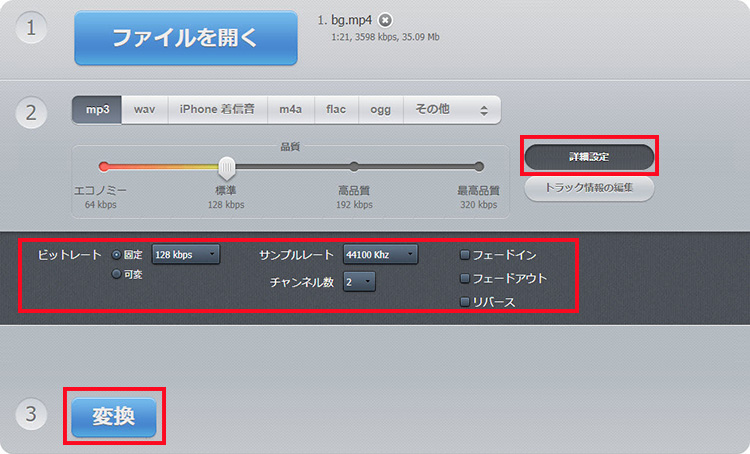
step6上記の設定に問題がなければ、「変換」をクリック。すると、MP4 MP3 変換が自動的に始まります。
step7変換が終わると、「ダウンロード」リンクが表示されるのでクリックしてダウンロードできます。
online-audio-converterの使い方は簡単で、必要に応じてstep4〜step5の設定をスキップしても問題ないです。
- アドバイス
- online-audio-converterの使い方が分かると、他のオンラインサイトも簡単に使えるようになると思います。ただし、オンラインサイトを使う時、広告がポップアップされる事があるが、迷わず閉じて下さい。
- また、変換作業を行うために、動画をインタネットにアップロードしなければならないので、個人情報が漏れたりリスクがあります。
- この点に気になる方は、上記紹介した専用の動画変換ソフトを使ったほうが良いでしょう。
(4)まとめ
今回は、Windows11パソコンを使っている方に向け、Windows11の上でMP4をMP3に変換する方法を紹介しました。
Windows11に標準搭載したアプリでMP4 MP3 変換作業を行えないので、サードパーティー製の動画変換ソフトおよびオンラインサイトを使っていきます。
ソフト派であれば、VideoProc Converter AIを一番おすすめです。もちろん、VideoProc Converter AIの他に、XMedia Recode、Freemake Video Converter(3分以上のファイルの変換は有料版でしかできない)、FFmpegなどを利用することもできます。
また、オンラインサイト派は、上記紹介したMP4 MP3変換サイトのいずれかも使えるが、ファイルサイズが大きすぎると対応していなかったりなどのデメリットもあるので、事前に確認したほうがいいです。また、念のため、プライベートな動画等、流出させたくない動画ファイルをアップロードするのは絶対にやめましょう。


