iPhoneで撮ったHDR動画を変換する方法〜白飛びを補正可能!

iPhone 12以降で「HDR」動画を撮影できるようになります。
せっかく撮ったHDR動画なのに、HDR非対応のデバイスに移行したら再生できなかったり、色が白飛びしてしまったりといった現象が起こります。
今回の記事では、iPhoneで撮ったHDR動画を変換して普通に使えるようにする方法を解説します。
(1)HDR動画の特徴
HDRとは、High Dynamic Range(ハイダイナミックレンジ)の略称で、輝度(明るさを表す指標)の最大値と最小値の比率を数値化した「ダイナミックレンジ」を広げて映像等を表現する技術です。
この映像技術の方式としてHDR10やドルビービジョン(Dolby Vision)という規格が存在しています。iPhone12以降では10bit Dolby Visionの動画撮影に対応します。
HDRと従来のSDRは、主に対応する「輝度」と「明暗差と色深度」に違いがあります。
規格名 |
最大輝度(明るさ) |
最大明暗の差と色深度 |
HDR(Dolby Vision) |
10000nit |
4096段階(12bit) |
SDR |
100nit |
256段階(8bit) |
仮に同じ映像でも、従来のSDRで表現されたものと、HDRで表現されたものでは、感じ方が大きく異なっています。
HDRのほうが、映像の細かい色彩や明暗まではっきりと表示可能なので、より綺麗で没入感を得られる映像を体験できます。
だが、現在のところ、HDR(Dolby Vision)は、利用ライセンス料がかかるため、対応機器も少なくあまり普及されていない状況です。
ご使用用途に合って、HDR動画をSDR動画に変換する必要があるでしょうか。
(2)iPhoneでHDR動画を変換する方法(HDR解除)
ここから、iPhoneでHDR動画をSDR動画に変換する方法を説明していきます。
1. 撮影後のHDR動画を変換する方法
パソコンを使用せず、iPhoneでHDR動画を撮影したその場でSDR動画へ変換することが可能です。
実に、iOS版のiMovieを使えば、めちゃめちゃ簡単に出来ますよ。
iMovieとは、Apple社が提供する動画編集アプリです。無料とは思えない基本性能の高さと、シンプルな扱いやすさが特長。iPhoneの初期状態から搭載されているため、すぐ利用できます。
具体的な手順は以下の通りです。
※ iMovieのバージョンによって以下の手順にある画面の表現が少し異なることもあるが、適当に読み替えて作業を進めてください。
➊.「iMovie」のアプリを起動すると、プロジェクト画面が表示されます。「新規プロジェクトを開始」の下部にある、「ムービー」をタップします。
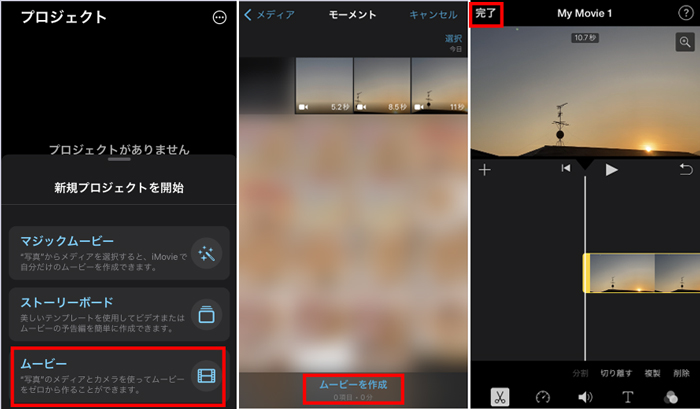
➋.「モーメント」内の写真や動画の一覧が表示されるので、変換したいHDR動画を選択して、一番下の「ムービーを作成」をタップします。
➌.編集が不要なので、直接に左上の「完了」をタップして、名前を付けます。
➍.動画をプロジェクト画面から表示させて、画面下部の中央に表示されている[書き出しボタン(共有ボタン)]をタップします。
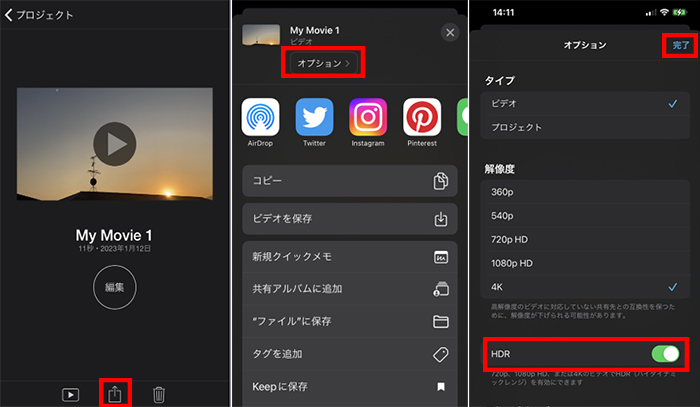
➎.「オプション」をタップして、書き出しの設定を行います。ムービーの標準ダイナミックレンジ (SDR) バージョンを共有する場合は、「HDR」をオフにしておきます。そして、右上の「完了」を押します。
➏.元の画面に戻って[ビデオを保存]をタップすると書き出され、SDR動画としてiPhoneの「写真」フォルダに保存されます。また、各種SNSなどのアイコンをタップすれば、そのままアップロードでき、公開・共有することも可能です。
2. 撮影前にHDRを解除する方法
毎回HDR動画をSDR動画に変換するのが面倒くさいと思うなら、思い切った方法としては、iPhoneなどで動画を撮影する際、HDRビデオ撮影を事前にオフにしましょう。具体的なやり方は以下の2つがあります。
- 方法1:カメラの設定にある「フォーマット」で「高効率」から「互換性優先」に変更する
- 方法2:「設定」>「カメラ」>「ビデオ撮影」と選択して、「HDRビデオ」をオフにする
どっちの方法を選択してもHDRが解除され、従来のSDRで撮影されるのでわざわざ変換作業を行う必要がなくなります。
ただし、方法1を選択する場合、知るべきことがあります。
「互換性優先」では動画圧縮にAVC(H.264)が用いられます。
「高効率」ではHEVC(H.265)が用いられ、高画質になるうえにファイルサイズが小さくなります。
当然、後者が理想です。一昔前と異なり、今ではHEVCを普通に再生できないデバイスやソフトウェアの方が珍しい状況です。
一般的に、「録画は高効率」で、単純に「HDRビデオ」をオフにする方法がオススメです。
(3)PC上でiPhoneで撮影されたHDR動画を変換する方法
iPhoneだけでHDR動画を変換できるのがいいけど、不便さやストレスを感じる場合もあります。例えば、
- ➊.HDR動画データが重い(長時間で大容量、本数が多いとか)
- ➋.変換のほかにも、本格な動画編集も同時に行いない
なので、次はiPhoneで撮ったHDR動画をパソコンで変換する方法を紹介します。
1. 動画変換ソフトでHDR動画を変換する(一括も可能)
今回は、 VideoProc Converter AIという動画変換ソフトを使ってHDR動画を変換しましょう。
どの変換ソフトでも基本的な操作についてはほとんど変わらないので、他のソフトを使っているという人でも参考になるかと思います。
➊.VideoProc Converter AIを起動して、ホーム画面から「動画」アイコンをクリックします。
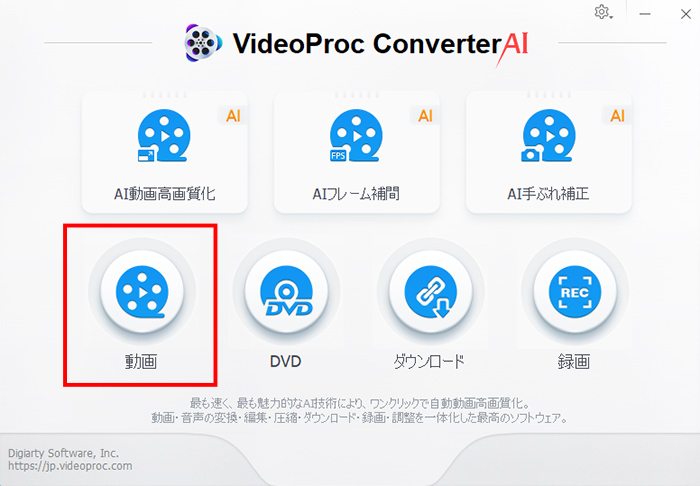
➋.左上の「動画」または「動画フォルダー」というボタンをクリックして、変換したいHDR動画(複数もOK)を追加します。(ドラッグ&ドロップでファイルを追加したい場合は、「青い矢印」と書いてあるエリアにファイルをドロップすると、そのままアップロードが開始されます。)
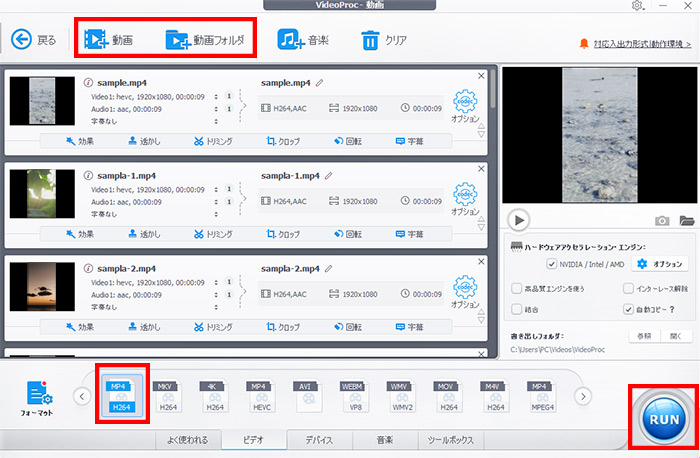
➌.動画ファイルを追加されたら左下にある「フォーマット」から変換したい形式を選択します。今回は汎用性の一番高いMP4(h264)を選びます。「フォーマット」を押すと、さらに様々なデバイスのプロファイルを選択できます。
➍.あとは「RUN」ボタンを押して変換が終わるまでしばらく待てば変換完了です。実に簡単ですね。
2. 動画編集ソフトでHDR動画を変換する(HDRをSDRとして編集する)
HDR動画をSDR動画に変換した後、編集を続行するには、Adobe Premiere ProやFinal Cut Proを使ったほうが楽でしょう。
筆者は、Windowsパソコンを使っているので、以下はWindows とMacに両対応したAdobe Premiere Proを使って変換方法を説明します。
➊.画面上部のメニューから「編集」⇒「環境設定」⇒「カラー」を選びます。Mac版の場合、メニューから「Premiere Pro」⇒「環境設定」⇒「カラー」を順にクリックします。
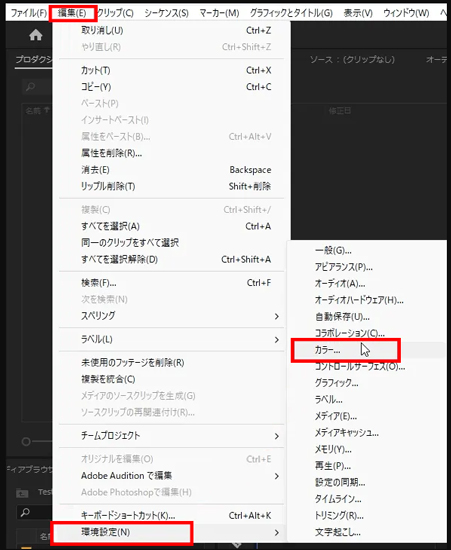
➋.「カラーマネジメントの表示」と「拡張ダイナミックレンジモニタリング」の2つにチェックを入れて「OK」をクリックします。
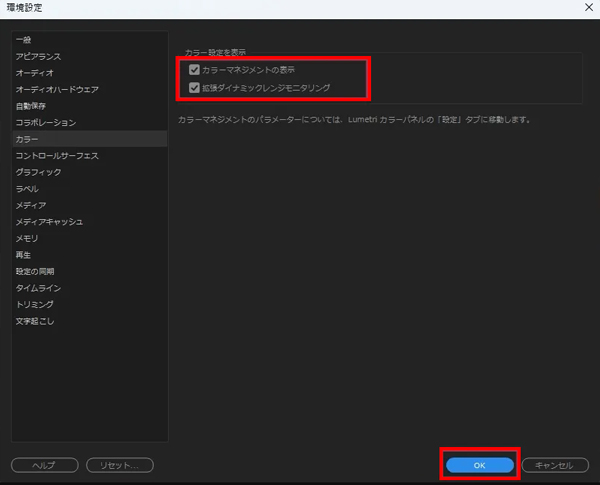
➌.iPhoneの動画を入れる、もしくは入れてあるシーケンスを選択した状態で、メニューから「シーケンス」⇒「シーケンス設定」をクリックします。
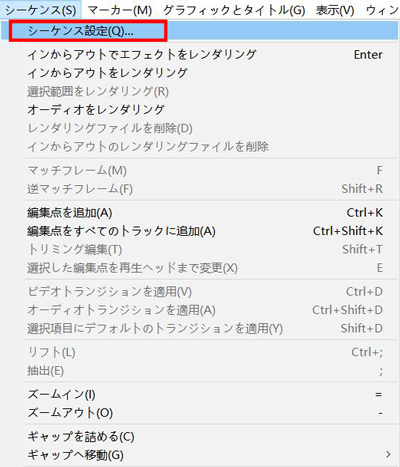
➍.作業カラースペースから「Rec.709」を選んで「自動トーンマッピング」にチェックをいれて「OK」ボタンを押します。
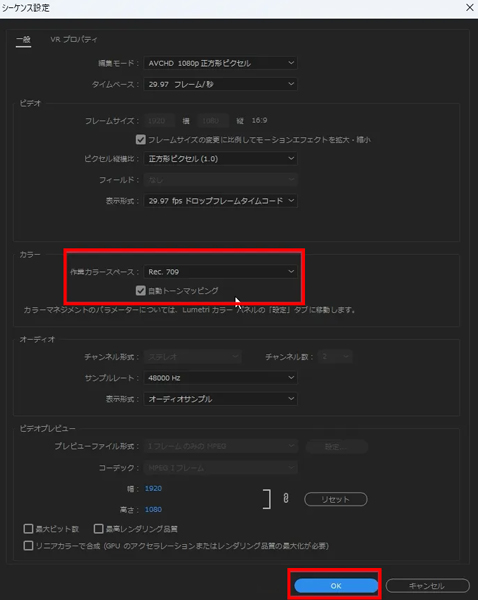
➎.注意ウィンドウが出てくるので「OK」ボタンを押して閉じます。
以上で、HDRとして収録した素材をSDRとして扱うことができると思います。これで書き出せば通常のSDRの動画が書き出されます。
(4)最後に
HDRは次世代の高画質技術として注目されています。
一般的なSDR映像に比べて、HDR映像では明るい部分と暗い部分どちらの階調も犠牲にすることなく、より自然でリアルな描写が可能になります。
だが、HDR非対応のデバイスでHDR動画を再生または編集する場合、逆に見え方がおかしくなったりします。
iPhoneで撮ったHDR動画をSDRに変換して再利用することも多いでしょう。
このような変換作業は、iPhoneだけでもパソコンの上でも行えるので、非常に便利で快適ですね。
本記事を参照して、iPhoneで撮ったHDR動画を気軽に変換してみましょう。

