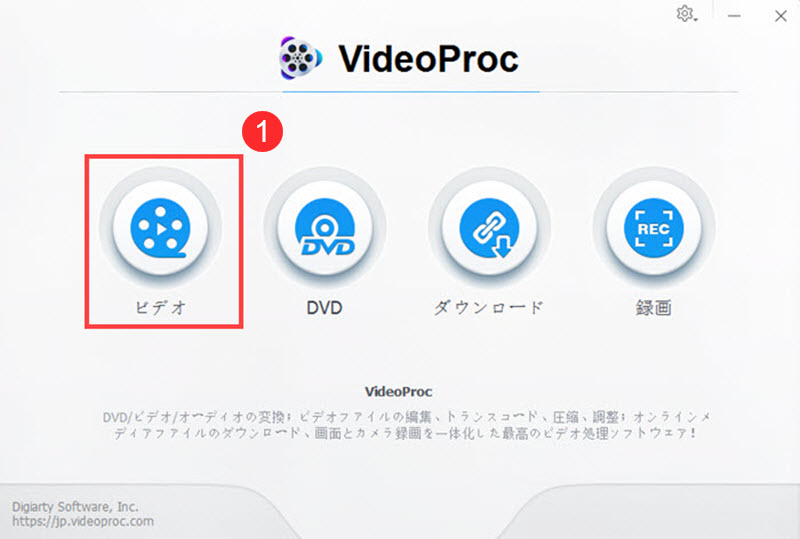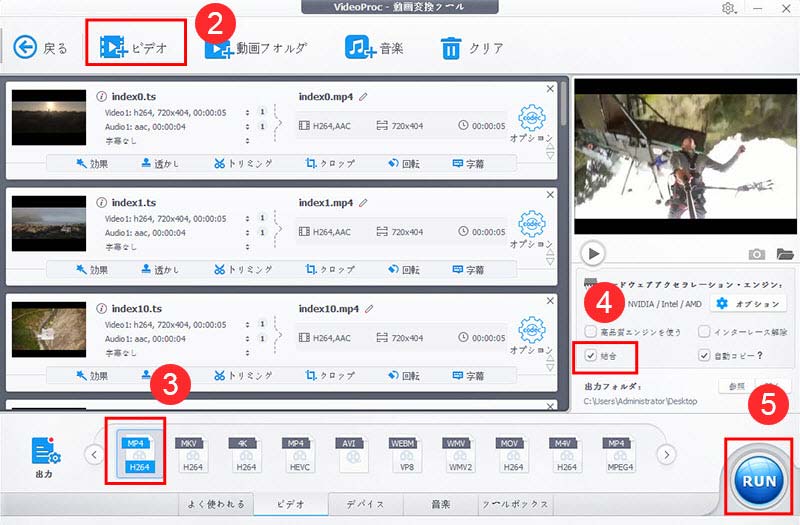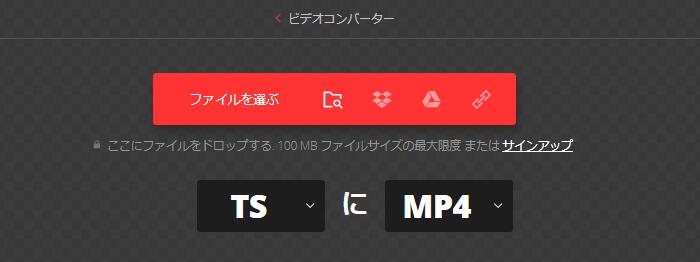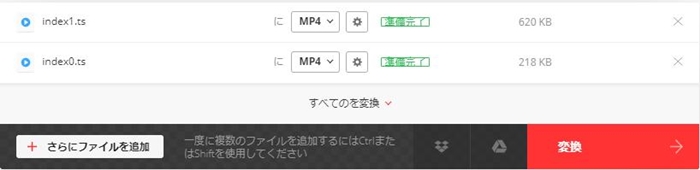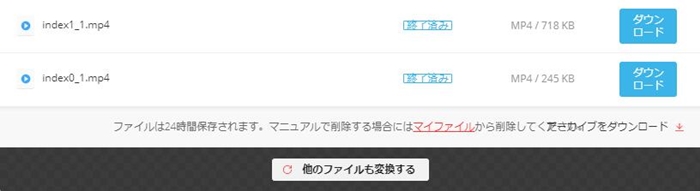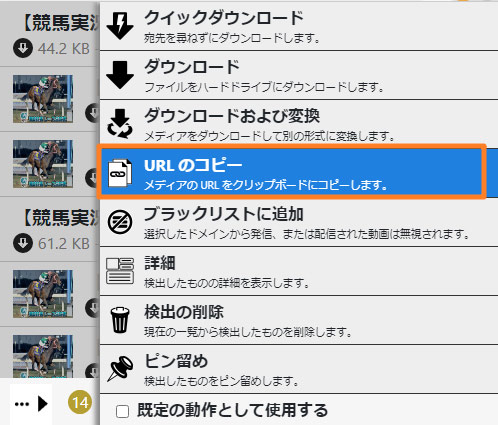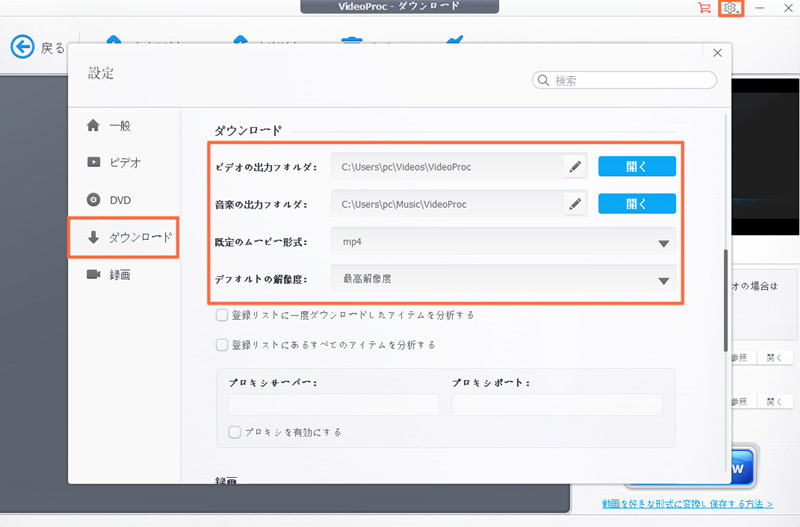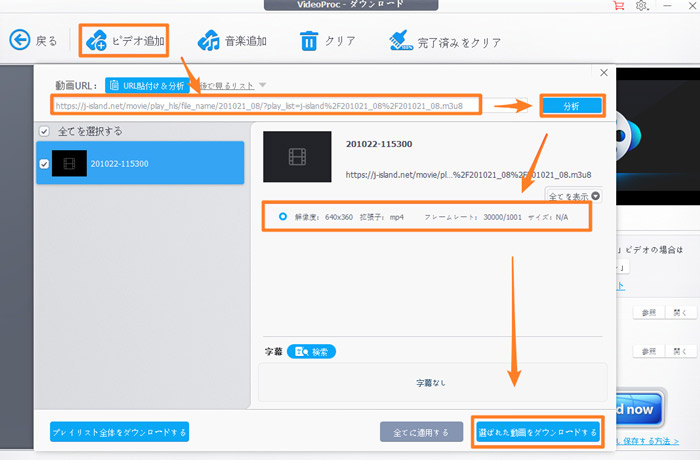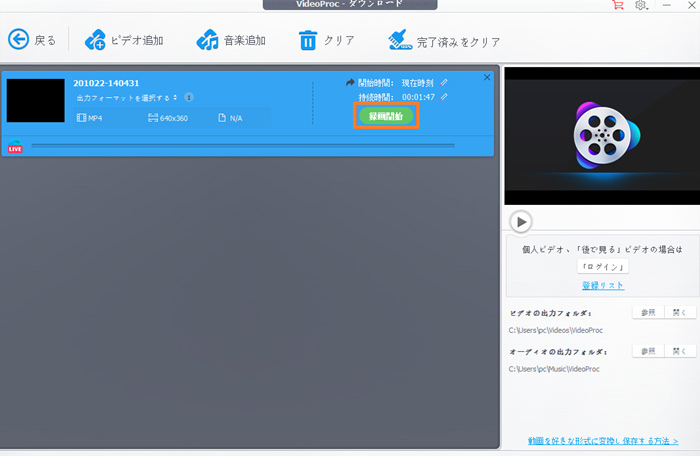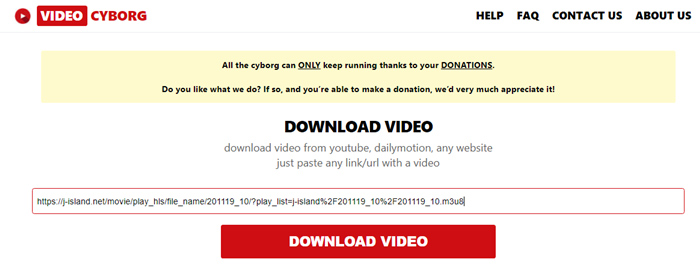HLS��MP4�֕ϊ��FHLS�`���̃t�@�C���EHLS�t�@�C����URL��MP4�֕ϊ�������@���Љ�
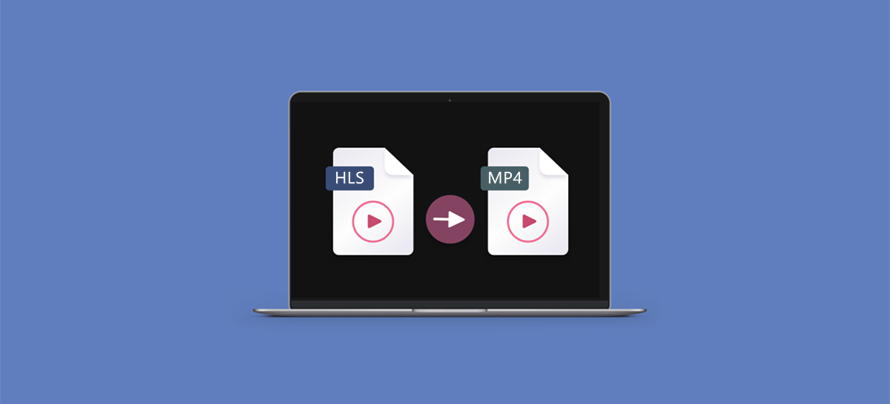
- Q1hls�`���̃t�@�C����mp4�ɕϊ��������̂ł����Ats�t�@�C����������������Am3u8�̃t�@�C�����܂܂�Ă���A�d�����S�������炸�A�����Ē��������ł��B
- Q2hls�`���̓���URL��mp4�`���ɕϊ�������@�������m�̕���������Ⴂ�܂���ł��傤���H
YouTube Live�AUstream�A�j�R�j�R�������Ȃǖ����̃��C�u�z�M�T�[�r�X�o��ɔ����āA�N�������R�Ȕ��z�Ŏ�y�Ƀ��C�u�z�M�ł���悤�ɂȂ�A��������@��������Ă��܂����B
�����Ĕz�M������ɂ����C�u���y����ł��炤���߂Ƀ��C�u�̓����ۑ����悤�Ǝv���Ă���̂ł����A�X�g���[�~���O�z�M�Ɏg����HLS�`���Ŋg���q���u.m3u8�v�̌`���̓���t�@�C�������̂܂܍Đ��ł���v���C���[�����Ȃ����A�ʏ�̃_�E�����[�h�E�ۑ��c�[���ł�HLS�ۑ����ł��Ȃ��s����p�����Ă���悤�ł��B���������ꍇ�A��L�̎���̂悤�ɁAHLS�`���̃t�@�C����MP4�֕ϊ��A�܂���HLS��URL��MP4�֕ϊ��ł���AHLS�`���̍Đ����ۑ����ȒP�ɂȂ�܂��B
����́AHLS��MP4�֕ϊ�������@��T���Ă�����̂��߁AHLS��URL��MP4�֕ϊ�������@�A�����ĕۑ�����HLS�`���̃t�@�C����MP4�֕ϊ�������@�Ȃǂ��ȒP�ɉ���������Ǝv���܂��B
HLS��MP4
HLS�Ƃ����P������ɂ������ǁA�����������̂��Ƃ��킩��Ȃ��Ƃ������������̂ł͂Ȃ����Ǝv���܂��B������HLS��MP4�֕ϊ�����O�ɁA�܂��AHLS�Ƃ͉����AMP4��HLS�Ɣ�ׂǂ�ȃ����b�g������܂����Ȃǂ��`�F�b�N���Ă݂܂��傤�B
HLS�Ƃ́H
HLS�́AHTTP Live Streaming�̗��ŁAApple�Ђ��Ǝ��ɊJ�������K�i�ł��BiOS�����łȂ��AAndroid�i�l�C�e�B�u�j�⑽����Web�u���E�U�ōĐ��\�ł���AAbemaTV�̂悤�ȃ��C�u�z�M�T�[�r�X�ɂ��̗p����Ă��܂��B
HLS����
- HTTP�A�_�v�e�B�u�r�b�g���[�g�X�g���[�~���O���T�|�[�g������G
- VOD�i�I���f�}���h�z�M�j�ƃ��C�u�z�M�̑o���ɑΉ����Ă���G
- HTTPS�ɂ��Í����ƃ��[�U�[�F�ɑΉ����Ă���G
- ��p�̐ݔ����s�v�ł���AApache�Ȃǂ�Web�T�[�o�[�ł��z�M�\�B
MP4�Ƃ́H
MP4�Ƃ́AMPEG-4�K�i�̈ꕔ�Ƃ��č��肳�ꂽ�A����≹���Ȃǂ��L�^���邽�߂̃t�@�C���`��(�R���e�i�t�H�[�}�b�g)�̈�ŁAMPEG-4����̋L�^�ɗp�����邱�Ƃ��������A�f�[�^�́u���ꕨ�v�̎d�l�ł��葼�̌`���̓�����i�[���邱�Ƃ��ł��A���ݍł���ʓI�Ɏg�p����铮��t�@�C���̌`���ł��B
MP4����
- ������@��A�A�v���A�܂��AWindows�AMac��OS���킸�W���őΉ����Ă���G
- ���k���������A�f�[�^�T�C�Y���������Ȃ�������掿�G
- �قƂ�ǂ̓��拤�L�T�C�g�ŕW���I��mp4�`�����Ή����Ă���B
- MP4��QuickTime�`���i.mov�j����ɂ��č��ꂽ���߁AApple�Ђ̐��i�Ɛe�a���������B
- �uMP4�v�ɑ�����V�����Z�p���J�������b����邽�߂ɕω������邱�Ƃ��ł���B
HLS��mp4�̈Ⴂ
����t�@�C���Ŏg���Ă���mp4�Ƃ̈Ⴂ�ł����AHLS�`����m3u8�t�@�C���́A�t�@�C���͓���t�@�C���ł͂Ȃ����߂��̂܂܍Đ����邱�Ƃ͂ł��Ȃ��̂ŁAHLS���Đ��������ꍇ�AHLS�ɂĔz�M���ꂽ�X�g���[�~���O�����ėp���̍���mp4�t�@�C���ɕϊ�����K�v������܂��B
�܂��A��HLS�iTS�Am3u8�j�X�g���[�~���O�����m3u8 url�𒊏o���邱�Ƃɂ���ē����ۑ����邱�Ƃ��ł��܂����A���o����m3u8 url����mp4�֕ϊ�����K�v������܂��B
HLS��mp4�֕ϊ�������@
HLS��mp4�֕ϊ����鎞�Affmpeg�Ƃ����\�t�g���悭�g���Ă��܂��B�������A���ۂɎg���Ă݂����Affmpeg�̃C���X�g�[����A�g���������G�ŁA���S�҂̕��ɔ��ɗ������ɂ����Ȃ錇�_������܂��B�����ō���́Affmpeg�̑���ɁA�ق��̃c�[����HLS��mp4�֕ϊ�����\��ł��B
HLS��mp4�֕ϊ�������@1�A�uVideoProc�v���g��
VideoProc�́Affmpeg�C���X�g�[���s�v�A�_�E�����[�h����HLS�`����m3u8�t�@�C���̒��g�ł��镡����TS����t�@�C������Ɍ�������MP4�ɕϊ����邱�Ƃ��ł�������ϊ��\�t�g�ł��B�ȒP�ȑ���ŁAffmpeg�̂悤�ȕ��G�Ȏ葱����K�v�Ƃ��邱�ƂȂ�HLS����MP4�֕ϊ��ł��܂��B

VideoProc Converter
--TS�AMP4�AAVI�AWMV�AMKV�ȂǑ����̓���t�@�C���̌`���ɑΉ��G
--���掿�œ����ۑ��E�ϊ��B
--�_�E�����[�h�����r�f�I�t�@�C�����ȒP�ɍĐ��A�ϊ��B
HLS��mp4�֕ϊ�����菇
-
STEP.1
VideoProc���C���X�g�[��
HLS��mp4�ɕϊ�����O�ɁA�܂�VideoProc���p�\�R���ɃC���X�g�[�����܂��B
��L�́u�����_�E�����[�h�v���N���b�N�A�܂���VideoProc�����T�C�g�ɐi��ŁA�u�����_�E�����[�h�v���N���b�N���܂��B�����ă_�E�����[�h�����t�@�C�������s����ƃ\�t�g���ȒP�ɃC���X�g�[���ł��܂��B

-
STEP.2
�\�t�g���N��
�\�t�g���N�����܂��B�����č��ɂ���u�r�f�I�v���N���b�N���A����ϊ���ʂi�݂܂��B

-
STEP.3
HLS�t�@�C����lj�
����ϊ���ʂŁA���C�����j���[�ɂ���u�{�r�f�I�v���N���b�N���A�_�E�����[�h����HLS�t�@�C����I�����āu�����v���N���b�N���܂��B���̌�AHLS����̓\�t�g��ʂɕ\������܂��B
�|�C���gHLS�t�@�C����lj����鎞�Ats�t�@�C���̂ݑI�����邱�Ƃ������ӂ��������B
-
STEP.4
�o�͌`����ݒ�
�����āA���́u�o�́v���N���b�N���ďo�͌`�����ump4�v�ɕύX���܂��B
�|�C���gVideoProc��HLS��MP4�֕ϊ��ł��邾���łȂ��A�o�͂���ق��̌`����I�����ĕϊ����邱�Ƃ��ł��܂��B
-
STEP.5
����̕ϊ����J�n
HLS�t�@�C���̒��ɂ͕�����TS�t�@�C��������̂ŁA���MP4�������ĕϊ��������ꍇ�A�\�t�g�E�ɂ���u�����v�Ƀ`�F�b�N�����܂��B
�Ō�ɂ́uRUN�v�{�^�����N���b�N����ƁAHLS�t�@�C����MP4�֕ϊ�����ƁAHLS����MP4�ւ̕ϊ����n�܂�܂��B�ϊ�������������A�o�̓t�H���_���J���ē�����Đ��ł��܂��B

m3u8 MP4�ϊ����@
HLS��mp4�֕ϊ�������@2�A�uConvertio�v���g��
Convertio�́A��L�̏Љ��VideoProc�ƈႢ����ϊ��\�t�g�ł͂Ȃ��A�I�����C��HLS�ϊ��T�C�g�ł��BPC�ɂ킴�킴�\�t�g�Ȃǂ��C���X�g�[���������Ȃ�A�ȒP��HLS��MP4�֕ϊ�����������Convertio���������߂��܂��B
Convertio����
- �I�����C���ł������́u.ts�v�t�@�C����mp4/avi/mpeg/mov/hevc/mkv/gif/mp3�Ȃǂ̌`���ɕϊ��G
- HLS�Ȃǂ���MP4�ւ̕ϊ������łȂ��AMP4���瑼�̌`���ւƂ����t�ϊ����\�G
- ������A�b�v���[�h���Ē���MP4�ɕϊ��ł���B
- �����t�@�C���̓���MP4�ϊ��ɂ��Ή��B
- �g�������ȒP�B
�I�����C����HLS��mp4�֕ϊ�����菇
-
STEP.1
Convertio�̌����T�C�g�ihttps://convertio.co/ja/ts-mp4/�j�ɃA�N�Z�X���܂��B
-
STEP.2
�\�t�g���N��
�t�@�C�����J���{�^�����N���b�N���A�ϊ�������HLS�t�@�C����I�����ăT�C�g�ɒlj����܂��B
�|�C���g�u����Ƀt�@�C����lj��v�{�^�����N���b�N����ƁA�����̓����lj��ł��܂��B

-
STEP.3
�ϊ����J�n
�����lj�������A�u�ϊ����v���N���b�N����ƁAHLS����MP4�֕ϊ����邱�Ƃ��n�܂�܂��B
�|�C���gMP4�̂ق��ɂ��A�o�͌`����AVI,MOV,M4A,3GP,MKV,FLV�Ȃǂ�I���ł��܂��B

-
STEP.4
�ϊ�����������_�E�����[�h
�ϊ�����������������A�u�_�E�����[�h�v�{�^�����N���b�N����ƁA�ϊ��ς݂̃t�@�C����PC�Ƀ_�E�����[�h�ł��܂��B

HLS URL��MP4�֕ϊ�
hls�`���̓���URL��mp4�`���֕ϊ����������������ł��B���ɂ�hls�t�@�C����M3U8 URL���擾���ē�����Đ��ł��܂������A�ꕔ��M3U8 URL��������Ԃ��߂��ē��悪����Ȃ��Ȃ�̂ŁA���ł��Đ��ł���悤�ɁA�擾����HLS URL����MP4�֕ϊ����ĕۑ������ق��������Ǝv���܂��B
HLS URL��MP4�֕ϊ�������@1�A�uVideoProc�v���g��
VideoProc�́A�_�E�����[�h����HLS�t�@�C����MP4�֕ϊ��ł��邾���łȂ��Ahls�`����m3u8 URL���g���ē�����_�E�����[�h�@�\�����ڂ��Ă��܂��B

VideoProc Converter
--�j�R�j�R����AFC2����Ȃǂقڂ��ׂĂ̓��拤�L�T�C�g����r�f�I�≹�y���_�E�����[�h�G
--����̉掿��ݒ�ł��A���掿�̓����ۑ��\�B
--�_�E�����[�h���������MP4�AAVI�AWMV�AMKV�ȂǑ����̌`���֕ϊ��G
--���z�M��^��E���Ԏw��Ř^�悷�邱�Ƃ��ł���B
HLS�t�@�C����URL��mp4�֕ϊ�����菇
-
STEP.1
HLS�t�@�C����URL�𒊏o
HLS�t�@�C����URL��mp4�ɕϊ�����O�ɁAHLS�t�@�C����URL�𒊏o������@���Љ�܂��BHLS�t�@�C����URL�𒊏o�������͂��̃X�e�b�v���X�L�b�v���܂��B
�uFirefox�v�y�сuGoogle Chrome�v�u���E�U�̊g���@�\�uVideo DownloadHelper�v���p�\�R���ɃC���X�g�[�����܂��B�����ē�����Đ������܂܂ŁA�E��ɂ���g���@�\�uVideo DownloadHelper�v���N���b�N���܂��B�����ĕۑ��������`���̉E�ɂ���{�^�����N���b�N���Ă���uURL�̃R�s�[�v���N���b�N����ƁAHLS�t�@�C����m3u8 URL�𒊏o�ł��܂��B

-
STEP.2
�\�t�g���N��
VideoProc���C���X�g�[��������A�\�t�g���N�����܂��B�����č��ɂ���u�_�E�����[�h�v���N���b�N���A����E�����_�E�����[�h��ʂi�݂܂��B

-
STEP.3
�o�͌`���Ȃǂ�ݒ�
����_�E�����[�h��ʂŁA�E��ɂ���ݒ�{�^�����N���b�N���A�u�ݒ�v��I�����܂��B�����ĕ\�����ꂽ�ݒ��ʂŁA���z�M����̕ۑ��ꏊ�A�o�͌`���A�𑜓x�Ȃǂ�ݒ肵�܂��i�f�t�H���g�̂܂܂ł����v�ł��j�B

-
STEP.4
HLS�t�@�C����URL��\��t��
����_�E�����[�h��ʂŁu�r�f�I�lj��v���N���b�N���A�܂��́uURL�\�t�������́v���N���b�N���A���o����HLS�t�@�C����URL���������ɓ\��t���A�u���́v���N���b�N���܂��B
���z�M�����URL���\�t�g�ɔF�������ƁA����̏ڍ�\������A�掿��I�����Ă���A�u�I�ꂽ������_�E�����[�h����v���N���b�N���܂��B
-
STEP.5
url�̕ϊ����J�n
�Ō�ɂ́u�^��J�n�v���N���b�N����ƁAHLS�t�@�C����m3u8 URL��MP4�֕ϊ����邱�Ƃ��J�n����܂��B�����܂ő҂����ł��B

HLS URL��MP4�֕ϊ�������@2�A�u�r�f�I�T�C�{�[�O�iVideo Cyborg�j�v���g��
�r�f�I�T�C�{�[�O�́A�I�����C���œ�����_�E�����[�h�ł��A�p�\�R���Ƀ\�t�g���C���X�g�[���K�v���Ȃ��A�����N��\��t���邾���œ�����_�E�����[�h���邱�Ƃ��ł��A�����ۑ�����ۂɕ֗��ł��B
�r�f�I�T�C�{�[�O�iVideo Cyborg�j����
- ����T�C�g�̓�����ȒP�Ƀ_�E�����[�h�G
- HLS�t�@�C����m3u8 URL��F������MP4�Ƃ��ă_�E�����[�h�ł���G
- ���{��Ή����Ă��Ȃ����A���₷����ʂő�����ȒP�ŁA�菇�ɏ]������ł��y�Ɏg����B
�I�����C����HLS�t�@�C����URL��mp4�֕ϊ�����菇
-
STEP.1
�r�f�I�T�C�{�[�O�̌����T�C�g�ihttps://videocyborg.com/a�j�ɃA�N�Z�X���܂��B
-
STEP.2
HLS�t�@�C����m3u8 URL���r�f�I�T�C�{�[�O�̓���URL���ɁA�\��t���āuDOWNLOAD�v���N���b�N����ƁA�r�f�I�T�C�{�[�O������͂��邱�Ƃ��n�܂�܂��B

-
STEP.3
�����ۑ�
����̕��͂�����������A�uYour video is ready for download, click on the button below to download it:�v�Ƃ������b�Z�[�W���\������A�uDOWNLOAD YOUR VIDEO�v���N���b�N������A����̃_�E�����[�h���J�n���܂��B�����܂ő҂����ł��B

�֘A�L���FVideo Cyborg��m3u8��ۑ�������@�̏ڂ����́`�ۑ��ł��Ȃ����̑��>>
�����@�@�u���I���p�v�u�Ĕz�z���Ȃ��v�u�L���������Ȃ��v�Ƃ������Ƃ�Y��Ȃ��ŗ��p���Ă��������I�I
�A�@�����҂̋��Ȃ��z�M�f�����B�e�E�^���E�^��E�_�E�����[�h���Č��O���M���邱�Ƃ́A���쌠�N�Q�ƂȂ邨���ꂪ����܂��̂ŁA�B�e�E�^���E�^��E�_�E�����[�h���s���O�ɁA����z�M�T�[�r�X�̗��p�K������������������B
���̋L�����������l�F�~�c�L
�{�y�[�W�̓��e�Ɋւ��āA���ӌ����������܂�����A���C�y�����₢���킹���������B
- ���[���A�h���X�����J����邱�Ƃ͂���܂���B * ���t���Ă��闓�͕K�{���ڂł��B