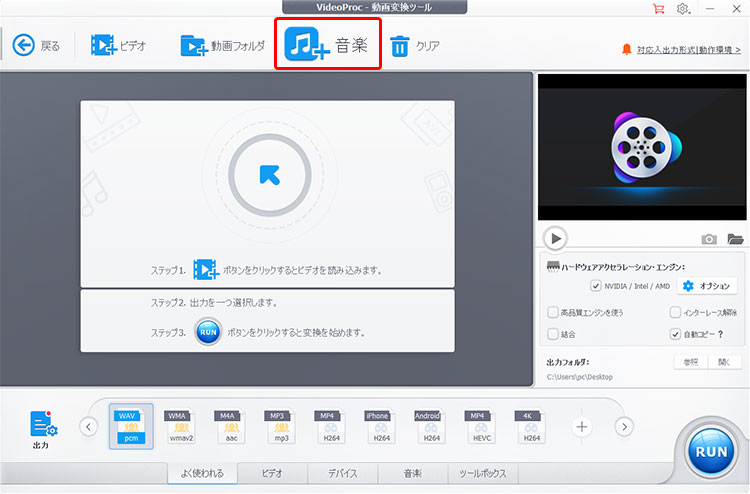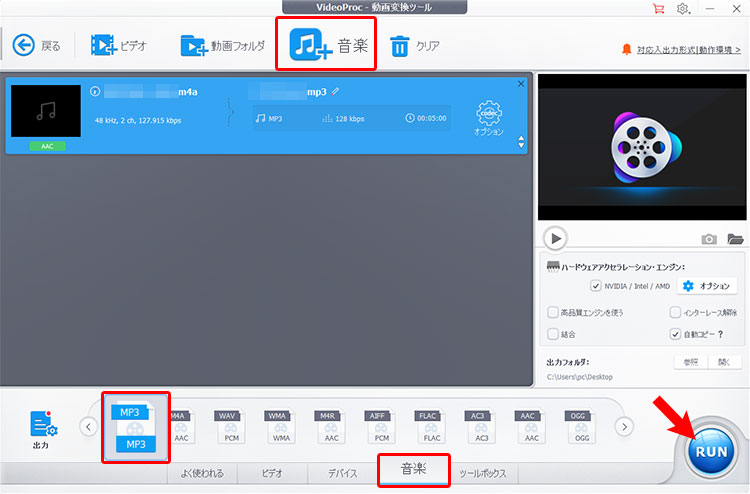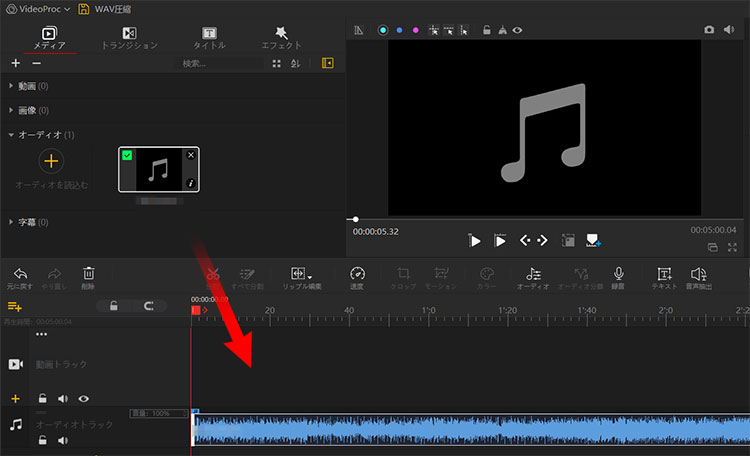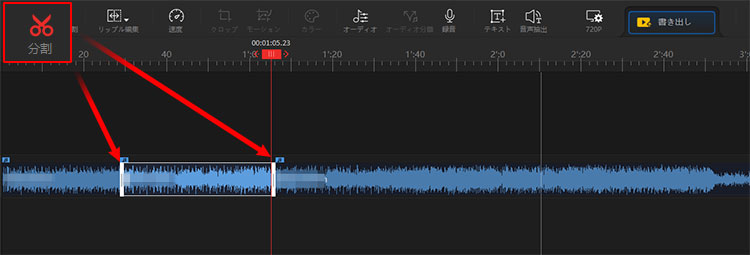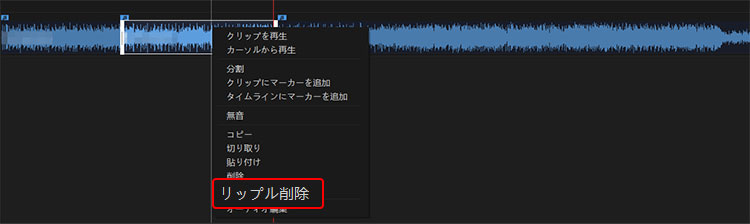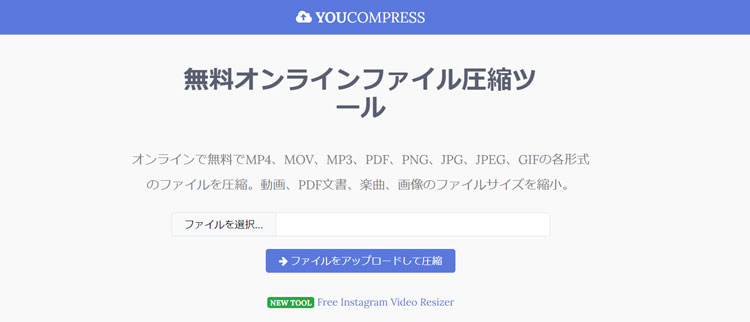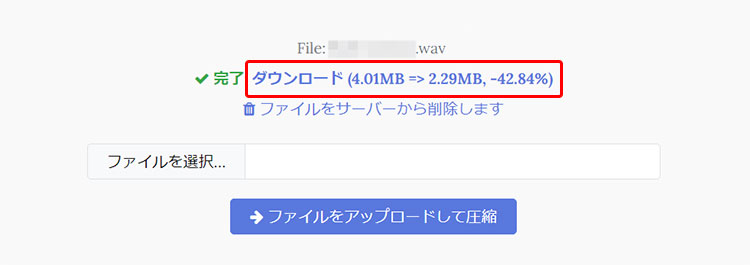WAV音声ファイルを圧縮する方法まとめ!簡単に圧縮できるソフト・サイトも紹介!

WAV(.wav)は、Microsoftが開発したWindowsの標準音声形式です。一般的に非圧縮の音声ファイル形式として利用されているため、録音や編集した音声ファイルを高音質で保存できますが、その分ファイルサイズは大きくなりやすいです。
WAV音声ファイルはサイズが大きすぎると、共有したり転送したりするときには大変不便になります。では、どうやって音質を下げないままWAVファイルのサイズを小さくすればよいのでしょうか。
ここでは、WAV音声ファイルを圧縮する方法についてのやり方や、WAV圧縮でよくある質問と回答をわかりやすく解説しています。また、簡単にWAVファイルのサイズを小さくできるWAV圧縮フリーソフトやWAV圧縮サイトもご紹介しているので、ぜひ参考にてください。
WAV音声ファイルを縮小する方法
WAV音声ファイルを圧縮する方法はたくさんありますが、以下の2つの方法で簡単にWAVファイルのサイズを小さくすることができます。
- 1フリーソフトでWAV音声ファイルを圧縮する
- 2オンラインサイトでWAV音声ファイルを圧縮する
これからは、上記2つのWAV圧縮する方法を、画像付きで詳しく解説していきます。
方法1.フリーソフトでWAV音声ファイルを圧縮する
WAV圧縮フリーソフトを利用する方法では、「VideoProc Converter」という動画圧縮ソフトを使います。
-

VideoProc Converterは初心者でも簡単に操作できる多機能動画処理ソフトです。わずか数回クリックするだけで、MP4、MOV、MPEG、3GP、MKVなどの形式の動画ファイルを簡単に圧縮することができます。無劣化で複数の動画ファイルを同時圧縮するのも魅力です。
VideoProc Converterを使ってWAVファイルのサイズを小さくする方法は、主に以下の3つがあります。
- 1WAVファイルのサンプルレートとビットレートを調整することでWAV圧縮をする
- 2WAVファイルのコーデックを変更することでWAV音声ファイルを縮小する
- 3WAVファイルの不要な部分を削除することでWAV音声ファイルを圧縮する
ここからは、それぞれのやり方について詳しくお伝えします。
WAVファイルのサンプルレートとビットレートを調整する方法
まずは、VideoProc ConverterでWAVファイルのサンプルレートとビットレートを調整することでWAV圧縮する方法のやり方です。
-
ステップ1
WAV圧縮フリーソフト「VideoProc Converter」を起動して、メイン画面の「ビデオ」アイコンをクリックすれば、「VideoProc - 動画変換ツール」という画面が表示されます。

画面上部の「音楽」をクリックして圧縮したいWAVファイルを選択するか、圧縮したいWAVファイルを画面にドラッグします。
-
ステップ2
読み込まれたWAVファイルの右端にある「codecオプション」アイコンをクリックしたら、「フォーマット」ウィンドウが開きます。

「オーディオコーデック」項目から「サンプルレート」と「ビットレート」の選択ボックスから、現行値より小さい数値を選ぶと、WAVファイルのサイズを小さくなれます。
- MEMO
- WAV音声ファイルをさらに縮小したい場合は、「品質」のスライダーを左方向にドラッグすることができます。ただ、WAV音声ファイルの品質が間違えなく前より悪くなります。
-
ステップ3
選択が完了したら、「完了」ボタンで「VideoProc - 動画変換ツール」画面に戻ります。後は、「Run」ボタンを押すと圧縮したWAVファイルを書き出せばいいです。
WAVファイルのコーデックを変更する方法
2番目は、VideoProc Converterを用いてWAVファイルのコーデックを変更することでWAV音声ファイルを圧縮する方法のやり方です。
-
ステップ1
圧縮したいWAV音声ファイルをVideoProc Converterにドラッグ&ドロップすることで読み込みます。
-

-
ステップ2
画面下部の「音楽」タブから、WAVのコーデックより圧縮率の高いコーデックがあるフォーマットを選択します。
-
ステップ3
最後は、「Run」ボタンを押すとコーデックが変更したWAVファイルを書き出せばいいです。
WAVファイルの不要な部分を削除する方法
次は、無料編集ソフトのVideoProc Vloggerを使用して、WAVファイルから重複や無音の区間など不必要な部分を削除することでWAV音声ファイルを圧縮する方法のやり方です。
このWAV圧縮方法には、オーディオの音質を落とさずにファイルサイズを小さくできるという大きなメリットがありますので、無劣化でWAV音声ファイルを圧縮したい方はぜひ利用してみてください。
-
ステップ1
「無料ダウンロード」ボタンをクリックして、最新バージョンのVideoProc Vloggerをダウンロードして、インストールしてください。
-
-
-

VideoProc Vlogger - 無料編集ソフト
WAVファイルのカットができる以外、音量調節、録音、速度変更、ボイスチェンジャーなど音声編集に欠かせない機能が用意されています。
-
-
-
ステップ2
インストールしたVideoProc Vloggerを起動すると、新規プロジェクトを作成して、圧縮したいWAV音声ファイルをメディアライブラリにドラッグ&ドロップします。
-

-
ステップ3
読み込まれWAV音声ファイルを画面下部の「オーディオトラック」へドラッグ&ドロップで配置します。
-

-
ステップ4
タイムライン上で赤いカーソルをオーディオの不要部分の開始/終了位置に合わせて、ツールバーの「分割」アイコンをクリックすると、WAVファイルが分割されます。

カットしたい部分のオーディオを右クリックして「リップル削除」を押すと、WAVファイルから不要な部分だけを削除されます。
-
ステップ5
最後、「書き出し」ボタンを押すと、無駄な部分を削除したWAVファイルを保存させばいいです。
方法2.オンラインサイトでWAV音声ファイルを圧縮する
WAV圧縮サイトでWAV音声ファイルを縮小することを行う際は、「youcompress」を使うと簡単です。
【オススメ記事】PC動画圧縮オンラインサイトおすすめ|便利かつ安全で動画のサイズを圧縮する方法
「youcompress」というオンライン圧縮サイトは、WAV、MP3の音声形式のファイルサイズを縮小するだけではなく、動画や画像を圧縮する機能も搭載されています。余計なWAV圧縮ツールを導入したくない方には、youcompressをおすすめします。
注意: youcompressには、圧縮可能な音声ファイルのサイズは、ファイル1つにつき150MB以下に制限されますので、最大150MBまでのWAVファイルをyoucompressへアップロードすることが可能です。
-
ステップ1
WAV圧縮サイト「youcompress」にアクセスして、画面の真ん中にある「ファイルを選択」をクリックし、圧縮したいWAVファイルをyoucompressへアップロードします。
-

-
ステップ2
「ファイルをアップロードして圧縮」を押すと、WAVファイルのアップロード&圧縮処理が始まります。
-
- MEMO
- WAVファイルは他の音声フォーマットに比べて、ファイルサイズが大きいである場合が多いので、アップロードも圧縮もかなりの時間がかかるようになります。
-

-
ステップ3
圧縮が終わると、「完了:ダウンロード(XXMB => XXMB, -XX%)」をクリックして、圧縮したWAVファイルをローカルに保存できます。
WAV圧縮に関するQ&A
ここでは、WAV音声ファイルを圧縮する際によくある質問や初心者によるちょっとした疑問をQ&A形式で解説しています。
Q1:WAV音声を圧縮する場合はどの圧縮コーデックがおすすめ?
WAVのファイル形式を変換しても気にならない場合は、WAVを非可逆圧縮形式のMP3、AACなどに変換することをおすすめします。
よく使用されている音声フォーマットの圧縮率の比較は以下の通りです。
WAV(pcm)< FLAC(flac)< MP3(mp3)< M4A(aac)< WMA(wma)
可逆圧縮方式でWAVのファイル形式を変換したい場合は、圧縮率がより高いコーデックを採用することができます。
WAVファイルでよく使用されるオーディオコーデックの圧縮率の比較は以下の通りです。
PCM < ALAC < FLAC = WavPack
Q2:WAVファイルのサンプルレートやビットレートは低いほうがよいのか?
サンプルレートとは、1秒間に音声をサンプリングする処理を行う回数のことです。
一般的には、WAVファイルの標準的なサンプリングレート「44.1kHz」です。つまり、毎秒44100回サンプリングを行うということになります。
もし、WAVファイルのサンプリングレートを22.05kHzに下げると、WAVのファイルサイズを半分に小さくなれますが、音声信号の動きを正しく追われず、音質が悪い、音割れや異音が発生する可能性があります。
ビットレートとは、1秒間に何ビットの音声データを伝送することです。
WAVファイルのビットレートの数値が高くなるほど高品質ですが、ファイルサイズは大きくなります。それに対して、ビットレートが低いほどファイルサイズは小さくなりますが、音質もさらに悪くなります。