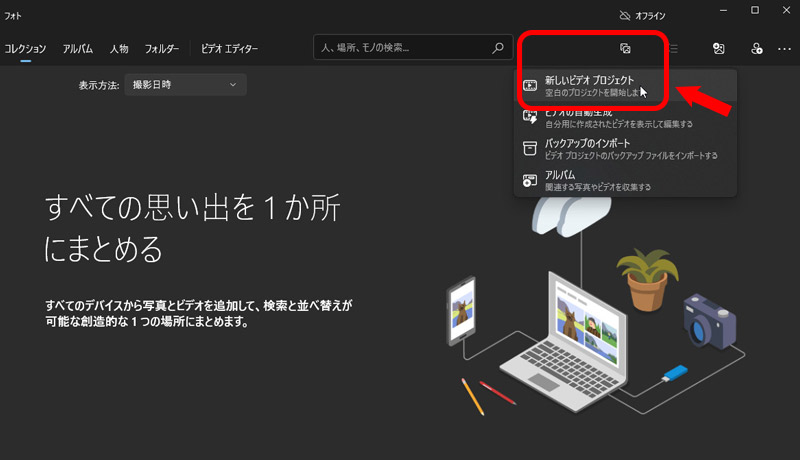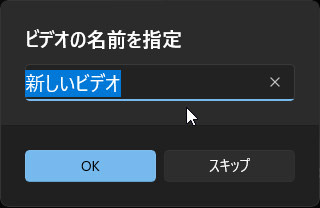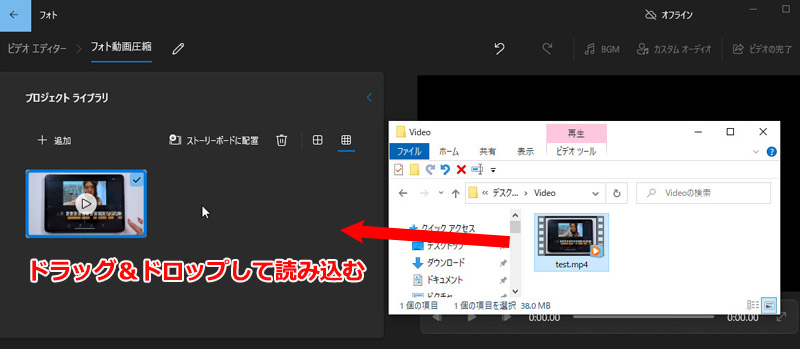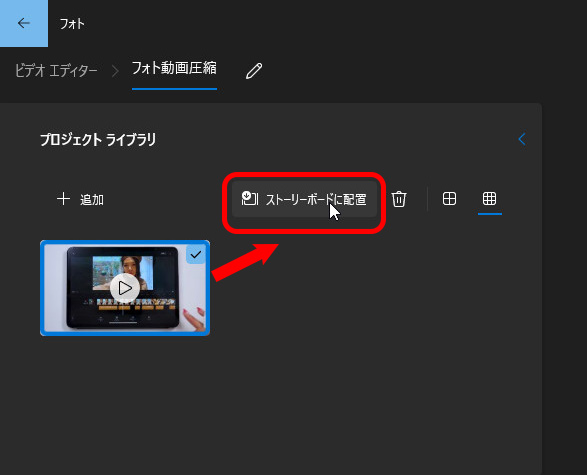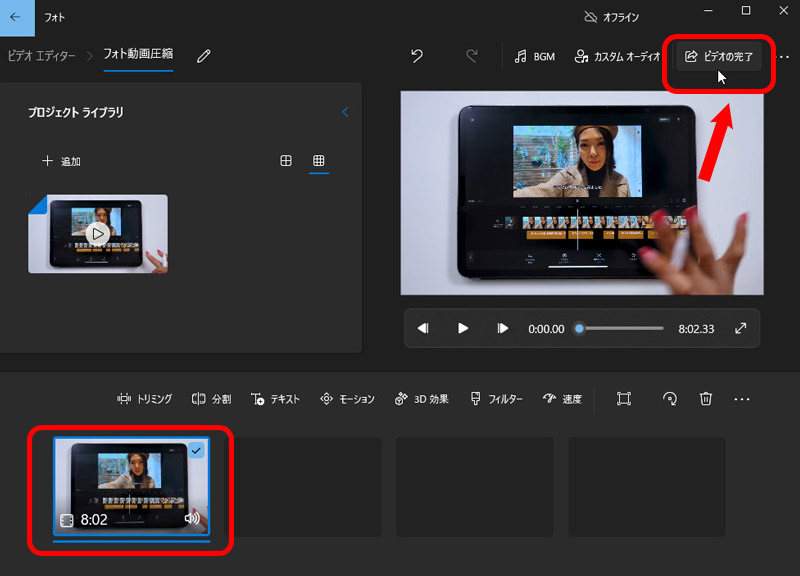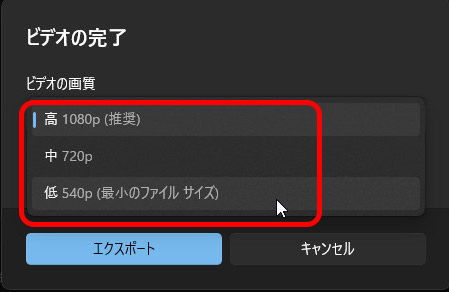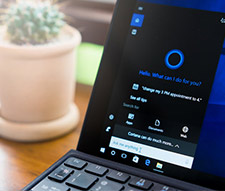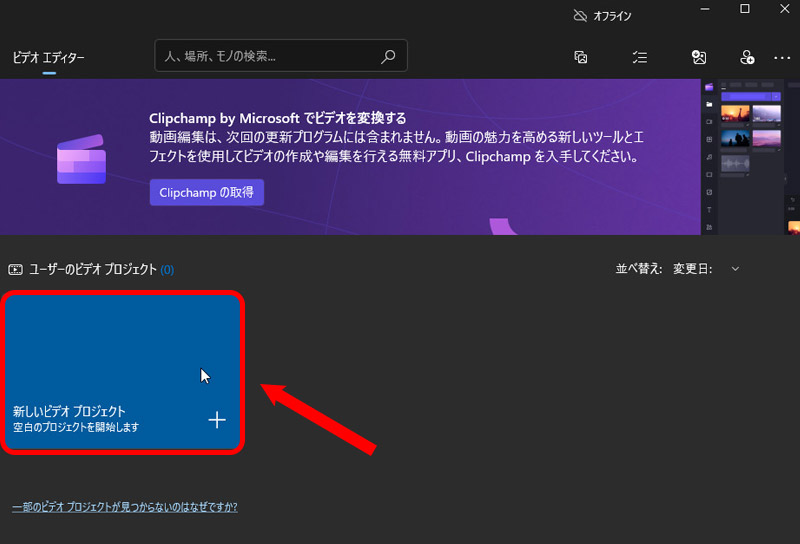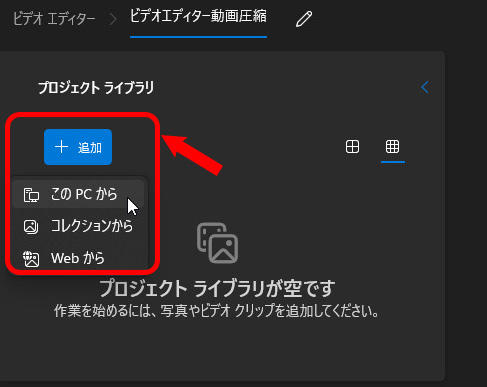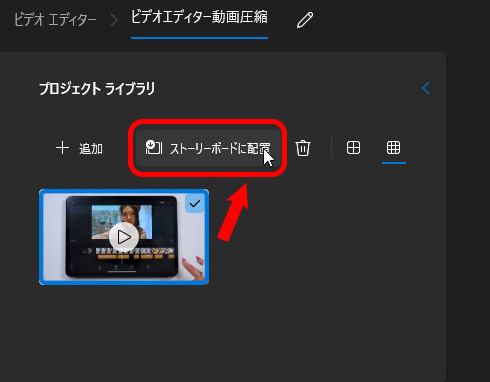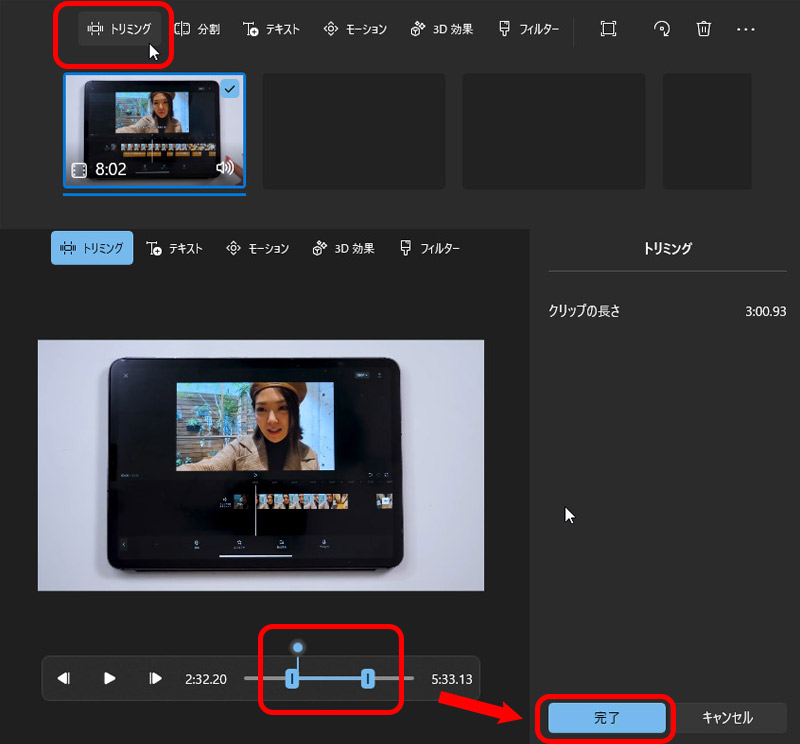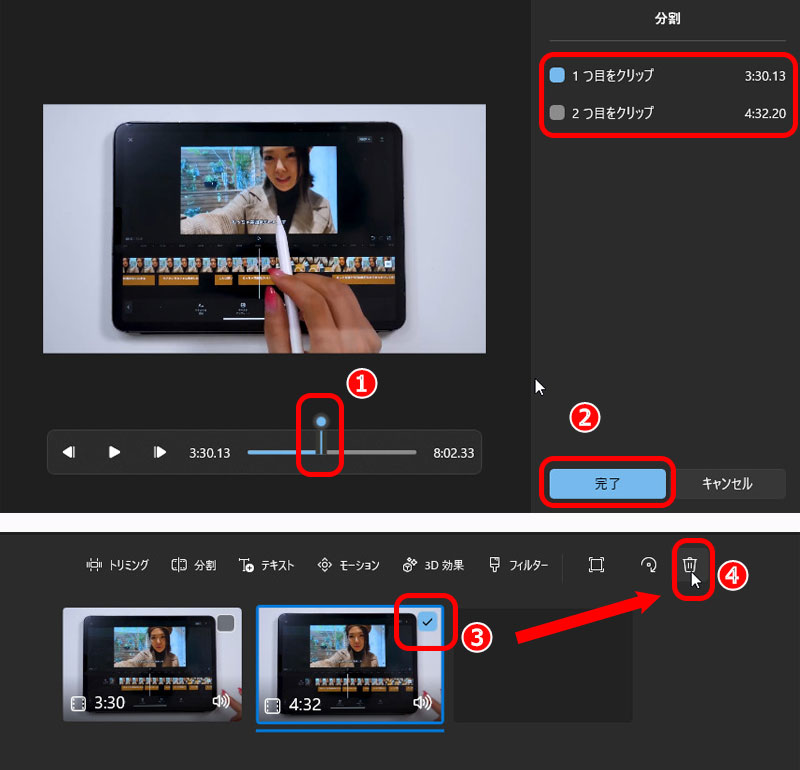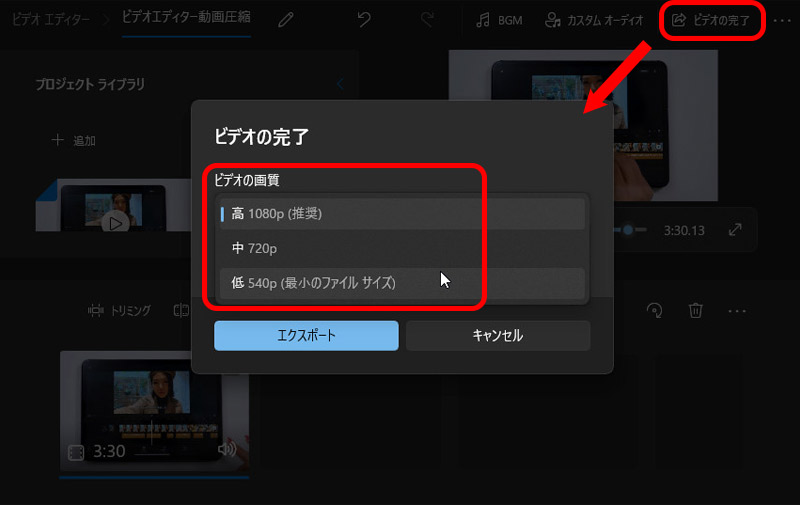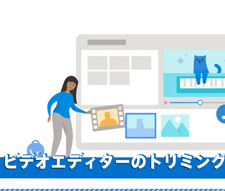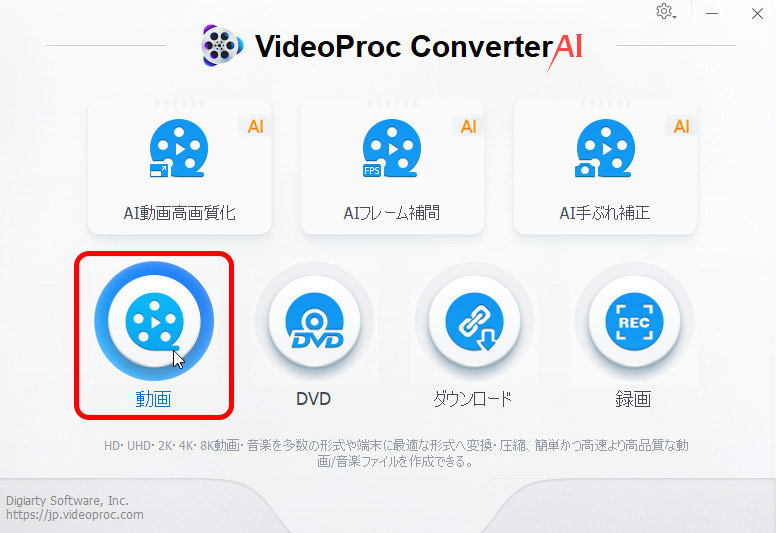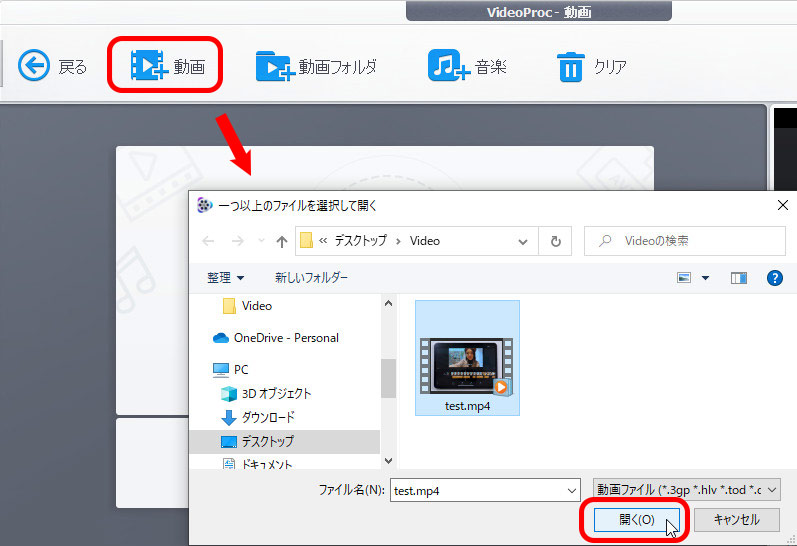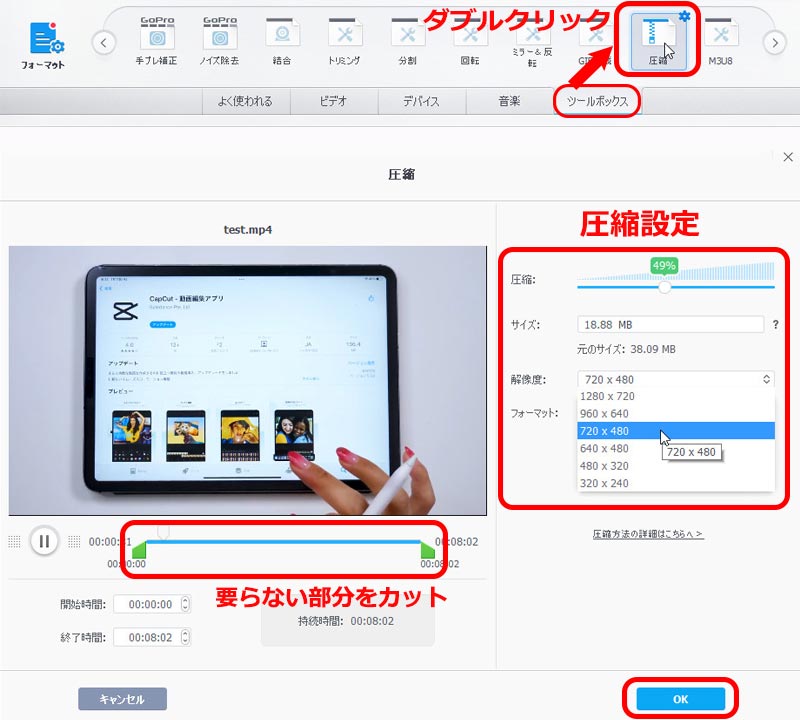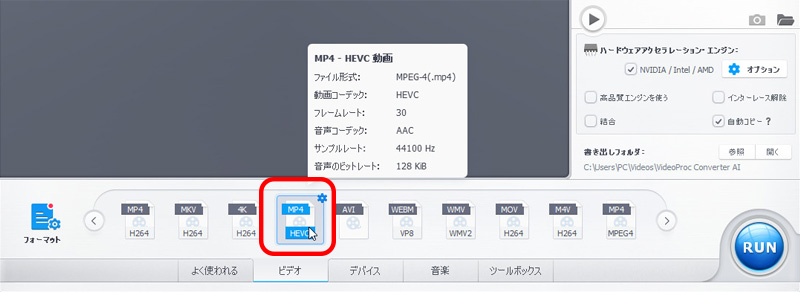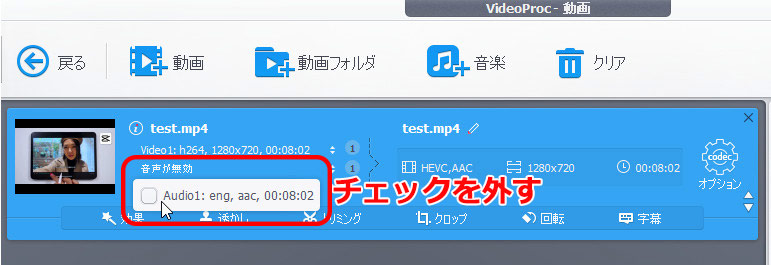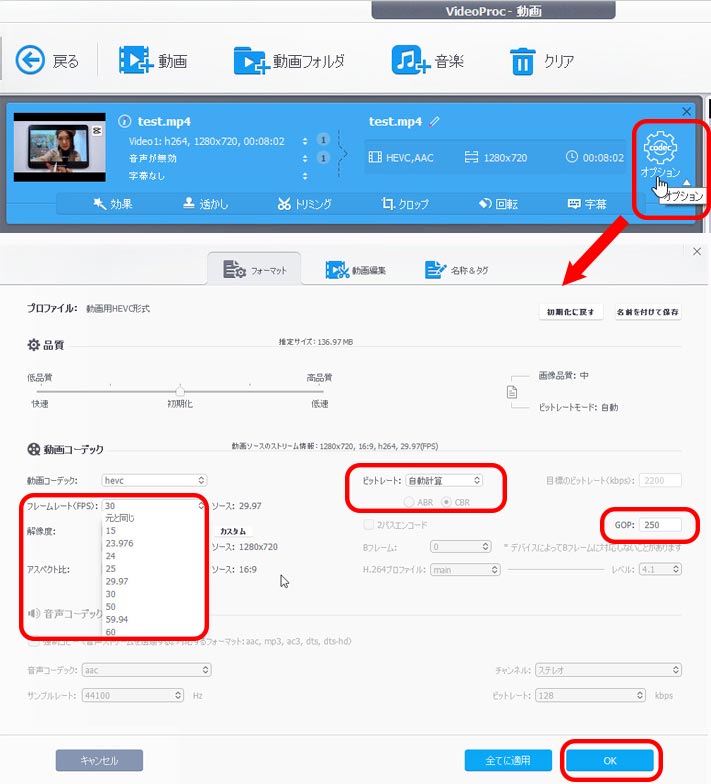Windows 10の標準アプリ(フォト/ビデオエディター)で動画を圧縮する方法、圧縮できない時の対処法も紹介

別途ソフトをわざわざダウンロード・インストールせずにWindows 10の標準アプリでの動画圧縮をどう進めれば良いか迷ってしまう方も多いのではないでしょうか。
そこでこの記事では、Windows 10の標準アプリ「フォト」と「ビデオエディター」を活用して動画圧縮をする方法についてご解説します。また、うまく圧縮できない時の対処方法も合わせて紹介します。
だから、記事を参考にしながら、動画の画質を劣化させること無くファイルのサイズを小さく圧縮できます。
- 見逃すと損!複数ソフトウェア・アプリ不要、これ1本で完結!
動画圧縮・編集・変換・画面録画・DVD変換・画像ノイズ除去・カラー化など、370+入力/420+出力形式に対応。複数ツールを切り替える手間なく、圧縮・編集・変換・品質アップがこれ一本で完了。
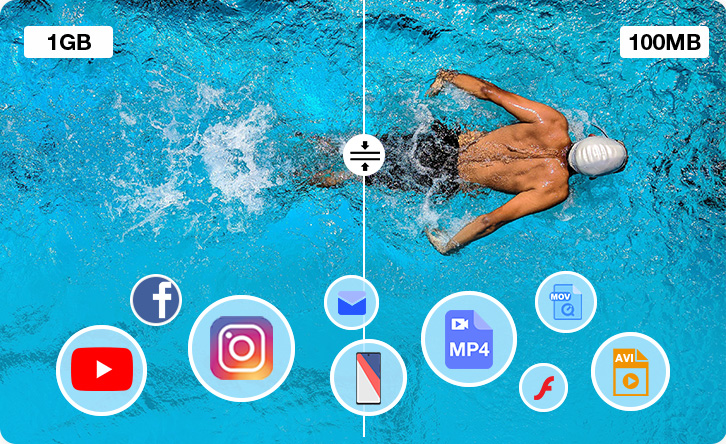
- 圧縮特化!プロ向け機能がワンクリックで!「VideoProc Converter AI」の魅力とは?
- ✅ 90%以上のファイル圧縮も可能:高効率なHEVC変換やビットレート・GOP調整など、最大90%超の圧縮をワンクリックで実現。
- ✅ 7つの圧縮モードを使い分けOK:サイズ指定・ビットレート変更・解像度ダウン・フレームレート削減など、目的に合わせて細かく調整可能。
- ✅ 4Kでも速い!GPU加速対応:Intel/AMD/NVIDIA/Apple Siliconをフル活用し、最大47倍速で処理できるので、4K動画も短時間で圧縮。
- ✅ 画質劣化を最小化:「最大品質圧縮(Max-Quality Compression Engine)」により、違和感のない高品質で圧縮。
目次
Windows 10の標準アプリ「フォト」で動画圧縮をする方法
Windows 10の標準アプリ「ビデオエディター」で動画圧縮をする方法
Windows 10の標準アプリで動画を圧縮できない時の対処方法
最後に
Windows 10の標準アプリ「フォト」で動画圧縮をする方法
Windows 10の標準アプリ「フォト」はスマホやデジカメなどで撮影した写真やパソコンに保存した写真を閲覧・管理・編集できるアプリです。「Microsoftフォト」とも呼ばれています。
標準機能なので、ダウンロード・インストールする必要がなくて誰でも無料で使用できます。
動画圧縮に関しては、主に動画の解像度を下げることで、動画ファイルのサイズを小さくすることができます。
機能が豊富で、簡単に動画の容量を小さく圧縮できるだけでなく、簡単にトリミング・回転、ルック・フィールの調整、フィルターの追加、写真への書き込みまたは描画を行って、コミュニケーションやコンテキストの提供を行うことも可能です。
使い方がとても簡単で、複雑な設定なしで数回クリックするだけで、Windows 10で動画のサイズを圧縮してデータ容量を小さくすることができます。
- 【読み込める形式】:MP4、MKV、MOV、WMV、AVI、M2TS
- 【圧縮後のビデオの画質】:高1080p(推奨)、中720p、低540p(最小のファイルサイズ)
- 【出力形式】:MP4
Windows 10の標準アプリ「フォト」で動画圧縮をする方法
-

Windows 10の標準アプリ「フォト」を起動して、右上の「新着」をクリックしてメニューを開いて「新しいビデオプロジェクト」をクリックします。

-

「ビデオの名前を指定」画面が表示され、名前を入力して「OK」をクリックします。

-

「プロジェクトライブラリ」画面が表示され、圧縮したい動画ファイルをそこにドラッグ&ドロップして読み込みます。

-

読み込んだ後、動画にチェックを入れて、「ストーリボードに配置」をクリックします。

-

動画がストーリーボードに追加されてから、動画にチェックを入れて、右上の「ビデオの完了」をクリックします。

-

「ビデオのエクスポート」画面が表示され、「ビデオの画質」(高1080p(推奨)、中720p、低540p(最小のファイルサイズ))の三つから一つを選択して、「エクスポート」をクリックしてください。

-

ファイルの保存ダイアログボックスが表示され、「保存先」「ファイル名」を指定して、Windows 10の標準アプリ「フォト」で動画を圧縮します。
- Windows 10の標準アプリ「フォト」のデメリット
- 🟠 FLV、F4V、VOB、TS、OGV、WebM、RMVBなどといったファイルを読み込むことは出来ません。
- 🟠 専門的な動画圧縮ツールではなくて、高度な圧縮設定を行えません。
- 🟠 アプリが正しく機能していなかったり、動作が遅くなったり、画面がフリーズすることがあります。
- 🟠 低スペックのパソコンでは動画や写真の表示がかなり時間がかかります。
Windows 10の標準アプリ「ビデオエディター」で動画圧縮をする方法
Windows 10の標準アプリ「ビデオエディター」は、複雑な手順なしで、誰でも簡単にビデオを作成できるように設計された動画編集アプリです。
動画のトリミング・分割、合成、テキスト・音楽・効果の追加、フィルターの追加、速度の変更といった機能を搭載して、簡単な動画編集を行えます。
動画圧縮に関しては、「ビデオエディター」の編集機能を活用して動画から要らない部分をカットして動画の長さを短くしたり、縦横比を変更して動画の周りの黒いバーを削除したりして、動画のファイルサイズが縮小できます。その他、編集した動画をエクスポートする際、ビデオ品質(540p/720p/1080p)を選択することによって、動画ファイルのサイズを小さく圧縮することも可能です。
使い勝手がよく簡単な操作でWindows 10で動画を圧縮・編集することができます。
- 【読み込める形式】:MP4、MKV、MOV、WMV、AVI、M2TS
- 【圧縮後のビデオの画質】:高1080p(推奨)、中720p、低540p(最小のファイルサイズ)
- 【出力形式】:MP4
Windows 10の標準アプリ「ビデオエディター」で動画圧縮をする方法
-

Windows 10の標準アプリ「ビデオエディター」を起動して、[新しいビデオプロジェクト]ボタンをクリックします。

-

「ビデオの名前を指定」画面が表示されて、任意のファイル名を入力して、[OK]ボタンをクリックします。

-

左上にある「追加」ボタンをクリックして、「このPCから」をクリックして、圧縮したい動画を選択して読み込みます。

-

プロジェクトライブラリに追加された動画にチェックを入れて、「ストーリボードに配置」をクリックして、「ビデオエディター」の編集機能を活用できます。

-

ストーリーボードの中から、加工・編集したい動画を選択して、メニューから使いたい編集機能をクリックします。
- 【トリミング】:「トリミングの開始」のつまみを左右にドラッグして開始位置を指定し、「トリミングの終了」のつまみを左右にドラッグして終了位置を指定して、「完了」をクリックして、動画の前後のシーンをカットできます。
- 【分割】:シークバーを左右にドラッグして、分割位置を指定して、「完了」ボタンをクリックします。分割された動画は、ストーリボード上でも分割されて表示されます。分割したビデオクリップにチェックを入れて、「ゴミ箱」アイコンをクリックして、削除できます。
- 【黒いバーの削除】:「黒いバーの削除(正方形模様のアイコン)」ボタンをクリックして、表示されたメニューの中から、「黒いバーの削除」をクリックして、動画の上下(左右)をカットして、黒帯の部分を削除できます。


-

編集が完了した後、右上の「ビデオの完了」をクリックして、「ビデオの画質(高1080p、中720p、低540p)」を選択して、「エクスポート」をクリックして、動画ファイルのサイズを小さく圧縮できて、MP4ファイルとして保存されます。

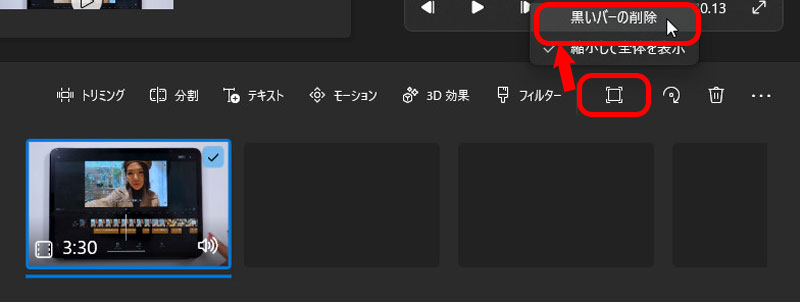
- Windows 10の標準アプリ「ビデオエディター」のデメリット
- 🟠 機能が限られるため、オリジナル性は出しにくいです。
- 🟠 MP4しか出力できません。
- 🟠 エクスポートに時間がかかりすぎています。
- 🟠 パソコンスペックが十分でないと、動画編集(圧縮)作業はうまく進められません。
Windows 10の標準アプリで動画を圧縮できない時の対処方法
Windows 10の標準アプリは専門的な動画圧縮ソフトではなくて、動画ファイルを圧縮する際、画像が荒くなったり音質・画質が落ちてしまう場合があります。その他、「動画ファイルを読み込めない」「うまく圧縮できない」「MP4しか出力できなくて、元の動画ファイルのままで圧縮できない」「結構時間がかかる」「低スペックのパソコンで正常に処理できない」などといったデメリットがあります。
これら問題に困っているなら、Windows 10の標準アプリ(フォト/ビデオエディター)の代わりになれる専門的な動画圧縮ソフト「VideoProc Converter AI」をおすすめします。
「VideoProc Converter AI」は、AIが搭載された動画処理ソフトで、絶えず更新中、最新の動画・音声ファイル形式に対応できます。
オールインワンソフトなので、機能(圧縮/エンコード/編集/録画/AI高画質化)が非常に豊富で、一連の作業がこれ1本で行えます。
動画圧縮機能に関しては、解像度を下げたり、ビットレートを小さくしたり、フレームレートを下げたり、不要な部分をカットしたり、オーディオトラックを削除したり、圧縮率の高いコーデック(H.265/H.264 MPEG-4 AVC/VP9)に変換したり、GOPを高く設定したりして、動画の画質を劣化させることなくファイルのサイズを小さく圧縮できます。
高品質エンジン、GPUアクセラレーション技術、自動コピーなど、先進的なテクノロジーを導入することで、高品質・高速で動画のファイルサイズを小さく圧縮することができます。
操作画面はシンプルで分かりやすく、専門的な知識がなくても十分に操作が可能となっています。
- 【読み込める形式】:MP4、3GP、MOV、MKV、AVI、FLV、M2TS、TS、VOBなど
- 【圧縮後のビデオの画質】:画質はしっかりキープされています。
- 【出力形式】:MP4、MOV、MKVなど
VideoProc Converter AIで動画圧縮をする方法
-

VideoProc Converter AIを起動して、メイン画面の「動画」をクリックします。

-

「VideoProc-動画」画面が表示され、左上の「+動画」をクリックして、圧縮したい動画を読み込みます。

-

では、VideoProc Converter AIを活用して動画を圧縮しましょう。
方法➊、圧縮機能の活用
下部の「ツールボックス」→「圧縮」をダブルクリックして、詳細の圧縮設定画面が表示されます。デフォルトのままでは、元のサイズの70%になります。
- 【圧縮】:スライダーを左右にドラッグすることで動画容量を小さくなります。
- 【サイズ】:ご要望のサイズの数値を入力することで動画容量を小さくなります。
- 【解像度】:解像度を下げることで動画容量を小さくなります。
- 【開始時間と終了時間】:収録時間数(持続時間)が長く、要らない部分をカットすることで動画容量を小さくなります。
設定が完了したら、「OK」ボタンをクリックします。

➋、圧縮率の高いコーデックに変換する
下部の「ビデオ」タブをクリックするか、左下の「フォーマット」をクリックして、圧縮率の高いコーデック(H.265/H.264 MPEG-4 AVC/VP9)に変換することができます。

➌、オーディオトラックを削除する
オーディオトラックが不要の場合、ミュートではなく削除して動画容量を小さくなります。
下図のように、削除したい「Audio」をクリックして、チェックを外して「音声が無効」と表示されたら、オーディオトラックが削除されました。

➍、ビットレート、フレームレート、GOPの設定
下図のように、「オプション」をクリックして、設定画面が表示されます。そこで、「ビットレート」を小さくしたり、フレームレートを下げたり、GOPを高く設定したりして、動画を圧縮できます。
設定が完了したら、「OK」をクリックします。

-

右下の「RUN」をクリックして、Windows 10で動画を圧縮します。
最後に
Windows 10の標準アプリ(フォト/ビデオエディター)、VideoProc Converter AIで動画を圧縮した結果は、以下の通りです。
| 情報/製品 | 元動画 | フォト | ビデオエディター | VideoProc Converter AI |
|---|---|---|---|---|
| 形式 | MP4 | MP4 | MP4 | MP4 |
| 拡張子 | .mp4 | .mp4 | .mp4 | .mp4 |
| ビデオコーデック | H.264 | H.264 | H.264 | H.264 |
| オーディオコーデック | AAC | AAC | AAC | AAC |
| ファイルの圧縮方法 | ― | ビデオの画質:低540p(最小のファイルサイズ) | 動画トリミング; ビデオの画質:低540p(最小のファイルサイズ) |
圧縮機能 |
| ファイルサイズ | 38.09MB | 75.4MB | 30.7MB | 18.88MB |
| 圧縮率 | ― | 設定不可 | 設定不可 | 49%(自由設定可能) |
| 長さ | 00:08:02 | 00:08:02 | 00:03:53 | 00:08:02 |
| フレーム(幅*高) | 1280*720 | 960*540 | 960*540 | 720*404 |
| データ速度 | 530kbps | 1179kbps | 971kbps | 190kbps |
| 総ビットレート | 658kbps | 1310kbps | 1102kbps | 318kbps |
| フレーム率 | 29.97フレーム/秒 | 30.00フレーム/秒 | 30.00フレーム/秒 | 29.97フレーム/秒 |
| オーディオビットレート | 128kbps | 130kbps | 131kbps | 128kbps |
| チャンネル | 2(ステレオ) | 2(ステレオ) | 2(ステレオ) | 2(ステレオ) |
| オーデオサンプルレート | 44.100kHz | 48.000 kHz | 48.000 kHz | 44.100kHz |
だから、Windows 10の標準アプリ(フォト/ビデオエディター)で動画を圧縮できても、大きな効果は期待できません。
総合的に考えてみると、Windows 10の標準アプリ(フォト/ビデオエディター)よりVideoProc Converter AIの方が素晴らしいです。
VideoProc Converter AIは、動画圧縮以外にも、動画の変換、動画の簡単な編集、動画のキャプチャー、AI動画高画質化など様々な機能を持っています。無料体験版(機能制限・期間制限なし)が用意されており、ぜひお気軽にご活用ください。

これ1本でOK! -高度な設定・高速な圧縮が可能
高品質と誇っているVideoProc Converter AIは、専門的な動画圧縮ツールを提供します。カット編集、オーディオトラック削除、ビットレートや解像度、フレームレート、GOPなどパラメータの変更、専門な圧縮モードを使うことによって、動画の画質を劣化させること無くファイルのサイズを小さく圧縮できます。