Androidで動画を圧縮する5つの方法ご紹介!動画をサックと軽くする!

動画ファイルはその高画質ゆえに非常に容量が大きく、端末のストレージを圧迫しやすくなっています。
動画が蓄積されると、新しいデータを保存する容量がなくなり、端末の動作も遅くなって正常に使えなくなります。このような状況を防ぐために、動画を圧縮することが必須です。
そこで今回は、Androidで動画の容量を小さくして圧縮する方法を解説します。
Androidで動画を圧縮する方法
動画を圧縮すると、デバイスの容量を節約できるだけでなく、共有やアップロードもスムーズになります。Androidで動画を圧縮する方法は以下5つがあります。
- 1撮影前に、動画の解像度やフレームレートなどを下げる
- 2専門な動画圧縮アプリを使う
- 3圧縮率の高いファイル形式に変換する
- 4不要な部分を削除する
- 5LINEのトークを使用する
ここからは、各方法の詳細を紹介していきます。
動画の解像度/ビットレート/フレームレートを下げる(撮影前)
解像度が高ければ高いほどビデオの画質は良くなりますが、データ量も増えます。また、ビットレートやフレームレートもファイル容量に直接影響を及ぼす要素です。
常に4k/60fpsで動画を撮影している場合、すぐにデバイスのストレージ容量を圧迫します。
1本の動画の長さと容量(MB)の目安は大体以下の通りです。
720p/30fps: 40MB
1080p/30fps: 60MB
1080p/60fps: 90MB/分
4K/60fps: 400MB/分
スマホで動画を見るだけでも、1080P/30fpsまたは720P/30fpsで十分です。動画の容量を抑えるには、撮影設定で解像度やフレームレートなどを適切に下げることをおすすめします。しかし、これらの設定を下げすぎると、映像の品質が低下する可能性があるため、適切なバランスを見つけることも重要です。
Androidの画質設定は、機種やバージョンによって異なりますが、一般的には以下の手順でアクセスできます。
- Androidで撮影前に動画の解像度やフレームレートを下げる方法
- 1. カメラアプリを起動します。
- 2. 画面上部や下部にある「設定」または「設定アイコン」をタップします。
- 3. すると、設定画面が表示されます。撮影に関する様々な設定を変更できるので、解像度などを低く設定してください。
- ※一部の機種では、設定画面に直接アクセスできない場合があります。その場合は、ホーム画面から「設定」アプリを開き、「アプリケーション」または「アプリケーションマネージャー」を選択し、カメラアプリを選んでから設定を変更することもできます。
専門な動画圧縮アプリを使う
Android対応の動画圧縮アプリを使えば、より簡単に動画サイズを小さくすることができます。
アプリの中に人気で使い勝手が良いのは以下のようなものです。
ここは例として、「パンダ動画コンプレッサー」を使って、動画を圧縮する方法を紹介します。
- 動画圧縮アプリで動画を圧縮する方法
-
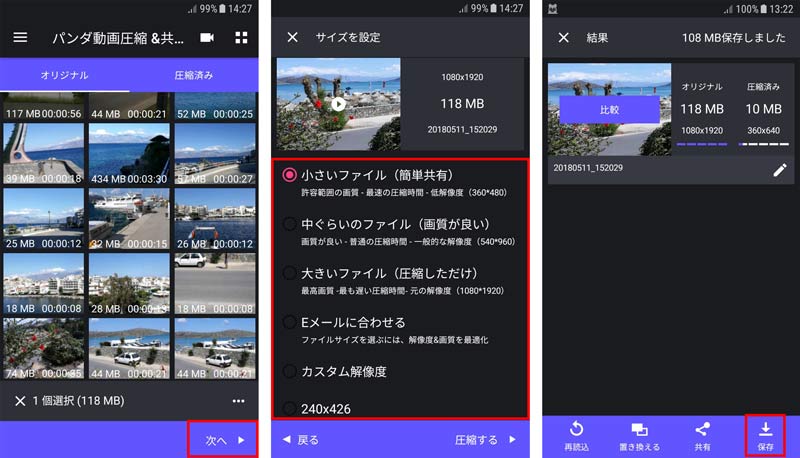
- 1. アプリを開いた状態で、圧縮したい動画を選択し、「次へ」をクリックします。
- 2. 動画のサイズを指定する画面が表示されるので、希望する圧縮設定を選択して、「圧縮する」をタップします。
- 3. 動画の圧縮が終了すると、圧縮済みの動画と元の動画のサイズや画質を比較できます。「保存」をタップすると圧縮した動画が保存されます。
動画圧縮アプリは基本的に無料で使えますが、広告が表示され、バッチ処理や、拡張子変更、解像度調整などの機能が課金しなければ利用できません。もし、お使いのAndroidスマホは容量が足りなくて新しいアプリをインストールできない場合は、パソコンで動画圧縮ソフトを使うのが最適です。
ここでは、専門知識がない初心者でも扱える「VideoProc Converter AI」を推奨します。
|
VideoProc Converter AI |
【対応OS】:Windows/Mac 【言 語】:日本語対応 【対応ファイル形式】:AVI、MP4、MOV、WMV、FLV、MKV、TS、OGV、WebM、3GP、3G2、ASF;MP3、WAV、AC3、M4A、M4B 、AAC 、AC3 、OGG 、AIFFなど 高機能で使いやすい!動画を圧縮する際に画質の劣化を最大限に抑える! |
VideoProc Converter AIの圧縮ツールを使って、出力動画のMBを確認しながら減らすことが可能となります。広告やロゴがなく、5分間以内の動画を素早く圧縮することができます。また、手動でフレームレートや解像度、ビットレートを設定して動画サイズを小さくすることができます。
- VideoProc Converter AIで動画を圧縮する方法

VideoProc Converterの最新版をダウンロード・インストールします。メニュー画面から「動画」>「+動画」の順に、圧縮したい動画を読み込みます。
-
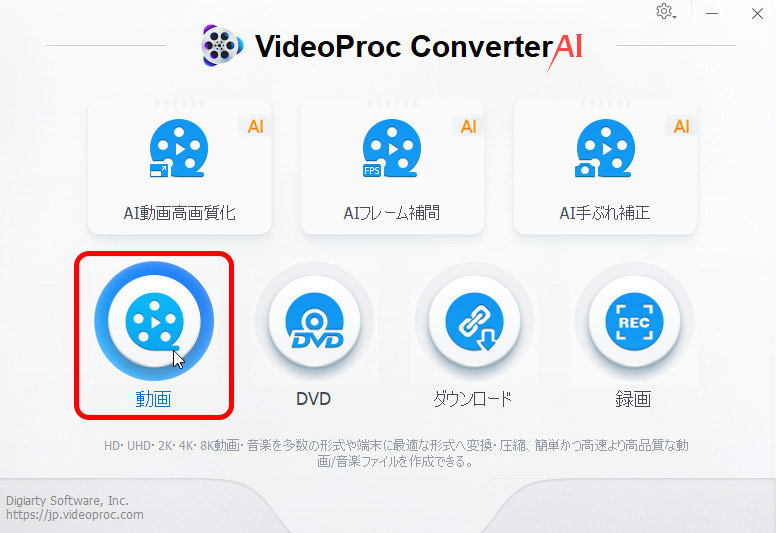

下の「ツールボックス」で「圧縮」をクリックして、圧縮の画面を開きます。「圧縮」にあるスライダーを左右にドラッグしたり、または「サイズ」の入力欄に希望するサイズの数値を直接入力したりすることで、好みのサイズに圧縮することができます。
-
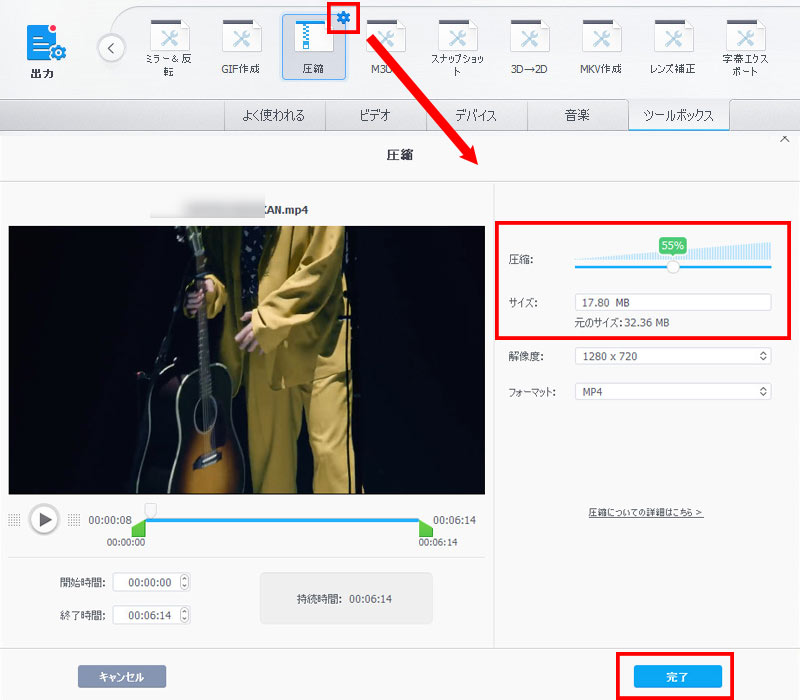

設定が済んだら、「完了」をクリックして設定を保存します。最後に、右下の「RUN」ボタンをクリックしたら、動画の圧縮作業が開始されます。
-
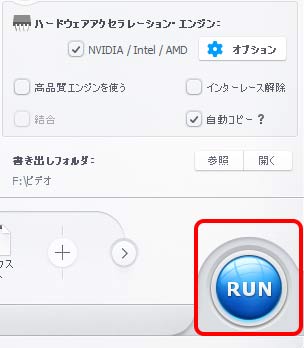
圧縮率の高いコーデックを使う
動画は多数の画像の集まりです。すべての画像をつなげると膨大なサイズになってしまうので、通常は圧縮してつなげます。その圧縮するときに使われるアルゴリズムのことを動画コーデックといいます。
高い圧縮率を持つビデオコーデックには、H.264 (AVC)、H.265(HEVC)、VP9などがあります。これらのコーデックを使用して動画を圧縮すると、ファイルサイズを大幅に削減しながらも、オリジナルの映像品質を維持することが可能です。
ただし、どのコーデックを使用するかは、その動画の用途や、圧縮後の動画を再生するデバイスによっても異なります。例えば、一部のデバイスではH.265(HEVC)の再生が難しい場合があります。ファイル形式によって対応するコーデックも異なります。そのため、動画を圧縮する際は、それぞれのコーデックの特性を理解した上で、適切なコーデックを選択することが重要です。
| コーデック | コンテナ(ファイル形式の拡張子) |
|---|---|
| H.264(AVC) | .mp4、m2ts、.m4v、.avi |
| HEVC(H.265) | .mp4、.avi、.mov |
| MPEG-2 | .mpg、.m2v |
| MPEG-4 | .mp4、mpg、.3gp |
不要な部分を削除する
動画の不要な部分を削除することで、動画のファイルサイズを減らすことができます。また、撮影した動画の音声ファイルがなくても問題ないのであれば、音声ファイルの削除によって容量を圧縮できます。
長い動画はデバイスのストレージを圧迫するだけでなく、視聴者にとって負担になることがあります。そのため、関連性の低い部分を削除することで、動画の質を向上させることができ、アップロードやダウンロードの時間を短縮するのにも役立ちます。
動画の不要な部分の削除は、動画編集アプリで行うことが可能です。Androidスマホの場合、予めインストールされているGoogleフォトを使用することができます。
- GoogleフォトでAndroid動画の不要な部分を削除する方法
-

- 1. Googleフォトを開きます。カットしたい動画を選択し、タップして再生を開始します。
- 2. すると、下部の「編集」アイコンをタップして、編集画面が表示されます。
- 3. 動画をカットして長さを変更するには、タイムラインの左右にある白いカットハンドルをタップしてドラッグし、動画に残す部分を選択します。
- 4. 下部にある「コピーを保存」をタップし、カットした動画が保存されます。
LINEのトークを使用する
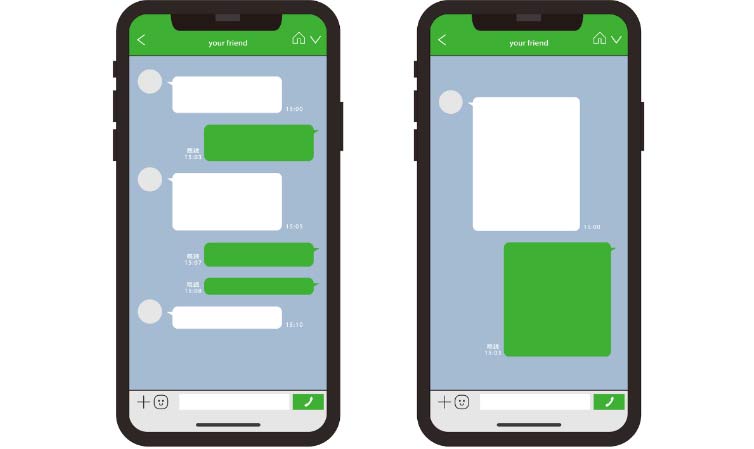
ほかのアプリをインストールしたくない場合、AndroidでLINEを活用する方法があります。
LINEのトークで写真や動画を送ると、自動的に圧縮されて送られます。これを利用し、自分だけが利用しているグループトークやkeepメモなどに動画を送信し、その圧縮された動画を保存すると簡単に容量を減らせます。LINEのトークで圧縮されたた動画の画質の悪さが際立ちますが、スマホで見る分にはそこまで差は感じません。「スマホで見るくらいで、この程度の劣化なら許せる」というのであれば、Androidで動画圧縮の手段としてLINEを選択しても問題ないでしょう。
ただ、LINEで送信できる動画の長さは最長で5分までとなっています。それ以上の動画はエラーとなり送信できないので注意してください。また、圧縮後のサイズを指定できないため、好きなサイズに圧縮したい場合は専用のアプリを使用しましょう。
まとめ
今回は、画質をそのまま維持して動画を圧縮する方法を紹介しました。
Androidで動画の圧縮を行う方法はさまざまありますが、どのような形で圧縮すべきかは、状況によって異なります。例えば、高い品質を維持しつつファイルサイズを削減したい場合は、圧縮率の高いビデオコーデックを使用したり、不要な部分を削除したりすることが良い選択肢です。また、撮影前に適切に解像度やフレームレートなどを下げることでも、動画の容量を抑えることができます。より便利で効率的に動画を圧縮するには、専用のアプリ/ソフトを使うことをおすすめします。
とにかく、自分の場合に合わせて適切な方法を試してみましょう。

確実に動画を軽くすることができる動画圧縮ソフト〜VideoProc Converter AI
「VideoProc Converter AI」は圧縮率調整や、解像度とビットレートの調整、カット編集、形式変換で動画を簡単にリサイズできます。見た目上で品質の劣化が殆どありません。さらに、速度・安定性、操作性、機能性のいずれも優れています。







