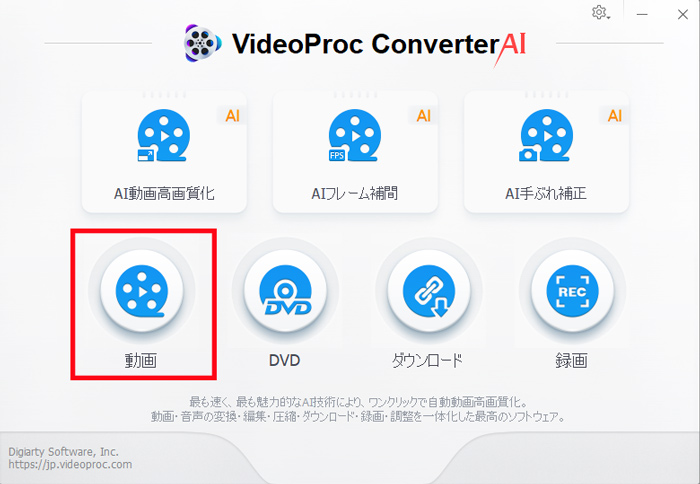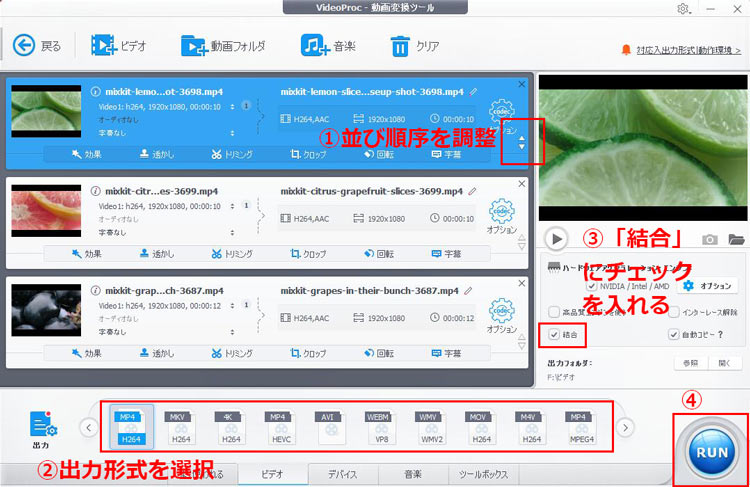ClipChampで動画を結合する方法ご紹介|初心者向け無料動画編集
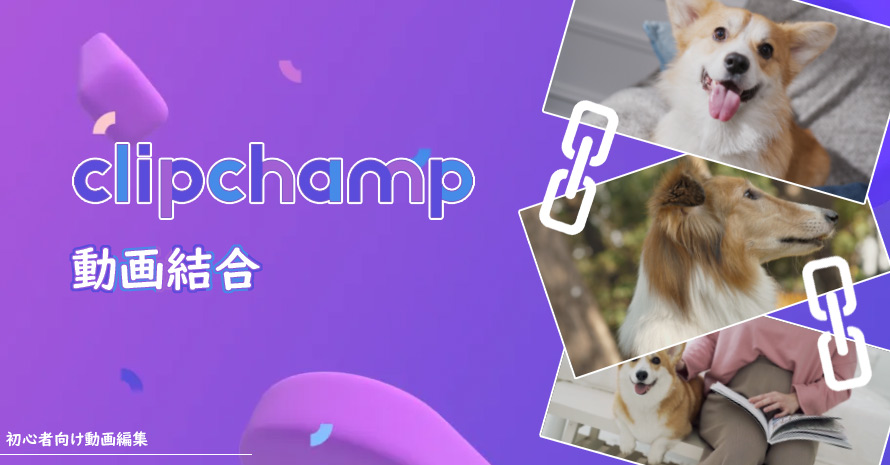
ClipChampは初心者に向ける動画編集無料ソフトで、その簡単な使い方で愛用されています。動画を一つにまとめる時にもClipChampで完成できます。それに、ClipChampはオンラインサービスも提供しているので、動画の結合をインストール不要で完成できます。
ClipChampで動画を結合する2つの方法が提供して、違う効果が作成できます。いずれも簡単に動画を一つにまとめます。この記事ではこの2つの方法を初心者に向けてご説明しましょう。
 VideoProc Converter AI -高品質に動画結合可能
VideoProc Converter AI -高品質に動画結合可能高品質と誇っているVideoProc Converter AIは、専門的な動画結合機能を提供します。ワンクリックでチェックを入れるだけで、複数の動画を簡単に結合できます。超高解像度動画も対応して、品質の損失がないままに作成できます。ClipChampで結合した動画よりずっと高品質に作成できます。
 <この記事の目次>[非表示表示]
<この記事の目次>[非表示表示]
ClipChampで動画を結合して作成できる効果
ClipChampで動画をつなげる方法ご紹介
ClipChampで2つの動画を並べる方法ご紹介
ClipChampより簡単で高画質に動画を結合できる方法
ClipChampで動画を結合して作成できる効果
動画結合とは、複数の動画を一つにまとめる作業です。動画編集の時に、特に複数の素材の場合によく行います。動画を一つにまとめる時に、ClipChampは2つの効果が作成できます。
- 動画を順番で再生すれば、動画のタイムラインでつなげます。動画を切り替える時にトランジションも追加できます。
- 動画を同時に再生すれば、ClipChampは2つの動画を画面に並べて再生する効果が作成できます。
ClipChampで動画を結合しようとする時に、ソフトバージョンもオンラインサービスもこの2つの効果が作成できます。また、一つしか選べないわけではなく、複数の動画を一つにまとめる時にこの2つの効果が同時に作成するのも可能です。
ではこれからは、Clipchampで動画を結合する方法をご紹介します。活用すればより多彩な動画が作成できます。
ClipChampで動画をつなげる方法ご紹介
動画をタイムラインで並べて、このまま出力すれば、動画がつながります。ClipChampで動画を結合する時に、動画を並んで、簡単に順番をしたり、切り替え効果を追加したりできるタイムラインが利用できます。
動画素材を用意したら、これからの手順でClipChampで動画を結合します。
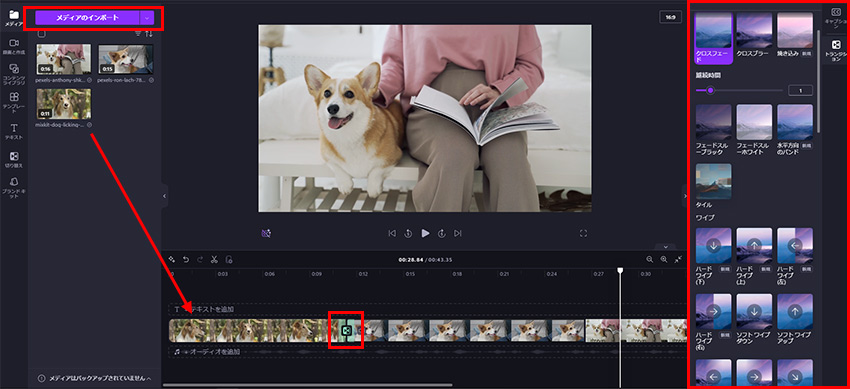
-
STEP1
動画を読み込みます
まずはClipChamp公式サイトから動画エディターを起動します。動画を左のライブラリにドラッグして読み込みます。
-
STEP2
タイムラインに並びます
動画をライブラリからタイムラインにドラッグして配置します。
動画を順番で再生する効果を作成すれば、複数の動画を同じトラックに配置します。配置したら自動的にクリップが作成されます。
順番を調整したい時に、クリップをトラックでドラッグすれば簡単に調整できます。ただし、ほかのトラックにドラッグしないでください。
-
STEP3
トランジションを追加します
動画クリップの間にマウスを移動すれば「+」ボタンが現れて、クリックすればトランジションが追加できます。そうすればボタンはトランジションのアイコンになります。
トランジションのボタンをクリックして、右にトランジションのライブラリを開けます。トランジションのスタイルと継続時間が設定できます。
このままで出力すれば、動画がつながり、順番で再生します。
ClipChampで2つの動画を並べる方法ご紹介
動画の画面に、2つの動画を並べて、同時に再生する効果も、ClipChampが極めて簡単な方法で作成できます。動画サイズを自由に調整できますし、再生する位置も直感的に設定できます。
動画素材を用意したら、これからの手順でClipChampで動画を結合します。
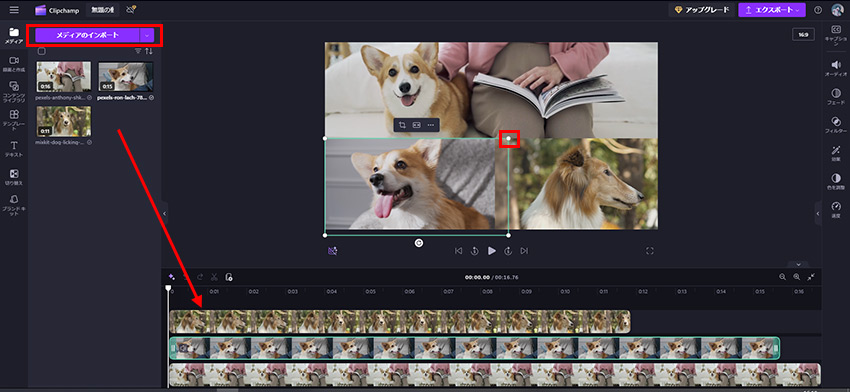
-
STEP1
動画を読み込みます
まずはClipChamp公式サイトから動画エディターを起動します。動画を左のライブラリにドラッグして読み込みます。
-
STEP2
タイムラインに配置します
動画をライブラリからタイムラインにドラッグして配置します。
動画を画面に並んで同時に再生する効果を作成すれば、複数の動画を違うトラックに配置します。一つのトラックに一つの動画を配置するようにします。配置したら自動的にクリップが作成されます。
すべてのクリップをトラックのはじめにドラッグします。
-
STEP3
動画を画面に並びます
タイムラインに動画クリップをクリックして選択します。ビューアに動画の周りにある白い丸をドラッグしてサイズと位置を変更します。
同じ手順ですべての動画を調整して、画面に並びます。
このままで出力すれば、動画が画面に並んで、同時に再生します。
ClipChamp使い方についてもっと知りたい方は
ClipChamp使い方のページへClipChampより簡単で高画質に動画を結合できる方法
ClipChampはインストール不要で動画を結合できますが、1080Pより高い品質に対応できません。より高品質に動画を結合したい時に、VideoProc Converter AIというソフトを使います。
このソフトはClipChampより簡単に動画を結合できます。動画の読み込みと書き出しだけで完成できます。順番も簡単に調整でき、トリミングなども自由に完成できます。何よりも、このソフトは超高品質動画の入力と出力に対応しています。動画を一つにまとめる作業を無損質に完成できます。
 VideoProc Converter AI -動画を一つにまとめる
VideoProc Converter AI -動画を一つにまとめるより簡単で、より高品質に動画を一つにまとめるために存在する専門的動画加工ソフト。このソフトは専門知識がなくても動画を結合できるために操作方法をできるだけに簡単にします。初心者でも気軽に動画をつなげます。
これからはVideoProc Converter AIを使って動画を結合する方法をご紹介します。
-
STEP1
機能を起動します。
まずはVideoProc Converter AIを公式サイトからダウンロードしてインストールします。起動して、「動画」ボタンをクリックして機能を起動します。

-
STEP2
動画を読み込みます
「ビデオ」ボタンをクリックして動画を読み込みます。複数追加可能です。

-
STEP3
順番を調整して結合します
動画が読み込み完成したらリストされます。動画情報の横に三角形の印をクリックして順番を調整します。
下に出力形式を選択して、右に「結合」にチェックを入れます。
-
STEP4
動画を書き出します
右下に「RUN」ボタンをクリックして、動画を書き出します。