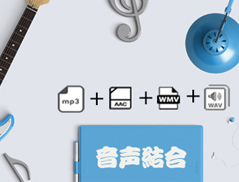FREE! MP4�̉f���Ɖ�������������t���[�c�[���ƕ��@�܂Ƃ߁iWindows 11�܂őΉ��j

�i���[�V�����̒lj���BGM�lj��Ȃǂ̕K�v�������āAMP4�̉f���ɉ�����lj����č����������ł��傤�B
MP4�̉f���Ɖ�������������ɂ͑���ނ̃c�[���ɂ���Ăł��܂��B
�@�@����ҏW�\�t�g
�A�@����ϊ��\�t�g
�B�@�R�}���h���C���c�[��
�C�@�f���Ɖ��������@�\���ڂ�Web�T�[�r�X
���ꂩ���MP4�̓���Ɖ����������ł���c�[�����Љ�āA���ꂼ��̃c�[���ɂ���āAMP4�̉f���������ƌ���������@���摜�t���Ő������܂��B
�ڎ�
MP4�̉f���Ɖ������������铮��ҏW�\�t�g�ƕ��@
MP4�̉f���Ɖ������������铮��ϊ��\�t�g�ƕ��@
MP4�̉f���Ɖ�������������R�}���h���C���c�[���ƕ��@
MP4�̉f���Ɖ�������������Web�T�[�r�X�ƕ��@
�Ō��
MP4�̉f���Ɖ������������铮��ҏW�\�t�g
�܂��͓���ҏW�\�t�g�̂��Љ�ł��B
����ҏW�\�t�g�͓���̃J�b�g�������ABGM�lj��Ȃǂ̍�Ƃ��s���̂ŁA�f�������̂���MP4����������t�@�C���ƌ������āA��̓���t�@�C���ɂ܂Ƃ߂邱�Ƃ͖ܘ_�ł��܂��B�����ŕM�҂��������߂̓���ҏW�\�t�g��VideoProc Vlogger�ł��B
����ҏW�\�t�gVideoProc Vlogger
- 📰�@����ҏW�\�t�g VideoProc Vlogger �̊T�v
- �y�J�����z�FDigiarty Software, Inc.
- �y�Ή�OS�z�FWindows 7/8/8.1/10/11�i64bit�j�܂��͂���ȍ~�G Mac OS X 10.11�܂��͂���ȍ~
- �y��ȋ@�\�z�F����ҏW�������ҏW�A�X���C�h�V���[�쐬�A�^��
VideoProc Vlogger��MP4�̉f���Ɖ�������������ꍇ�A�������f���ɒlj�����J�n������I���������ł��܂��B���Y���̖��͔������܂���B
�܂��A������f���ɂ���Ȃ����������鎞�ł��AVideoProc Vlogger���g������ȒP�ɕs�v�ȃV�[�����폜���邱�Ƃ��ł��܂��B
- �������߃|�C���g
- 📌�@���x�ȓ���ҏW���ł���
- 📌�@�^���\
- 📌�@������MP4�f���ƍ�������J�n�����ƏI��������ݒ�ł���
- 📌�@���S�����I�t�@�C���T�C�Y������S�Ȃǂ͑S���Ȃ��I
- 📌�@�\�[�X��MP4����������������lj��\
- �X�e�b�v�@�@����lj�
- ��������ҏW�\�t�gVideoProc Vlogger���N�����āA�u�V�K�v���W�F�N�g�v���쐬���܂��B��������ꂽ��������u���f�B�A�v�Ƀh���b�O���h���b�v���܂��B�����āu���f�B�A���C�u�����v����MP4����Ɖ����t�@�C�����^�C�����C���Ƀh���b�O���h���b�v���܂��B
- �X�e�b�v�A�@�����̊J�n�����ƏI�������ݒ�
- ������MP4����ɍ������鎞�͕��ʊȒP�ɒ��ڂɌ�������̂ł͂Ȃ��A�F�X�������������Ƃ��悭����܂��B�Ⴆ�A
📌�@�����̊J�n������J�n���Đ��b����Đ��F�^�C�����C���ŃI�[�f�B�I�N���b�v�����E�Ƀh���b�O���h���b�v���āA�I�[�f�B�I�N���b�v�̍��[���Đ��̊J�n�����ɐݒ肵�܂��B
📌�@�����⓮��ɕK�v�̂Ȃ��������폜���Ă��特����MP4�f���ƌ������܂��B - �X�e�b�v�B�@�����lj�����MP4������o��
- �������I�������A������c�[���ɂ���u�����o���v�{�^���ɂ���āA�o�͂��邱�Ƃ��ł��܂��B����̉𑜓x�A�r�b�g���[�g�A�ۑ���Ȃǂ�ݒ肵�āA�u�J�n�v�{�^�����N���b�N������AMP4�f���Ɖ��������������Ƃ��n�܂�܂��B
VideoProc Vlogger��MP4�̉f���Ɖ���������������@
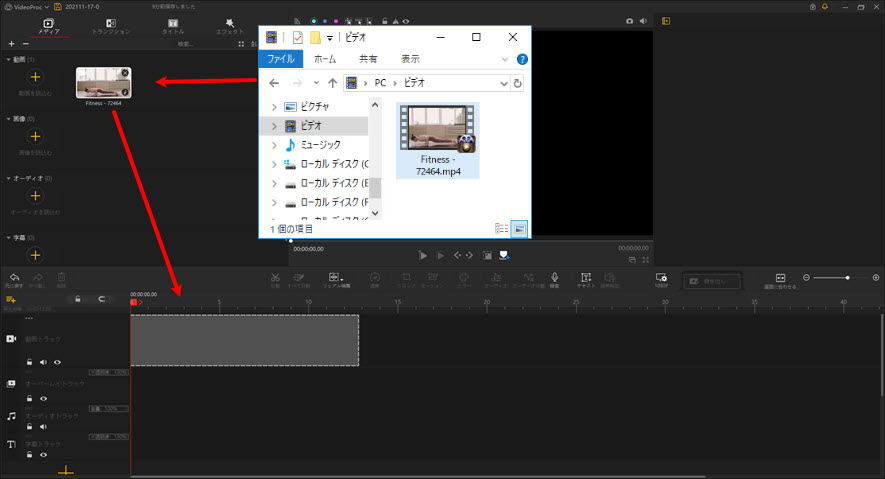
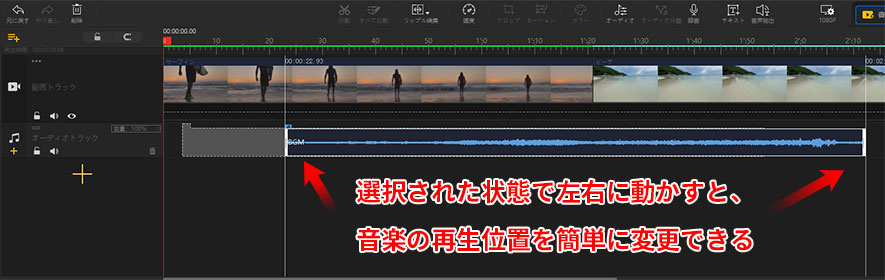
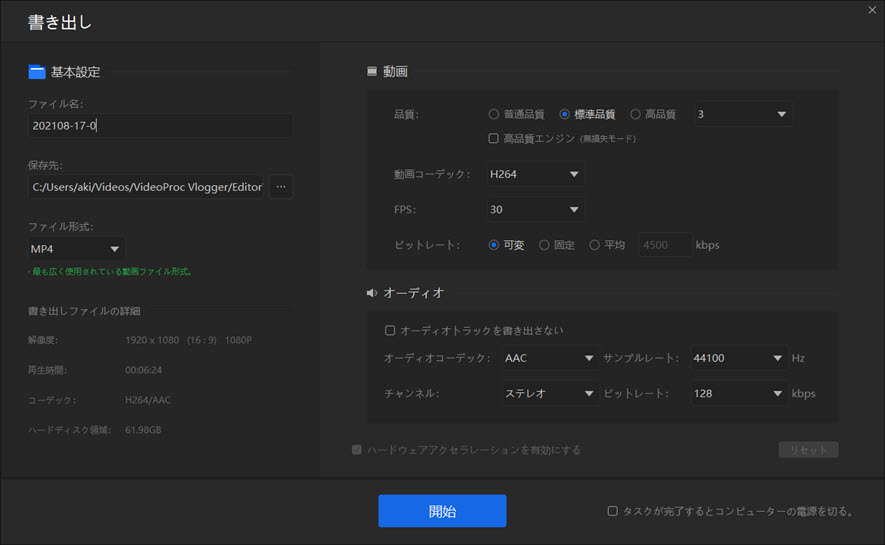
MP4�̉f���Ɖ�������������R�}���h���C���c�[��XMedia Recode
�����Ă͓���ϊ��\�t�g�̂��Љ�ł��B����ϊ��\�t�g�̓r�f�I�E�I�[�f�B�I�̃R�[�f�b�N���G���R�[�h����̂ŁA����MP4�̓���Ɖ������������邱�Ƃ܂łł���Ȃ�āA�S���v�����Ȃ��ł��傤�B
�m���ɂ�������̓���ϊ��t���[�\�t�g�ɂ͉f���Ɖ�������������@�\�͓��ڂ��Ă��܂���B
�����ł������߂̓���ϊ��\�t�g��XMedia Recode�ł��B
����ϊ��\�t�gXMedia Recode
- 📰�@����ϊ��\�t�g XMedia Recode �̊T�v
- �y�J�����z�F Sebastian Dorfler
- �y�Ή�OS�z�FWindows 7/8/8.1/10
- �y��ȋ@�\�z�F���恕�����ϊ�
XMedia Recode��MP4�f���Ɖ������������鎞�A�r�f�I�ƃI�[�f�B�I�R�[�f�b�N�ڂɃR�s�[���邱�Ƃ��ł���̂ŁA�掿�Ɖ��������܂���B�u�Ԃō�����Ƃ��������܂��B
XMedia Recode�̌����T�C�g�ƃC���X�g�[���͓��{�ꖢ�Ή������A�\�t�g�{�͓̂��{��Ŏg���邱�Ƃ��ł��܂��B�������AXMedia Recode�̎g�����̓V�F�A�E�F�A�̂悤�Ɏg���₷�����̂ł͂Ȃ��A���������ݒ肷��K�v�������āA���S�҂ɂ͗D�����Ȃ��Ǝv���܂��B
- �������߃|�C���g
- 📌�@�R�[�f�b�N�R�s�[����̂ŁAMP4�f���Ɖ��������ō����ł���
- 📌�@�R�[�f�b�N�R�s�[����̂ŏ������x���d���Ή�
- �X�e�b�v�@�@MP4����lj�
- ��������ϊ��\�t�gXMedia Recode���N�����āA�u�t�@�C�����J���v�{�^���ɂ���āAMP4�f����XMedia Recode�ɒlj����܂��B�����āA�u�f���v�^�u���N���b�N���āA�E���́u�o�́v�̃Z�N�V�����ɂ���u�~�v�Ƃ����A�C�R�����N���b�N���č폜���܂��B
�����āA�u���[�h�v�́u�ϊ��v���u�R�s�[�v�ɕύX���āA�u�\�[�X�v�̃Z�N�V�����Łu�X�g���[���v�̉��ɂ���f���t�@�C�����N���b�N���āA�E�����O�p�̃{�^�����N���b�N���܂��B - �X�e�b�v�A�@�����t�@�C���lj�
- �u�����g���b�N1�v�^�u���N���b�N���āA�u�C���|�[�g�v���u�t�@�C�����J���v�̏����N���b�N���āAMP4�f���ƌ��������������t�@�C����I�����܂��B�����āA�u�C���|�[�g�v�̍��ڂɂ��鉹���t�@�C����I�����āuOK�v���N���b�N���܂��B
- �����āA�u���[�h�v���u�R�s�[�v�ɕύX���āA�u�\�[�X�v�̃Z�N�V�����Łu�X�g���[���v�̉��ɂ��鉹���t�@�C�����N���b�N���āA�E�����O�p�̃{�^�����N���b�N���܂��B
- �X�e�b�v�B�@�����lj�����MP4������o��
- �u���X�g�v�^�u���N���b�N���āA�A�o�͂��邱�Ƃ��ł��܂��B����̉𑜓x�A�r�b�g���[�g�A�ۑ���Ȃǂ�ݒ肵�āA�u�J�n�v�{�^�����N���b�N������AMP4�f���Ɖ��������������Ƃ��n�܂�܂��B
XMedia Recode��MP4�̉f���Ɖ���������������@
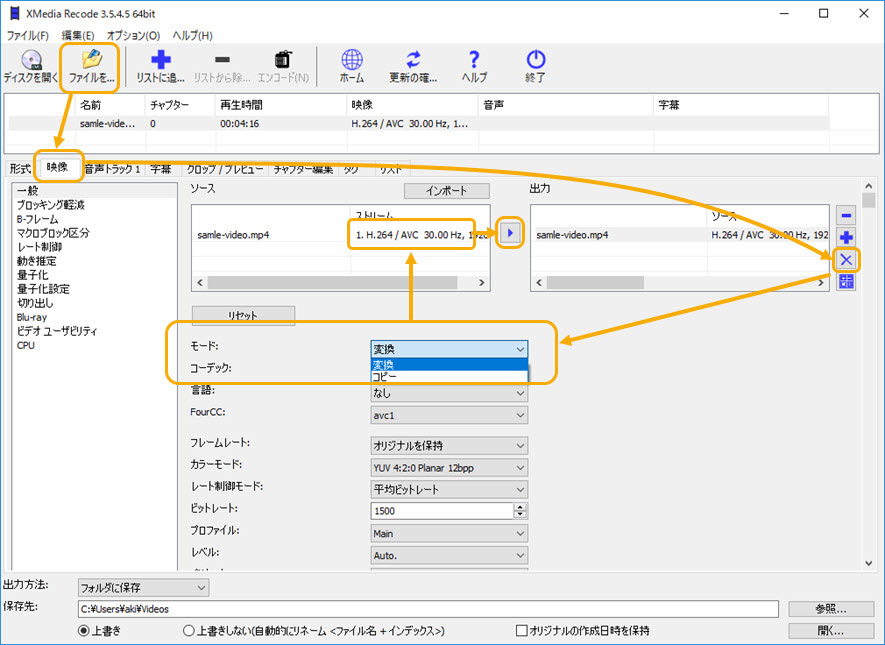
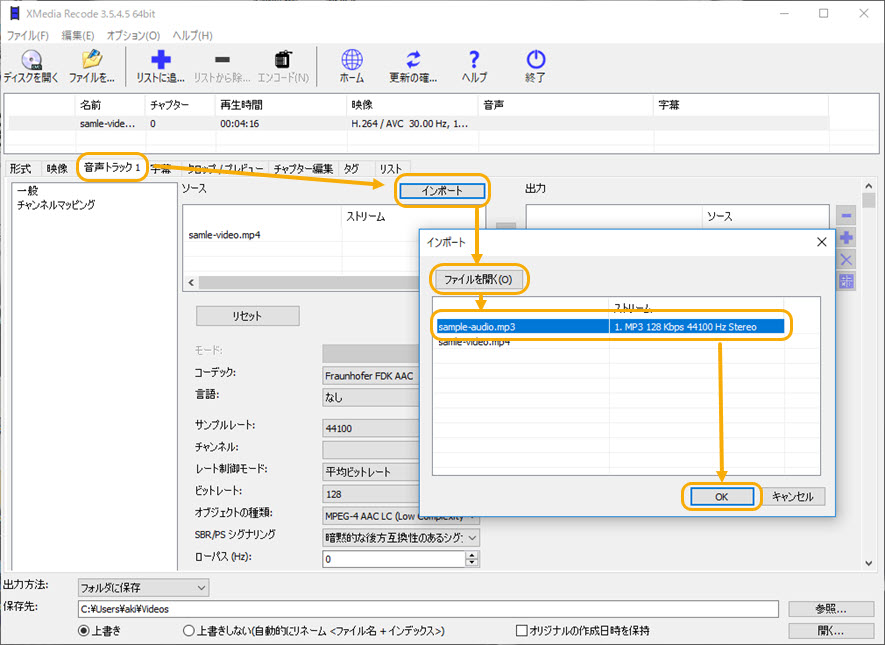
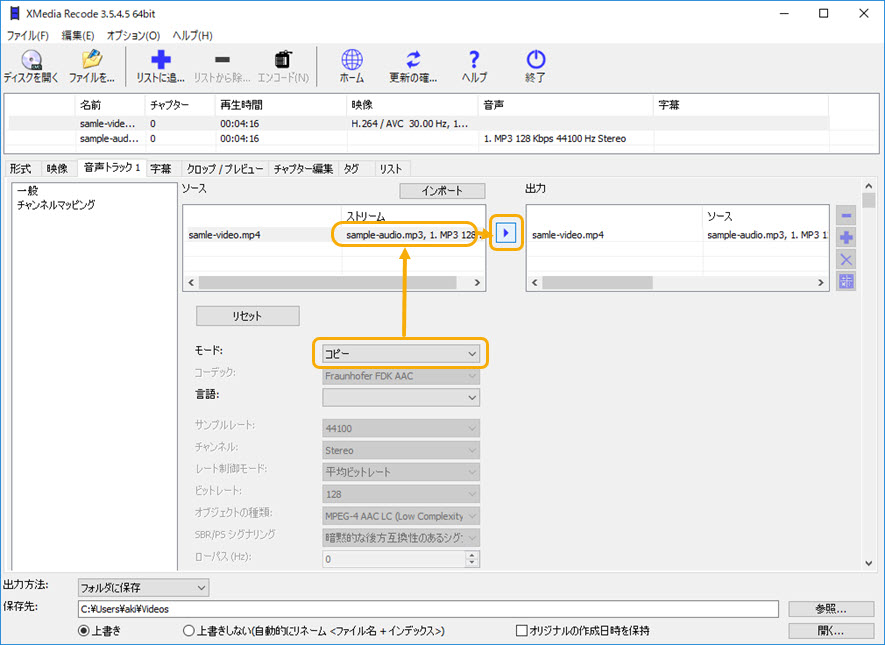
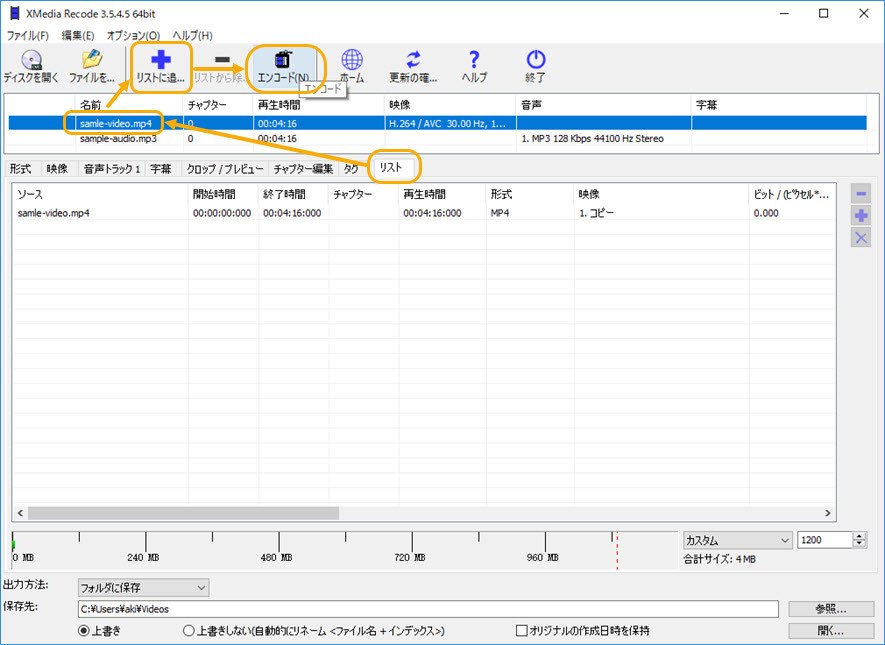
MP4�̉f���Ɖ�������������R�}���h���C���c�[��FFmpeg
�R�}���h���C���c�[���������Ƃ��Ȃ��l�͑����Ȃ��Ǝv���܂��B�R�}���h���C���c�[���͈�ʂ̃\�t�g�ƈ���āA�\�t�g��UI���Ȃ��āA�ܘ_�{�^���Ȃǂ��Ȃ��āA�L�[�{�[�h���͂����ō�Ƃ��s���̂ł��B�]���āA�R�}���h���C���c�[���͔ėp����Ă��܂���B
�����ł������߂�MP4�̉f���Ɖ�������������R�}���h���C���c�[����FFmpeg�ł��B
�R�}���h���C���c�[��FFmpeg
- 📰�@�R�}���h���C���c�[�� FFmpeg �̊T�v
- �y�J�����z�FFFmpeg�`�[��
- �y�Ή�OS�z�FWindows�AmacOS�ALinux
- �y��ȋ@�\�z�F���恕�����_�E�����[�h�A���恕�����ϊ��A���恕�����ҏW�A��ʘ^��
�R�}���h���C���c�[����FFmpeg�̓p�\�R���̃R�}���h�v�����v�g�œ���ȃR�}���h����͂��āA����Ɖ����̌�����Web����_�E�����[�h�APC��ʘ^��Ȃǂ̂��Ƃ��ȒP�ɂł��܂��BFFmpeg���I�[�v���\�[�X�����@�\�Ȃ̂ŁA�������̃��f�B�A�\�t�g��FFmpeg���x�[�X�ɂ��ĊJ���������̂ł��B�������A�R�}���h���C���c�[���Ȃ̂ŁA�R�}���h���o����K�v������܂��B���S�҂ɂ͂������߂��܂���B
- �������߃|�C���g
- 📌�@�G���R�[�h���Ȃ��̂ŁA�掿�Ɖ����̗͂��Ȃ�
- 📌�@MP4����Ɖ��������̑��A���恕�����_�E�����[�h�A���恕�����ҏW�A��ʘ^��Ȃǂ̂��Ƃ��ł���
- �X�e�b�v�@�@�t�@�C�����̕ύX
- �\�[�X��MP4����t�@�C�����uvideo.mp4�v�Ƃ����t�@�C�����ɕύX���āA�\�[�X�̉����t�@�C�����uaudio.mp3�v�Ƃ����t�@�C�����ɕύX���܂��B�����A�����t�@�C���̃t�H�[�}�b�g���u.aac�v�̏ꍇ�A�uaudio.aac�v�ɕύX���Ă��������B
- �X�e�b�v�A�@�R�}���h�v�����v�g�N��
- �G�N�X�v���[���̃A�h���X�o�[�Ɂucmd�v�Ɠ��͂���Enter����������A�R�}���h�v�����v�g�E�B���h�E���\������܂��B
- �X�e�b�v�B�@MP4�f���Ɖ�������
- �uffmpeg -i video.mp4 -i audio.wav -c:v copy -c:a aac -map 0:v:0 -map 1:a:0 output.mp4�v���R�}���h�X�N���v�g�ɃR�s�y���āA�L�[�{�[�h�ɂ���uEnter�v�L�[����������AMP4�f���Ɖ��������������Ƃ��n�܂�܂��B
FFmpeg��MP4�̉f���Ɖ���������������@
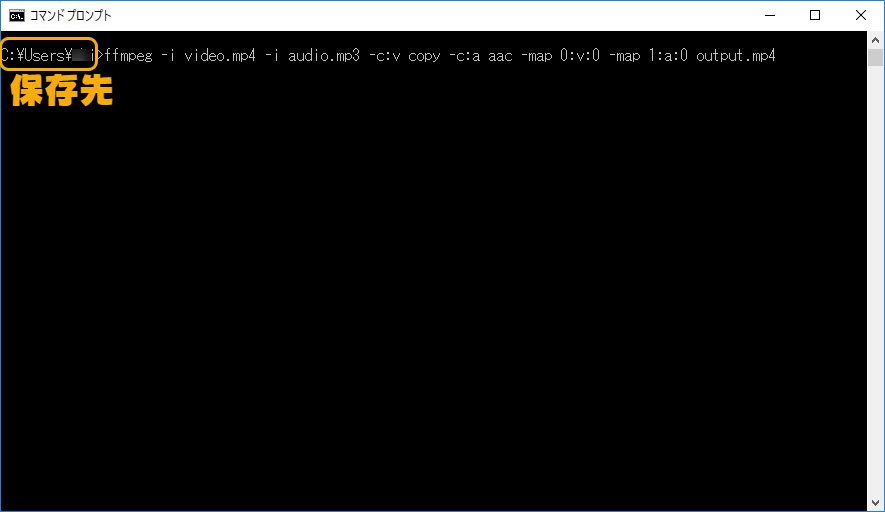
����ҏW�\�t�g�ł����閳�������쐬�\�t�g
���l�b�g�ł͓���ҏW�A���恕�����ϊ��A�摜�ҏW�A���戳�k�ȂǑ��푽�l��Web�T�[�r�X������Ă��܂��B����MP4�̓���Ɖ����������ł���Web�T�[�r�X���ܘ_����܂��B
�����MP4Tools�́u�f���Ɖ����������v�Ƃ���Web�T�[�r�X�ł��B
Web�T�[�r�XMP4Tools
- 📰�@Web�T�[�r�X MP4Tools �̊T�v
- �y�J�����z�FDigiarty Software, Inc.
- �y�Ή�OS�z�FWindows, Mac, iOS, Android
- �y��ȋ@�\�z�F�������o�A�f���Ɖ����������A�������ꂽ�����A���ADASH�`����ϊ��A�t�@�C�����m�F
MP4Tools�́u�f���Ɖ����������v�Ƃ���Web�T�[�r�X��MP4�f���������ƌ�������Ȃ�A���g���̃u���E�U�ɂ���āA���ꂼ��̃t�@�C���T�C�Y�ɐ������|�����Ă��邪�AOS���킸�AWindows�ł�Mac�ł��AAndroid�ł�����ł��܂��B�܂��A�C���X�g�[�����s�v�ŁA����������MP4�f���Ɖ����̃t�@�C�����T�C�g�Ƀh���b�O���h���b�v���邾���Ŗ���MP4�̓���������ƌ������邱�Ƃ��ł��܂��B���Ȃ�֗��ł��B
- �������߃|�C���g
- 📌�@�p�\�R�����X�}�z�����p�ł���
- 📌�@�g�����肪�ǂ�
- �X�e�b�v�@�@����lj�
- MP4Tools�́u�f���Ɖ����������v�̌����y�[�W���J���A�uor �t�@�C����I���v���N���b�N���āA�uCtrl�v�L�[����������AMP4�f���t�@�C���Ɖ����t�@�C�����ɑI�����āA�u�J���v�B
- �X�e�b�v�A�@�����lj�����MP4������o��
- MP4�f���t�@�C���Ɖ����t�@�C����MP4Tools�T�C�g�ɃA�b�v���[�h���ꂽ��A�o�̓t�@�C���̕ۑ���ƃt�@�C������ݒ肵�āA�u�ۑ��v����������A��������MP4����t�@�C�����p�\�R���ɕۑ�����܂��B
MP4Tools��MP4�̓���������ƌ���������@
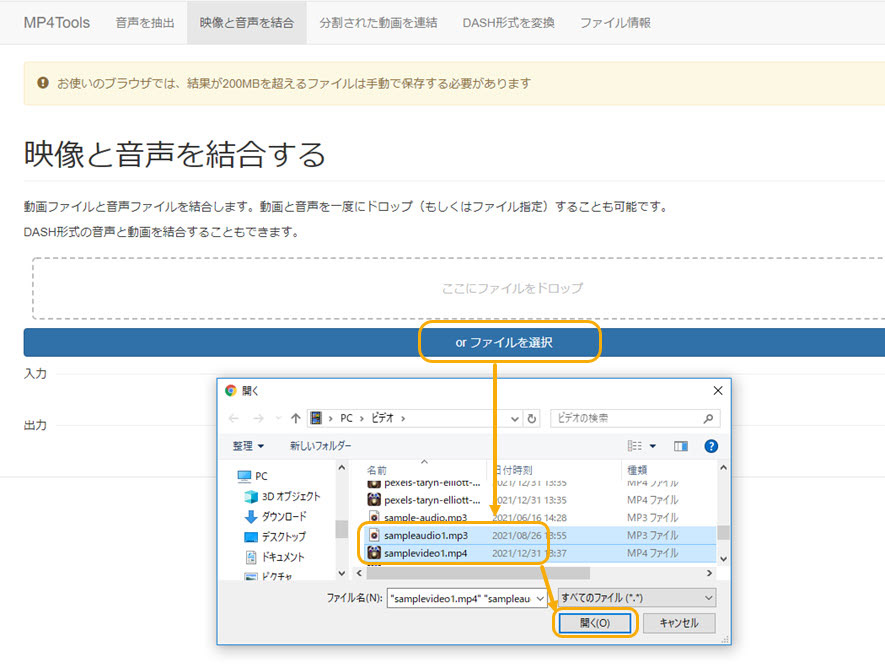
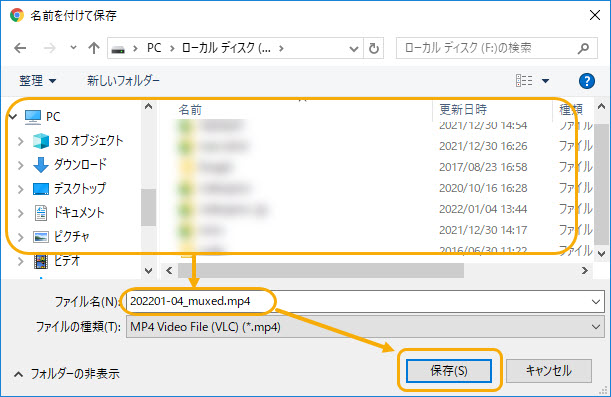
�Ō��
�ȏ�͕M�҂���Љ��MP4�f���Ɖ��������̃c�[���ƕ��@�ł��B�K�v�ɂ���ă\�t�g��I�����܂��傤�B

��������ҏW�\�t�g
����ҏW���āA��������ꂽ���̏��S�҂Ȃ�AVideoProc Vlogger�ꉟ���I��b�m��������Ȃ��āA�X�e�b�vby�X�e�b�v��60fps��4K�̓����ҏW���邱�Ƃ��ł��܂��B�������̃p�\�R�������X�y�b�N�łȂ��Ă��A�y����4K/60fps�̓����ҏW���āA�I�V�����ȃA�j���[�V�������ʂ̂��鎚����lj����邱�Ƃ��ł��܂��B

���̋L�����������l�F�A�L
�{�y�[�W�̓��e�Ɋւ��āA���ӌ����������܂�����A���C�y�����₢���킹���������B
- ���[���A�h���X�����J����邱�Ƃ͂���܂���B * ���t���Ă��闓�͕K�{���ڂł��B