無料:動画の切り抜き(トリミング・クロップ・人物切り抜き)方法!PC・iPhone・Android

動画の切り抜きといえば、動画編集を行う際に欠かせない作業です。一般的には動画の切り抜きには3種類があります。それはつまり、動画をトリミング、動画をクロップ、動画から人物を切り抜くことです。動画を切り抜いて要点や見どころだけを残した動画は時間が限られる中で気軽に視聴できるようになります。
動画を切り抜く方法はいくつかあるので、何を選べば良いのか困ってしまうことも多いでしょう。そこで本記事では、動画の切り抜き(トリミング・クロップ・人物切り抜き)方法とPC・スマホ(iPhone・Android)で動作できるソフト・オンラインツールについて解説します。

高機能・完全無料の動画編集ソフトおすすめ
PCで編集を始めてみたいという方に超オススメの編集ソフトです。カット編集・トリミング・クロップなどの基本的な編集機能を持つ以外、クロマキー合成、モーショントラッキング、カラーグレーディング、再生速度変更、オーディオ編集、イコライザー調整、ボイスチェンジャー、録音、エフェクト追加などといった高度的な編集機能も兼ね備えて、スペックの低いPCでも編集作業をスムーズに行えます。
動画を切り抜き?何に利用する?
撮影していた動画やPC・スマホに保存している動画を編集する際、動画の切り抜き加工は最も使われている操作です。
動画をトリミング編集して重要な部分だけを残したり、動画をクロップして不要な画面部分を切り捨てたり、動画から人物を切り抜きして他に合成をしたりして、いろんな場合では動画の切り抜きによって実現されます。
❶、トリミング・カット編集を行う
動画のトリミング・カット編集を行うと、動画の残したい部分の開始位置と終了位置を指定して、動画から不要な部分をトリミング・カットできて、要点や必要な部分だけを残すことができます。
それで、動画が気軽に視聴できるだけでなく、動画の容量も小さくなります。
❷、クロップ(画面の切り取り)を行う
動画の特定の部分を拡大・縮小したり、動画の画面から余計な部分を除去したりして、動画を切り抜きすることができます。
それで、不要な画面を切り抜くことで、強調したい画面だけを表示することができます。
❸、動画から人物だけを切り抜き
動画から人物だけを切り抜くことができれば、異なる背景と組み合わせて元動画に自由に貼り付けます。
それで、他の人とは一味違う動画を作成することができます。しかも、現在AI技術を導入するソフト・アプリはたくさんがあり、人物を自動検出・選択できて、動画の切り抜きも超簡単となりました。
動画を切り抜くソフト・オンラインツール(PC・iPhone・Android)
動画を切り抜くソフトやオンラインツールはたくさんがありますが、その中でも今回は、
- ✅ ロゴなし・違法なしで利用できる完全無料のソフト・オンラインツール
- ✅ 動画編集の初心者でも簡単に使いやすい
- ✅ Windows・macOS、iPhone・Androidで動画の切り抜きを行えるもの
を選びました。
では実際に、おすすめしたい動画切り抜きツール(ソフト・オンラインツール)について確認していきましょう。それぞれの特徴・機能を見比べて、自分の状況に合わせて活用してみてください。
ソフト(PC):VideoProc Vlogger
- 【開発元】:Digiarty社
- 【動作環境】Windows・macOS
- 【価格】完全無料(ロゴなし・機能制限なし)
- 【商用利用】可能
- 【動画の切り抜き機能】分割、トリミング、カット、クロップ、クロマキー合成(人物切り抜き/背景除去)
- 【他の編集機能】速度制御、オーディオ編集、グレーディング、音声分析、モーション編集、PIP、エフェクト、、フィルター、テキスト、BGM追加、トランジションなど
- 【書き出し形式】MP4、MKV、MP3、M4A、FLAC、GIF、PNG
最初にご紹介するのは、多機能且つ完全無料で利用できる動画編集ソフト「VideoProc Vlogger」です。
動画の切り抜き(トリミング・クロップ・人物切り抜き)だけでなく、BGM追加、トランジション・エフェクト追加、再生速度の変更、オーディオ編集、カラー調整、モーション編集などといった高度な編集機能も備えています。動画編集の初心者でも分かりやすいデザインを持ち、日本語による手厚いサポート、動画編集に役立つ機能が充実しているのが人気の秘訣です。
入出力形式が豊富、ほとんどすべての動画ファイル形式を読み込むことができ、動画の切り抜きなども朝飯前です。また、GoProやDJIや新型デジタルカメラで撮影していた4K/8K画質の動画などもほとんど劣化なし、そのままの画質・音質で編集することができます。
ハードウェアアクセラレーション技術を内蔵しているため、操作が速いというのも嬉しい所です。
VideoProc Vloggerは誰でも完全無料で利用できますので、ご興味のある方はダウンロードしてその高速性・使いやすさを実感してみてください。
オンラインツール(PC・iPhone・Android):Adobe Express
- 【開発元】:Adobe社
- 【動作環境】Windows・macOS、iPhone・Android
- 【価格】無料(30日間、一部分の機能は有料)
- 【商用利用】可能
- 【動画の切り抜き機能】分割、トリミング、カット、クロップ
- 【他の編集機能】テキストのアニメーション化、ブランドの追加、画像形式の変換、動画のサイズ変更、速度の編集、逆再生、動画結合、動画をMP4/GIFに変換、画像の背景の除去
- 【書き出し形式】MP4、PNG、JPG
Adobe ExpressはソフトのVideoProc Vloggerとは違い、インストール不要でインターネットに接続すれば、ブラウザから動画の切り抜きを行えるオンラインツールです。
最大な特徴は、豊富なテンプレートやAdobe Stockの素材、Adobe Fontsを利用できる所です。活用しすると、動画編集の経験の有無にかかわらず、想像以上に自身の好みの動画に仕上げることができます。
オンラインツールなので、お使いのPCで利用できるだけでなく、スマホでも楽に使えます。SNSとの連携も強く、作成した動画を共有することが簡単となります。
また、クイックアクションが装備されていて、動画の切り抜きは素早く実行されます。
動画を切り抜く方法(トリミング・クロップ・人物切り抜き)
それでは、動画の切り抜きの方法について解説していきます。
以下では、おすすめソフトVideoProc VloggerとおすすめオンラインツールAdobe Expressを活用して紹介していきます。この二つのツールは無料で利用できますので、実際に動画を切り抜いてみたい方は無料版をダウンロードしてください。
VideoProc Vloggerで動画を切り抜く手順
Step1:まずは、動作環境によっておすすめのソフトVideoProc Vloggerをダウンロード・インストールしてください。インストールが完了した後、起動します。
Step2:トップ画面が表示され、「新規プロジェクト」を作成します。
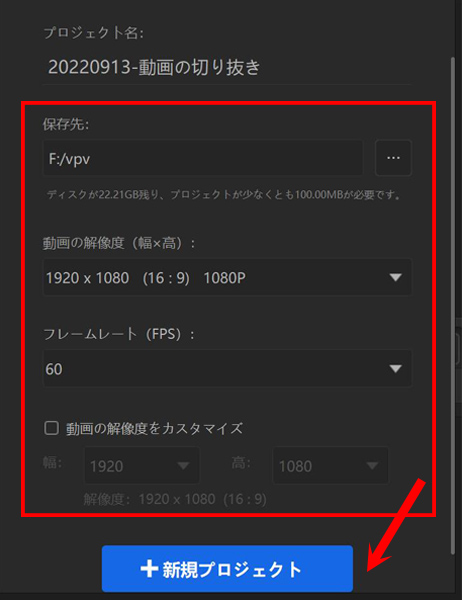
Step3:右上の「メディア」パネルにある「+」アイコンをクリックして、PCから動画ファイルを選択します。読み込みが完了した後、画面下部のタイムラインへドラッグ&ドロップで配置します。
そして、タイムライン上に配置していた動画クリップを選択した状態、動画の切り抜きを行いましょう。
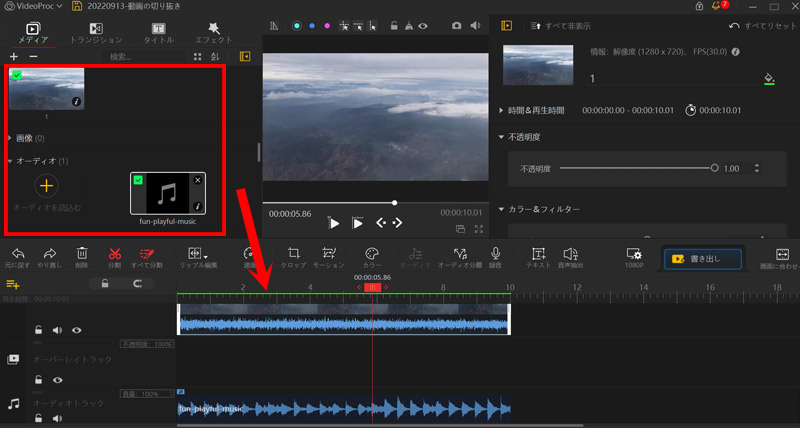
- 1【トリミング・カット編集】
タイムライン上にある赤い縦線をトリミングしたい部分の開始位置に移動させて、ツールバーの「分割(Ctrl+B)」をクリックします。後は、赤い縦線をトリミングしたい部分の終了位置に移動させて、ツールバーの「分割(Ctrl+B)」をクリックします。
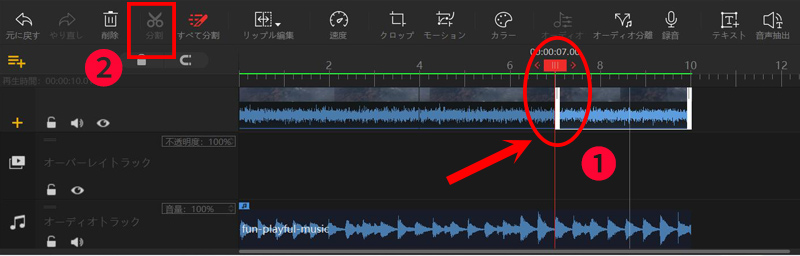
この操作を繰り返して、動画が複数のクリップに分割され、要らない部分をクリックして選択した状態で、右クリックして、「削除(Delete)」をクリックして、重要な箇所を切り抜くことができます。
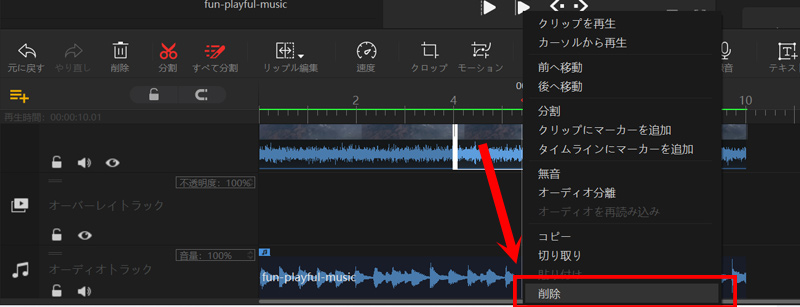
- 2【クロップ(画面の切り取り)】
ツールバーの「クロップ」をクリックして、クロップを変更できるアスペクト比のメニューが開きます。
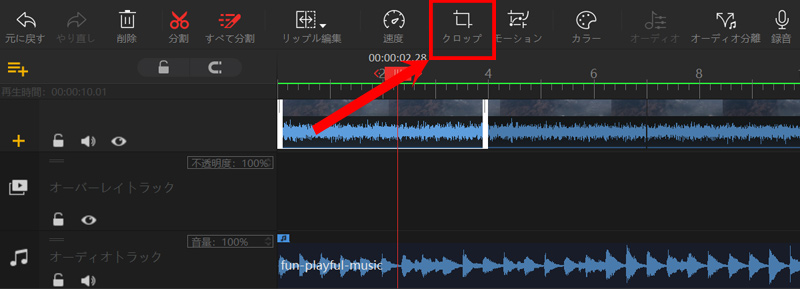
そこで、アスペクト比を固定してクロップするモード(9個の用意されたサイズ)と自由な縦横比でクロップするモード(カスタマイズ)が表示されるので、好きなモードを選択します。
動画のクロップ(切り抜き)を行うと、左は設定画面、右側は実際にクロップした時のプレビュー画面で確認することができます。
画面の表示範囲を決めた後、「適用」ボタンをクリックして、動画の画面から余計な部分を除去しました。
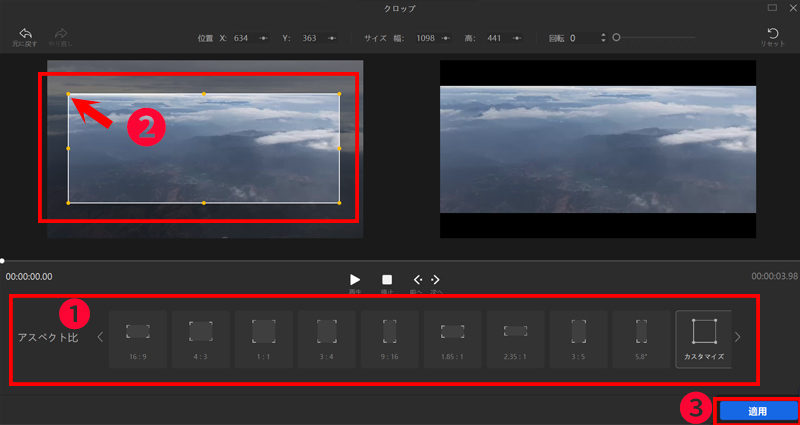
- 3【動画から人物だけを切り抜き(クロマキー合成)】
右部のインスペクタでは「クロマキー(グリーンバック)」を見つけます。
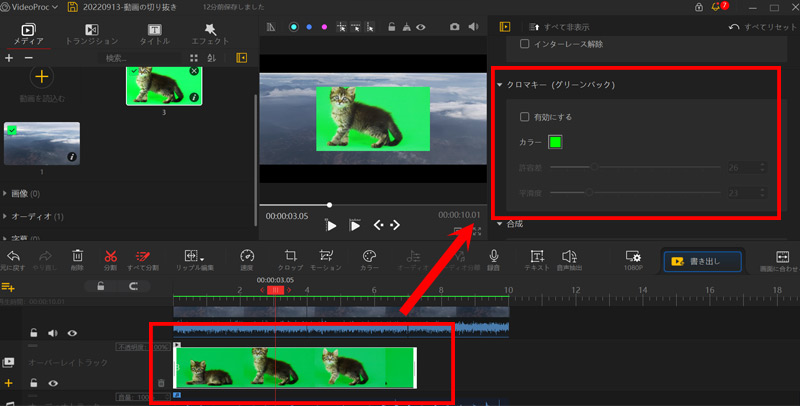
初期設定では「カラー」は「緑」ですが、動画の背景色は緑ではなく他の色なら、「カラー」の後ろの緑をクリックして、除去したいカラーを選択することが可能です。
そして、スポイトマークをクリックして、プレビュー画面で動画の背景から抜きたい色をクリックします。確認した後、「完了」ボタンをクリックします。
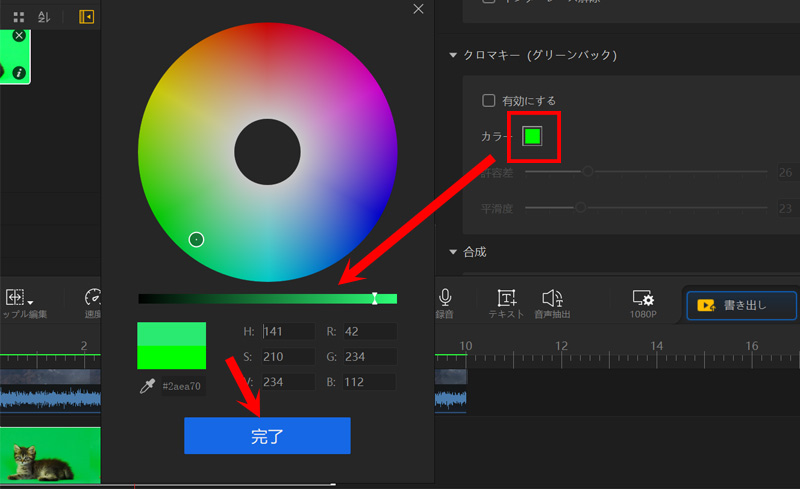
右部のインスペクタでは「クロマキー(グリーンバック)」の「有効にする」にチェックを入れて、動画から人物だけを切り抜き、背景が除去しました。
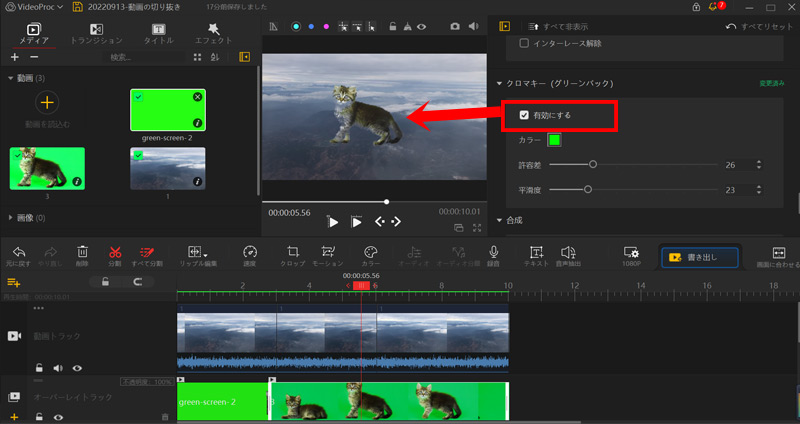
Step4:ツールバーの「書き出し」をクリックして出力形式と保存先を指定して、動画の切り抜きが完了です。
Adobe Expressで動画を切り抜く手順
Step1:まずは、動作環境によっておすすめのオンラインツールAdobe Expressの公式サイトにアクセスしてください。
Step2:そして、公式サイトの一番上にある「機能」をクリックして、「動画のトリミング」「動画をクロップ」をクリックします。
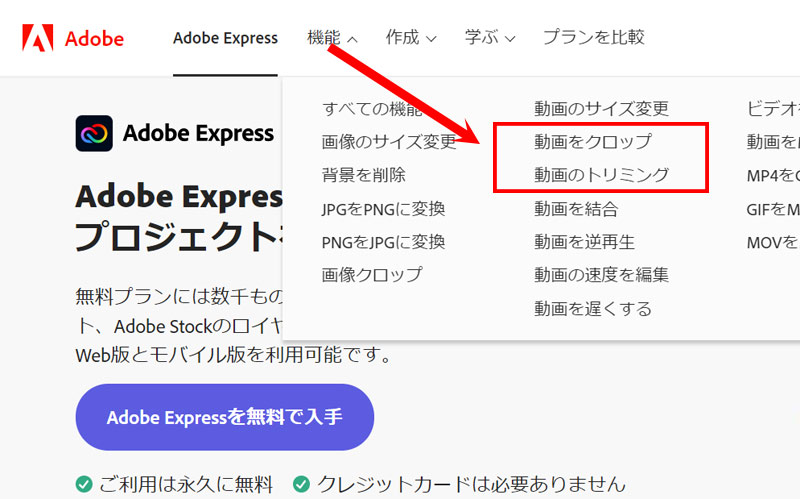
別ウィンドウに切替て、「動画をアップロード」ボタンをクリックして、オンラインで動画ファイル(動画の長さは1時間まで)を読み込んで、動画の切り抜きを行いましょう。
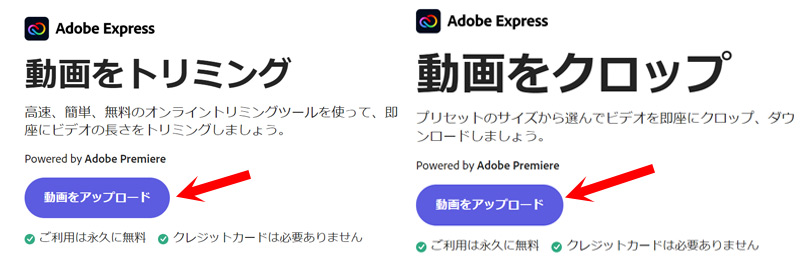
- 1【トリミング・カット編集】
再生ヘッドではトリミングの開始位置と終了位置をスライドバーで左・右にドラッグして、範囲を指定します。または、右部では「開始時刻」と「終了時刻」を正しく入力して、範囲を指定できます。
トリミング範囲が確認した後、使用用途によって「サイズ」「ミュート」を自由に選択します。
「ダウンロード」ボタンをクリックして、動画の切り抜き(トリミング)が始まります。
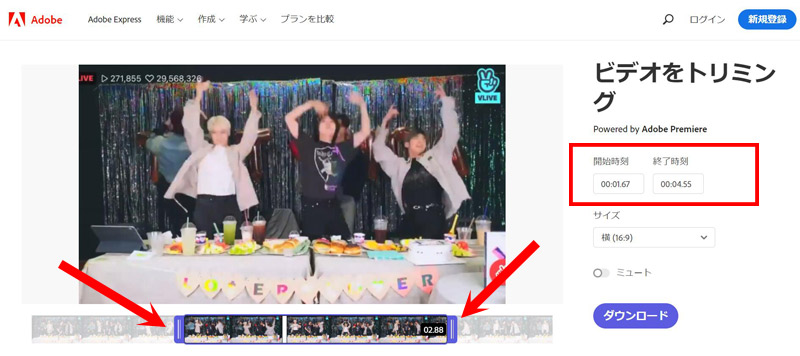
- 2【クロップ(画面の切り取り)】
左部の再生画面に表示される白い枠線画(クロップのコントローラー)が表示されます。
クロップのコントローラーに表示された8つの白丸をドラッグするか、または、右部のクロップアスペクト比を選択するか、動画の画面から余計な部分を除去し、動画の切り抜きを行います。
確認した後、使用用途によって「ミュート」を自由に選択します。
「ダウンロード」ボタンをクリックして、動画の切り抜き(クロップ)が始まります。
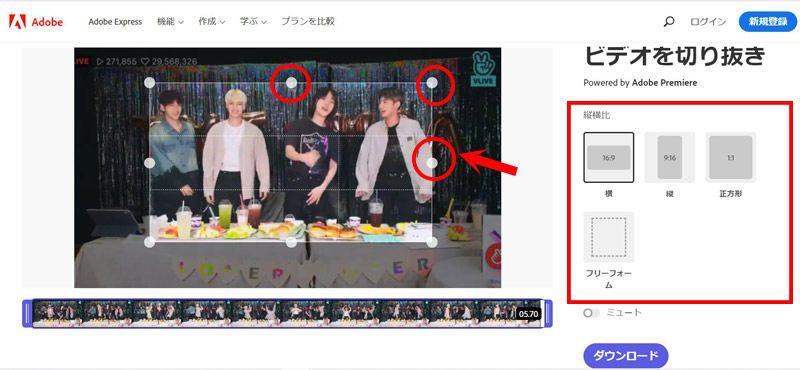
まとめ
今回は動画の切り抜き(トリミング・クロップ・人物切り抜き)方法について解説してきました。いかがでしたか。
今回ご紹介した「切り抜き加工ソフト・オンラインツール」を上手に利用することで、お使いのPC・スマホで動画ファイルから重要な箇所を切り抜いたり、動画の再生画面から余計な部分を除去したり、動画から人物を切り抜いて他の動画と合成したりして、おしゃれな動画を作成することができます。
また、オススメソフトVideoProc VloggerとおすすめオンラインツールAdobe Expressは、プロ並みの編集機能から効率的な「動画の切り抜き(トリミング・カット・クロップ・クロマキー合成)」など便利な機能が満載です。ただし、オンラインツールはアップロードできる動画は長さには制限があります。どちらでも無料版がありますので、まずは実際に使ってみて、最適なツールを選びましょう。

VideoProc Vlogger:動画編集フリーソフト
映像編集機能が抜群で、サポートされているファイル形式や利用できる機能が多くて、カット・分割・トリミング編集、クロップ、クロマキー合成、オーディオ編集、モーション編集、再生速度の変更、カラー調整、ノイズ除去、イコライザー調整、音声の結合・加工・エコー、エフェクト追加、イコライザー機能、フェードイン・フェードアウト、ビート検出などの編集機能を活用して、リアルタイムでカスタマイズできます。





