【無料】Windows10でMP4を倍速再生や指定速度で見る方法|MP4動画を早送りで再生!

MP4動画での学習をする上で、「動画をじっと聞くよりも時間短縮の為に倍速で聞きたい」「指定速度に調整してMP4動画を早送りしたい!」このように感じている方は多いと思います。
そこで今回は、そんなWindows10ユーザーの為に、
「Windows10でMP4を高速再生する方法」
「動画を倍速にした状態で保存した動画を作成する方法」
を手順含めて詳しくご紹介します。まだ試していない方は是非お試しください。
Windows10でMP4を倍速再生する方法3つ
ほぼすべての動画再生ソフト/プレーヤーで、動画再生速度を変える機能を搭載しています。次は、Windows10でMP4動画を倍速で再生できるプレーヤー3つを紹介していきます。
おすすめ❶. 5Kplayer
- 【価格】:無料
- 【日本語】:対応
- 【動作環境】:初心者・無料・動作再生・4K/8K対応・多形式
- 【対応形式】:MKV、MP4、AVI、WMV、FLV、MKVなどほぼ全てのフォーマットの動画ファイルに対応。
5Kplayerは、多くの動画ファイル形式の再生や保存ができる無料のメディアプレーヤーで、軽快な動作が魅力です。
様々な動画ファイルの再生に対応しており、MP4動画を読み込んで再生速度を最大で2倍速再生し、最小で0.5倍スロー再生できます。動画だけでなく、DVDの動画も、再生速度を変更して5Kplayerで視聴することが可能です。
操作方法は再生した動画の画面上で右クリックして表示されるメニュータブから「スピード」を選択できるので簡単です。
Windows10でMP4速度を変更できるほかにも、動画サイトの動画をPCに保存する機能も搭載されています。しかも対応形式がWindows Media Playerより多く、Windows Media Playerで再生できない動画が5KPlayerで楽に再生して動画速度を変更できます。
Windows10でMP4を倍速再生する方法:
- ステップ1、 「5Kplayer」を起動し、主画面の「ビデオ」をクリックして再生したいMP4動画を選択してソフトに追加します。
- ステップ2、 再生画面で右クリックすると、メニューが表示されます。カーソルを「スピード」に移動すると、再生倍速が選択できます。再生速度は「2.0」「1.5」「1.2」「1.0」「0.8」「0.7」「0.5」などを自由に変更でき、倍速再生の場合、「2.0」「1.5」「1.2」を選択します。
- ステップ3、 そうすると、Windows10でMP4を倍速再生できます。
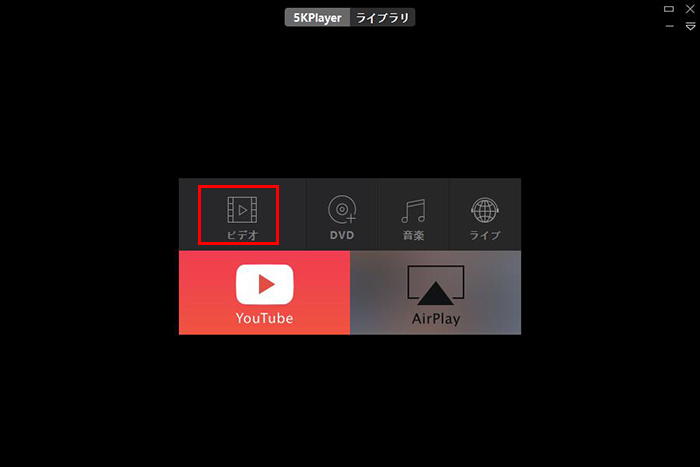
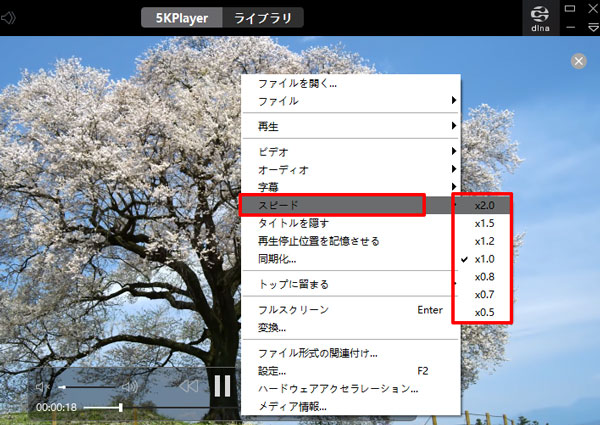
おすすめ❷. VLC media player
- 【価格】:無料
- 【日本語】:対応
- 【対応動画形式】:WMV、DivXやXviD、MPEG-1/2、H. 264、FLV、MOVなど。
VLC media playerとは、たくさんのマルチメディアフォーマットに対応した動画と音楽のプレイヤーです。
無料で利用できる動画再生ソフトのVLCプレーヤーは、再生速度が変更でき、Windows10でMP4を好きな速度で高速再生することができます。再生速度を変更した際、音声の高さが変わらず聞き取りやすいです。
多数のフォーマットに対応しており、MP4含め、動画や音声などの多くのメディアファイルを再生できます。ダウンロード・インストール・使い方も簡単です。
Windows10でMP4を倍速再生する方法:
- ステップ1、 「VLC media player」を起動し、メインメニューから「メディア」→「ファイルを開く」の順にクリックして再生速度変更したいMP4動画を選択します。
- ステップ2、 動画が再生され、メニューバーで「再生」→「速度」→「速く」や「ゆっくり」などを選択して動画の再生速度を調整できます。ここで、「速く」を選択します。
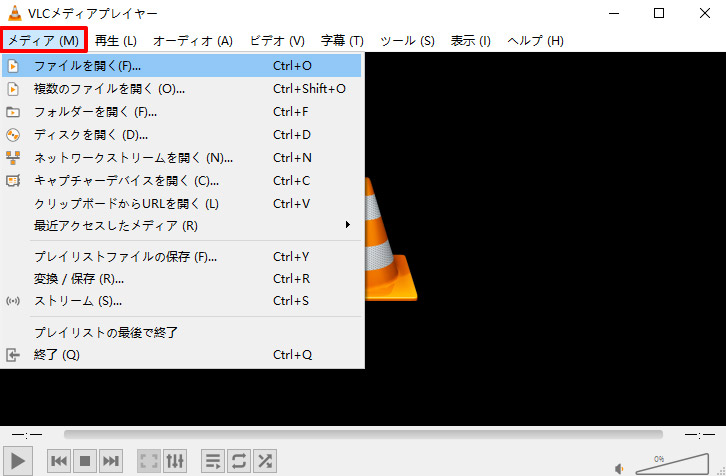
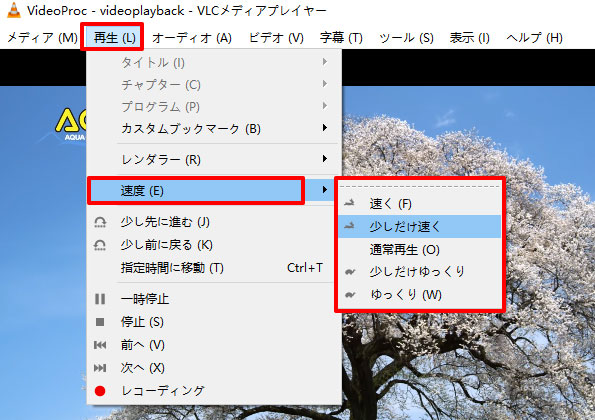
おすすめ❸. Windows Media Player
- 【価格】:無料
- 【日本語】:対応
- 【対応動画形式】:WMV、AVI、WAV、CDA、MOV、M4A、MP4、M4Vなど。
Windows Media PlayerはMicroSoft社提供している、Windows10に標準装備されているメディアプレイヤーです。
音楽や動画など各種メディアファイルの再生ができ、MP4の再生速度を変更して速くすることができ、任意の速さに調整することができます。
Windowsに標準装備されているため、WindowsのPCをご利用の方はすぐに利用できるので便利です。
Windows10でMP4を倍速再生する方法:
- ステップ1、 再生速度を変更したいMP4動画ファイルを右クリックし、「プログラムから開く」→「Windows Media Player」の順で選択すると、Windows Media Playerが起動され、動画も自動的に再生されました。
- ステップ2、 再生画面を右クリックし、「拡張設定」にマウスポインターを合わせて「再生速度の設定」をクリックします。
- ステップ3、 「再生速度の設定」が表示され、好みの速度を選択します。
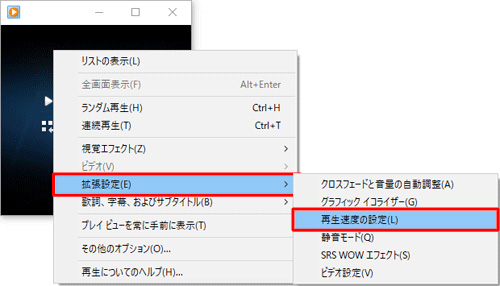
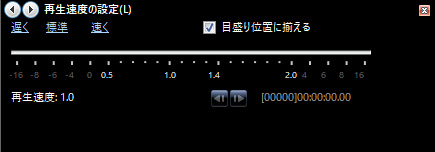
Windows10でMP4再生速度を変更して保存する方法2つ
動画の再生速度を変更し、保存&出力したい場合、動画編集ソフトを使うことがオススメです。次は、再生速度を変更可能な動画編集ソフト3つをご紹介し、Windows10でMP4再生速度を倍速して保存できます。
おすすめ❶. VideoProc Converter
- 【日本語】:対応
- 【キーワード】:動画編集・無料・再生速度変更
- 【対応動画形式】:MP4、FLV、MPG、SWF、VOB、MOV、WMV、AVI、3GPなど、ほぼ全てのフォーマットの動画ファイルに対応。
VideoProc Converterとは、初心者にも簡単に操作できるようにデザインされている動画編集ソフトです。
VideoProcは様々な動画編集機能を多数搭載している編集ソフトで、MP4高速再生やスロー再生という機能も揃っています。しかもこの前の紹介したプレーヤーと比べ、動画再生速度をより細かく設定できます。
再生速度の変更がスロー再生の0.1倍から、16倍までと幅広く対応しています。好みの速度に確実に変更するために、レバーで調整するだけではなく、数値で入力することができるので便利でオススメです。
Windows10でMP4を倍速再生して保存する方法:
- ステップ1、 「VideoProc Converter」を起動し、主画面の「ビデオ」をクリックします。
- ステップ2、 左上の「ビデオ」をクリックして再生速度を変更したいMP4動画を選択して追加します。そして「オプション」をクリックします。
- ステップ3、 表示された画面で「ビデオ編集」をクリックします。そして下の「再生速度」から動画の再生速度を好みの速度に設定した後、「完了」をクリックします。
- ステップ4、 「出力」から動画の形式を選択します。最後には「RUN」ボタンをクリックすると、倍速したMP4動画をパソコンに保存することが始まります。
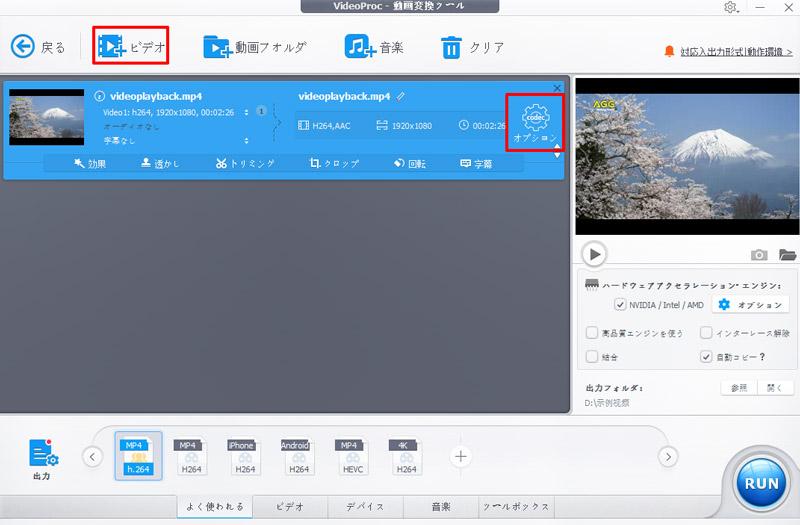
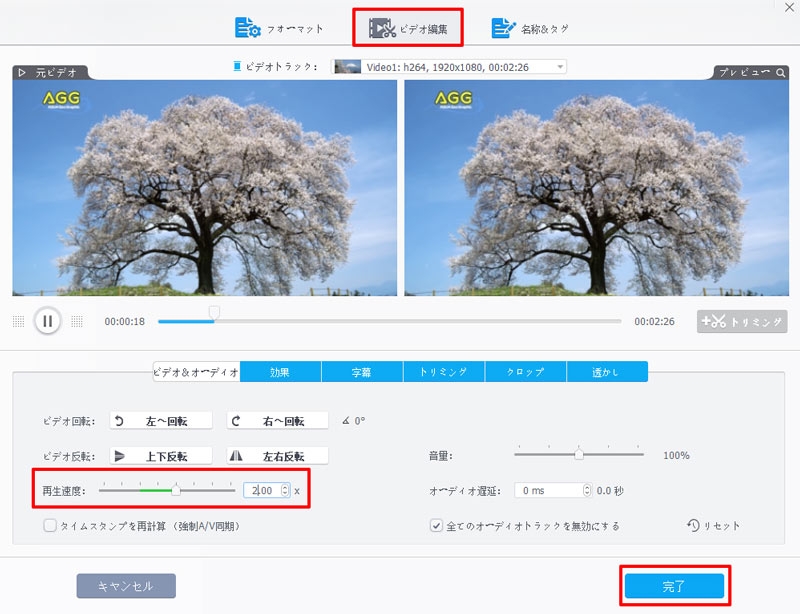

おすすめ❷. 「フォト」
- 【価格】:無料
- 【日本語】:対応
- 【対応動画形式】:MP4 / MKV / MOV / WMV / AVI / M2TSなど
「フォト」とは、マイクロソフトがフリーで配布している写真閲覧・編集ソフトで、無料で使えるということで多くの皆さんが利用しています。
完全無料でWindows専用なソフトで、動画のスロー再生から倍速再生まで実現させることができ、再生速度の変更がスロー再生の0.125倍から、64倍までと幅広く対応しています。
機能の多い編集ソフトではありませんが、初心者の方にとって使いやすさの点で群を抜いている良いソフトとも言えます。
- * 「フォト」で高画質の動画、また、長い動画を処理する時、動画の読み込みや出力が遅くて時間かかりすぎます。
Windows10でMP4を倍速再生して保存する方法:
- ステップ1、 MP4動画を右クリックし、プログラムから開くを選び、フォトをクリックします。
- ステップ2、 「編集と作成」をクリックし、テキスト入りビデオの作成をクリックし、名前を入力します。
- ステップ3、 再生速度を変更したいタイムライン内のmp4動画を選択し、「速度」をクリックしてください。
- ステップ4、 「クリップの速度を設定する」画面が表示されるので、遅いから速いの間で調整でき、Windows10でMP4を倍速再生したい場合、1.25倍速から62倍速まで選べます。
- ステップ5、 「ビデオの完了」をクリックし、画質と名前、保存先などを設定した後、エクスポートをクリックします
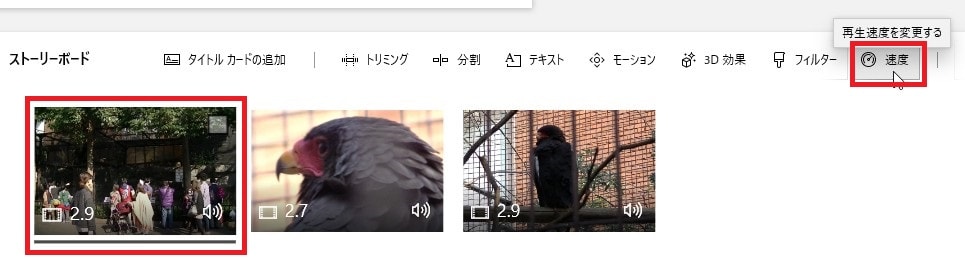
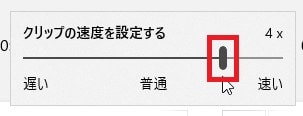
まとめ
以上、Windows10でMP4を倍速再生する方法を解説しました。もし倍速再生出来ずに悩んでいるWindows10をもっている方であれば是非参考にしてみて下さい。


