簡単にMP3のビッチを変更!MP3音声加工して音の高さを変更する方法

MP3の音声を加工する時に、音の高さを変える編集がよくおこないます。音の高さを変更することは、MP3のピッチを変更することで実現します。
- ピッチとは?
- ピッチは音声の高さを指します。一秒間に空気が振動する回数を表し、ヘルツという単位を使います。
- ピッチが高いと空気が振動する回数が多くなり、音が高いです。逆にピッチが低いと空気が振動する回数が少なくなり、音が低いです。
ボイスチェンジや、MP3音程変更など作業は、MP3のピッチを変更することで実現します。ではこれから、MP3音声を加工してピッチを変更する方法をご紹介します。
MP3のピッチを変更して作成できる効果
MP3のピッチを変更すれば音の高さを変更します。これによってさまざまな効果が作成できます。滑稽な効果などはともかく、一番作成されるのは、ボイスチェンジと音程変更です。
ボイスチェンジ
録音されたセリフを別人の声に変更する作業です。自分の声を隠したり、一人だけで複数のキャラを演出したりする効果です。男の声が低くて、女の声が高くて、子供の声が更に高くなります。このように録音したMP3のピッチを細かく変えることで別人の声が作成できます。
MP3音程変更
曲の音程を変更したりして、自分が歌いやすい高さに変更する作業です。MP3の「キー変更」とも言われています。音程を単位にしてMP3のピッチを変えることで実現します。録音したMP3のキーを変更すれば、譜面キーの変更より簡単で、楽理知識がわからない素人も操作できます。
ではこれから、MP3ピッチを変更して、この二つの効果を作成する方法をご紹介します。
MP3ピッチ変更で別人の声を作成する方法
MP3のピッチを変える機能は、多くのソフトから提供されています。精細に調整できると同時に便利で迫真に別人の声を作成するために、VideoProc Vloggerという編集ソフトを使います。このソフトは、MP3のピッチを細かく変更できると同時に、男、女など声が設定しておきます。
MP3の音声加工と動画の音声加工と、または他の動画・音声編集機能が満載していて、いずれも完全無料に使えます。MP3のピッチを変える方法のように、すべては簡単で専門知識いらなくて操作できます。
ではこれから、VideoProc Vloggerを使って、MP3のピッチを変更する方法をご紹介します。
Step1MP3を入力します
まずはVideoProc Vloggerをダウンロードして、起動します。
新規プロジェクトを作成して、MP3ファイルをライブラリにドラッグして読み込みます。
MP3をライブラリからタイムラインにドラッグして、配置します。そうすれば自動的にオーディオトラックに配置します。
Step2MP3のピッチを変更します
オーディオトラックに音声クリップをクリックして、選択します。右上に「音声変更」の下に、「ピッチ」の横にスライダーをドラッグしてMP3のピッチを変更します。
ピッチを上げたい時にスライダーを右にドラッグして、下げたい時に左にドラッグします。また、プリセットもいくつか用意してあり、ワンクリックだけで変更できます。
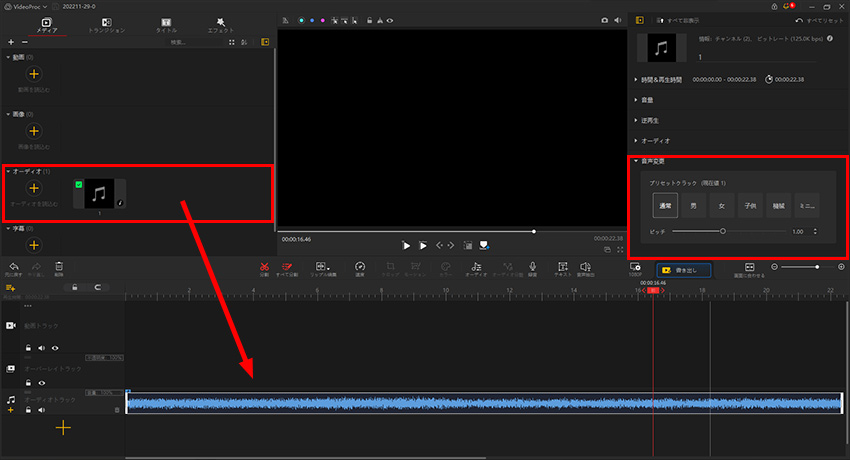
Step3MP3ファイルを書き出します
「音声抽出」ボタンをクリックして、オーディオトラックにチェックをいります。
ファイル名と保存先を設定して、「開始」ボタンをクリックして書き出します。
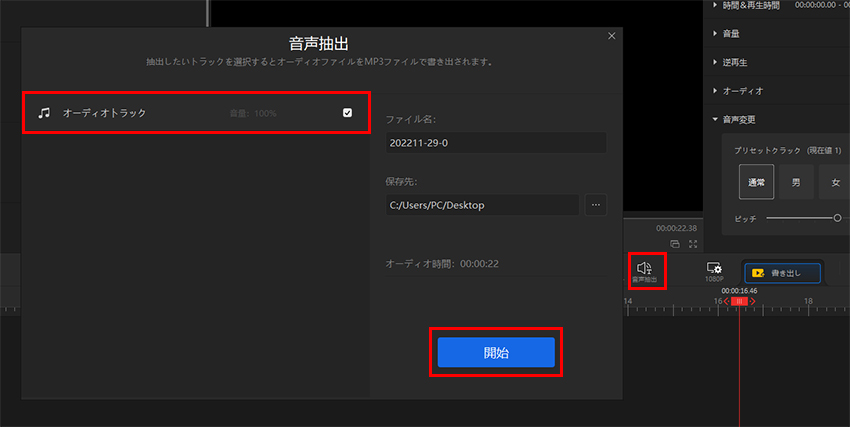
- ほかにも使える機能
- 【すべては完全無料に利用可能】
- カット、トリミング、結合、文字追加、タイトル追加、字幕追加といった基本的な動画・音声編集機能
- エフェクト、トランジション、クロマキー合成、カラーコレクションといった高度動画編集機能
- ピッチ変更、ノイズ除去、フェードイン・フェードアウトといった高度音声編集機能
- 低スペック環境でも高品質動画/音声作成可能。専門知識がなくてもプロの動画・音声編集ができます
MP3ピッチ変更で曲の音程を変更する方法
ヘルツ単位にMP3のピッチを変えることではなく、音程の「度」を単位に変える操作です。細かく変更できませんが、歌曲などのMP3のキーを変更できます。なので、MP3の音声を加工してキーを変更したい時には、「度」を単位にMP3のピッチを変更する機能を提供するAudacityを利用します。
MP3音程変更は、編集知識はともかく、ある程度の楽理知識が必要です。ですが、Audacityを使えば楽理知識がわからなくてもMP3のキーを気軽に変更します。なぜなら、MP3のピッチを変更したらすぐ再生できますから、自分が歌いやすい効果を作成するまで変更できます。
ではこれから、Audacityを使って、MP3の音程を変更する方法をご紹介します。
Step1MP3を入力します
まずはAudacityをダウンロードして、起動します。
MP3ファイルをAudacityにドラッグして入力します。

Step2MP3のピッチを変更します
波形にダブルクリックして選択します。メニューから「エフェクト」をクリックして、「ピッチの変更」をクリックします。そうすればご覧のように見えます。

「ピッチ」の下に「音程差」の値を入力します。プラスの場合にMP3のピッチをあげ、マイナスの場合に下げます。
設定が完成したら「OK」ボタンをクリックします。
Step3MP3ファイルを書き出します
メニューから「ファイル」をクリックして、「オーディオの書き出し」をクリックします。ファイル名と保存先を設定して書き出します。
関連知識:MP3のピッチ変更と速度変更
MP3の再生速度を変更する時に、ピッチを速度とともに変更するモードとピッチを変えないモード両方もあります。
実例で説明すれば、10秒のMP3音声の速度を変更して、5秒の音声に作成する場合に:
-
空気が振動する回数を変更しなければ、時間は半分になりますから、1秒にあたる回数が二倍になり、つまりピッチは二倍に上がり、音声が高くなります。なので、ピッチを速度とともに変更してしまいます。
-
空気が振動する回数を半分に変更すれば、時間も半分になりますから、1秒にあたる回数は変わらなくて、つまりピッチは変更されません。なので、ピッチは速度とともに変更されません。
MP3の速度を変更する時にピッチも変更できますが、声が滑稽になり、多くの場合にお望みではない結果です。声をよく聞けるために、MP3のピッチを変えないままに速度を変更するほうが強くおすすめします。

VideoProc Vlogger - 初心者に向ける本格的動画編集ソフト
動画編集は、素材処理から動画作成までソフト一枚で完成できる高機能動画編集ソフト。動画編集も音声編集もプロの編集機能を満載して、どっちでも高品質に編集して作成します。専門知識もいらなく、購入もいらなく、高スペックもいらなく、完全無料にすぐ編集を気軽に始めます!


