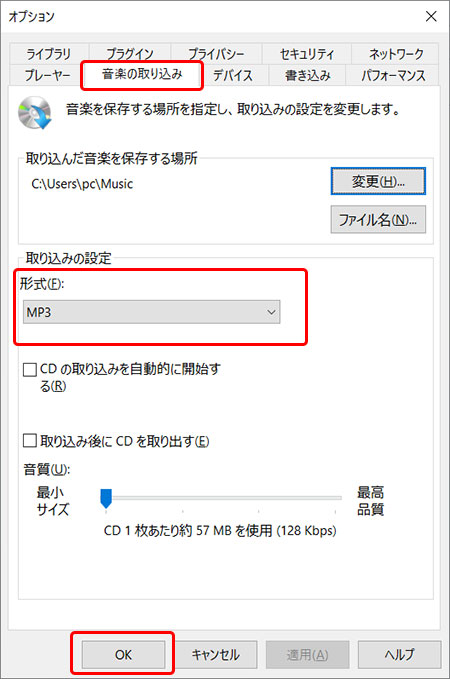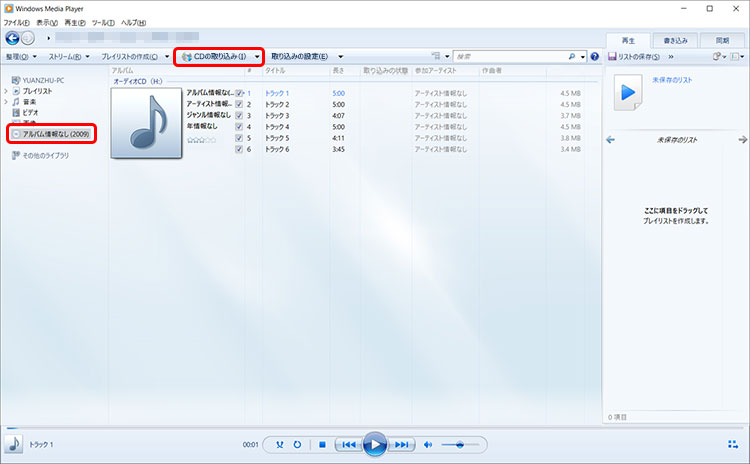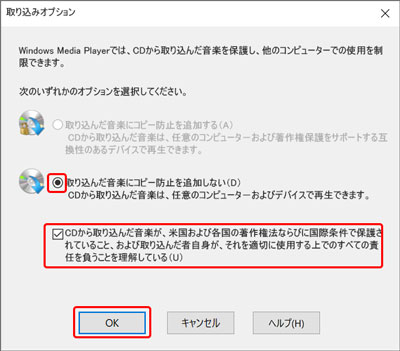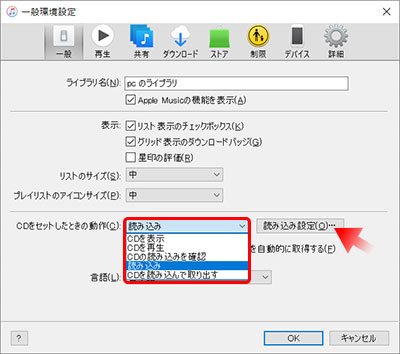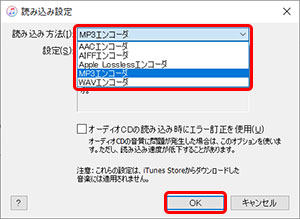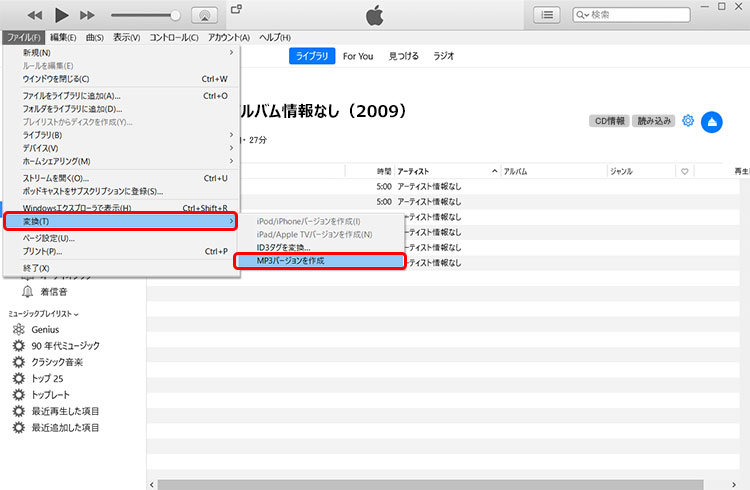簡単にできる!CDAファイルをMP3に変換する方法は?【Windows/Mac/スマホ】

パソコンでCDディスクのデータを開く場合、中身フォルダに音楽ファイルでよく使われるMP3形式ではなく、今まで聞いたことのなく「.cda」という拡張子のファイルが表示されます。それに、中のCDAファイルをクリックして音楽を再生したいのですが、どうしても再生できません。
では、これらの.cdaファイルを音声再生でよく使われている.mp3形式に変換するには、どうしたらいいでしょうか。
本記事では、CD内にあるCDAファイルをMP3に変換する方法と手順について、パソコン(Windows/Mac)とスマホそれぞれ詳しく解説していくので、ぜひ参考にしてみて下さい。
CDAファイルとは?
CDAは、CD内の音声トラック情報を記述しているインデックスファイルで、CD-DA( Compact Disc Digital Audio)とも呼ばれます。拡張子が「.cda」/「.cdda」となっています。

VideoProc Vlogger-初心者でも使える音楽編集ソフト
音声ファイルの変換はもちろんですが、トリミング、音量調節、速度変更、ボイスチェンジャーなど音声編集に欠かせない機能が用意されています。
さらには、無料ソフトでよくあるロゴマークが出現しませんし、広告もありません。
実際の音声ファイルではなく、音声トラックの開始位置や停止位置などの情報だけを伝えるので、CD内にある各曲の長さを問わず、それらのCDA ファイルが同じサイズの44 バイトになります。
そのため、CDAファイルをそのままコピーしてもCD内の曲が再生できません。この場合は、拡張子が.cdaのファイルを.mp3に変換すれば、パソコンでもスマホでも正常に再生できるようになります。
次は、CDAファイルをMP3に変換する方法について解説します。CD内のCDAファイルをパソコンやスマホで自由に再生したい方は必見です。
WindowsでCDAファイルをMP3に変換する方法
WindowsでCDA MP3変換するには、WindowsのパソコンにプリインストールWindows Media Playerを使うことで、簡単にCDAファイルをMP3に変換することができて、わざわざ外部の変換ソフトをダウンロードしてもらうなどの手間がかかりません。
Windows Media Player はMicrosoftが提供されている標準メディアプレーヤーです。音楽や動画の再生ができるだけではなく、音楽CDからの音声抽出、変換などの機能も備えています。
CDA MP3変換フリーソフトのWindows Media Playerを使って、.cdaファイルを.mp3に変換する方法は、以下の手順です。
- Windows Media PlayerでCDA MP3変換する手順
- ❶ まずは、Windows Media Playerを起動します。
- ❷ 「整理」→「オプション」を選択して、表示できたウィンドウで「音声の取り込み」タブを選択します。「形式」の選択ボックスから「MP3」を選択してから、「OK」ボタンをクリックします。

- ❸ 左側のエリアでCDをセットしたドライブを選択すると、CD内のCDAファイルの一覧が右側のエリアで表示されます。

- 右側のエリアに表示されているCDAファイル一覧からお気に入りの曲を任意で選択して、上部の「CDの取り込み」をクリックしたら、CDA MP3変換が始まります。
- ❹ 「取り込みオプション」といったウィンドウが表示されたら、「取り込んだ音楽にコピー防止を追加しない」と「CDから取り込んだ音楽が、米国および各国の著作権法ならびに国際条約で保護…」にチェックを入れてから、「OK」を押します。

- ❺ CDA MP3変換が完了したら、変換した曲は、パソコン内にある「ミュージック」というフォルダーに保存されます。
MacでCDAファイルをMP3に変換する方法
Windowsでの方法と同じで、MacでCDAファイルをMP3に変換したい場合は、標準搭載ソフトも使うことでCDA MP3変換ができます。
macOSに標準搭載されている「iTunes」はiPhone管理ソフトとして有名だが、ファイル管理以外にCDA MP3変換機能も用意されています。
それでは、MacでCDA MP3変換フリーソフトのiTunesを使って.cdaファイルを.mp3に変換する手順について見ていきましょう。
- iTunesでCDA MP3変換する手順
- ❶ MacでiTunesを起動して、メニューバーにある「編集」→「環境設定」→「詳細」→「一般」タブを選択します。

- 「CDをセットしたときの動作」から「読み込み」を選択してから、右側の「読み込み設定」をクリックすると、表示できたダイアログボックスで「読み込み方法」を「MP3エンコーダ」に選んでから、右下の「OK」をクリックします。

- ❷ CDをMacパソコンにセットしてから、CDに入っている曲リストがライブラリに表示されます。
- ❸ MP3に変換したい曲トラックにチェックを入れてから、メニューバーにある「ファイル」」→「変換」→「MP3バーションを作成」をクリックすると、CDA MP3変換が始まります。

- ❹ 変換が終わるまでしばらくお待ちください。CDA MP3変換が完了したら、曲は「ライブラリ」→「ミュージック」→「iTunes」→「iTunes Media」の中に、自動的に保存されます。
- メモ:
- iTunesはApple社が提供するアプリですが、MacだけでなくWindowsでも利用可能です。
- つまり、iPhoneを使っている人にとっては、お馴染みのiTunesを使って、Windowsで.cdaファイルを.mp3に変換する方法は、もっと便利です。
- 関連記事iTunes MP3変換できない?音楽CD/M4A/AAC/Apple Storeで購入した音源ファイルをMP3に変換
スマホでCDAファイルをMP3に変換する方法
iPhoneやAndroidスマホでCDAファイルをMP3に変換したい場合は、オンラインサイトを利用して.cdaファイルを.mp3に変換することが可能です。CDA MP3変換用のスマホアプリを使った方法が一般ですが、CDA MP3変換オンラインサイトを使った方法は、余計なスマホアプリを入れなくてもできるので、操作前の手間をかけたくない人におすすめです。
使い勝手が良いおすすめのCDA MP3変換オンラインサイトは、以下の通りです。
AnyConv
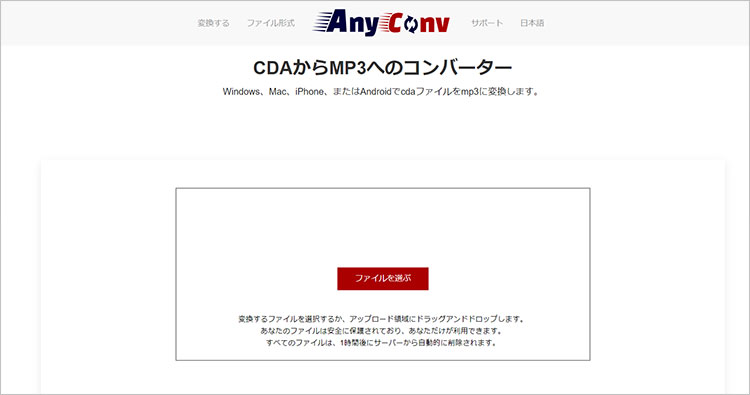
公式サイト:https://anyconv.com/ja/cda-to-mp3-konbata/
AnyConvは、CDA MP3変換に特化したオンライン無料サイトです。ウェブブラウザさえあれば行えるので、Android、iOS、Windows、macOSなど、さまざまなデバイスでCDAファイルをMP3に変換することが可能です。
CDA MP3変換オンラインサイトのAnyConvの使い方は、以下の手順です。
因みに、文中では便宜上、iPhoneと記述していますが、Androidスマホでの操作手順もほぼ同じです。
- AnyConvでCDA MP3変換する手順
- ❶ iPhoneの「Safari」アプリを開き、URLの入力欄に「anyconv.com/ja/cda-to-mp3-konbata/」と入力し、「go」を押します。
- ❷ 「ファイルを選ぶ」をタップすることで、iPhoneに保存されているCDAファイルからMP3に変換したい曲を選択します。
- ❸ 「変換」をタップすると、iPhoneでCDA MP3変換が始まります。
- ❹ 変換が完了したら、表示できた「ダウンロード」ボタンをタップすると、CDAから変換したMP3ファイルがiPhoneに保存されています。
Convertio
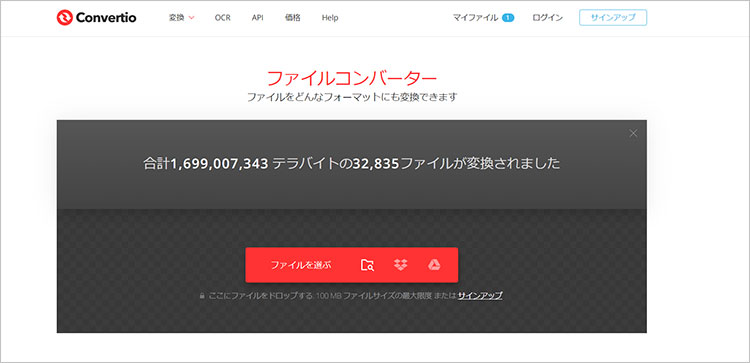
公式サイト:https://convertio.co/ja/
Convertioは、iPhoneでもAndroidスマホでも使えるCDA MP3変換オンラインサイトです。CDAとMP3の相互変換ができるだけではなく、動画や画像、文書などの変換も対応しています。言い換えれば、任意なファイル形式を、iPhoneやAndroidスマホに対応しているファイル形式に変換してくれます。
CDA MP3変換オンラインサイトのConvertioの使い方は、以下の手順です。
- ConvertioでCDA MP3変換する手順
- ❶ iPhoneの「Safari」アプリを開き、URLの入力欄に「convertio.co/ja/」と入力し、「go」を押します。
- ❷ 真ん中の「ファイルを選ぶ」をタップすることで、MP3形式に変換したいCDAファイルをiPhoneから選びます。
- ❸ 出力欄をMP3に設定してから、下側の紅色の「変換」ボタンを押すと、CDA MP3変換が始まります。
- ❹ 変換が完了したら、「ダウンロード」ボタンをタップすると、CDAから変換したMP3ファイルがiPhoneに保存されています。

VideoProc Vlogger-初心者でも使える音楽編集ソフト
音声ファイルの変換はもちろんですが、トリミング、音量調節、速度変更、ボイスチェンジャーなど音声編集に欠かせない機能が用意されています。
さらには、無料ソフトでよくあるロゴマークが出現しませんし、広告もありません。
今回は、Windows/Mac/スマホでCDAファイルをMP3に変換する方法やCDA MP3変換フリーソフトの使い方について紹介しました。どの方法も、わかりやすい操作で変換ができるので、お使いの端末に最適な方法を選んでお気に入りの曲をCDA形式からMP3に変換しましょう。