CapCut��Ԃ��̕��@��O�����I�X�}�z��p�\�R���œ���̎�Ԃ���ȒP�ɕ�ł���I

�X�}�z��J�����œ�����B�e����Ƃ��A����~�X��t�H�[�J�X�̃Y���ɂ��A���悪��u����s���{�P���Ă��܂��Ă��邱�Ƃ��悭����܂��B
CapCut�̎�Ԃ��@�\���g�����ƂŁA�ȒP�ɓ�����B�����ォ��u�������P���Ĕ������f���Ɏd�グ���܂��B
�����ō���́ACapCut�Ŏ�Ԃ��̂�����O�������Ă��������Ǝv���܂��B�u�������P���Ă݂������͂��ЎQ�l�ɂ��Ă݂Ă��������ˁB

��{�I�ȓ���ҏW�E�ϊ��@�\�ɉ����āAAI�����p������u����@�\�A���掿���@�\�A�t���[����ԋ@�\�����ڂ���Ă��܂��B �h����u���̂��铮������ʓI�Ɉ��艻��������A�掿�̍r��������𑜓x�̌Â���������掿���������肷�邱�Ƃ��ł��܂��BAI�m���╡�G�Ȑݒ�͈�ؗv��܂���B
CapCut�̎�Ԃ��@�\�Ƃ́H
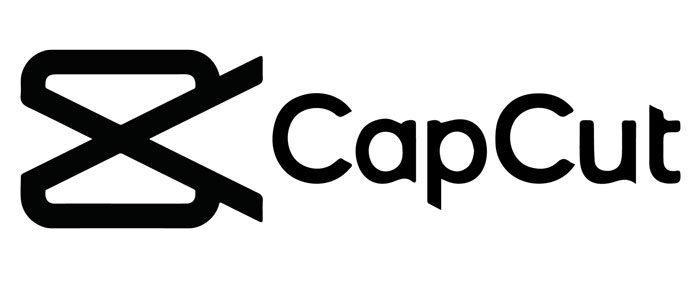
CapCut�Ƃ́A�uTikTok�v���^�c���Ă���ByteDance�Ђ����閳���̓���ҏW�c�[���ł��B�A�v���ł�f�X�N�g�b�v�ł�u���E�U�ŁiPC�����j�Ȃǂ������[�X����APC�AAndroid�AiPhone�Ȃǂŗ��p�ł��܂��B
AI���ڂŃJ�b�g�E�����A�Đ����x�̕ύX�ABGM��e�L�X�g�̒lj��ȂǁA���ʂȕҏW�@�\�������Ă��܂��B����TikTok�Ƃ̘A�g���X���[�Y�ŁA�ҏW��̓���ړ��e���邱�Ƃ��ł��܂��B���@�\�ł���Ȃ��璼���I�ȑ��쐫�ŁA�v������A�}�`���A�܂ŕ��L�����p����Ă��܂��B
- CapCut����
- ✿�@��{�I�ɖ����Ŏg�p�ł���
- ✿�@���ʂȕҏW�@�\�𓋍ڂ��Ă���
- ✿�@�uTikTok�v�Ƃ̘A�g�@�\������Ă���
- ✿�@���쐫���ȒP�A���S�҂̕��ł����S���Ďg����
CapCut��Ԃ��@�\
CapCut�ł́A����̎�Ԃ��@�\�����ڂ���Ă��܂��B
AI�ɂ�鎩���̎�Ԃ��@�\�Ȃ̂ŁA���G�ȏC���E���H�̕K�v�͂Ȃ��A�摜��ǂݍ���łق�̐��^�b�v���邾���ŁA��Ԃ��������Ɏ�Ԃ��m�C�Y�������\�ŁA�Ԃ��m�C�Y��}�����N���ȉ摜�Ɏd�グ���܂��B
�@�\���j���[���J���u�ŏ��v�u�������߁v�u�ł����艻�v��3��ނ����Ԃ����x��I�Ԃ��Ƃ��\�ł��B
CapCut�Ŏ�Ԃ��̂���
����ł́A����CapCut�œ���̎�Ԃ��������@���`�F�b�N���Ă݂܂��傤�B�A�v���ł�PC�ŕʁX�ŏЉ�܂��B
�X�}�z��CapCut��Ԃ��̕��@
- ���@��
- ❶.�@�܂��ACapCut�A�v�����J���܂��B�A�v�����J���Ƃ��̂悤�ȉ�ʂɂȂ�A�u�V�����v���W�F�N�g�v���N���b�N���Ď�Ԃ������������[���̃A���o������I�т܂��B
- ❷.�@�����I��ҏW��ʂɐ�ւ��̂ŁA�c�[���o�[�́u��Ԃ��v�̍��ڂ��^�b�v���܂��傤�B
- ❸.�@��Ԃ��̋��x�߂ł���̂ŁA�u�ŏ��i��̋��x����߂ŁA�\�}���p���ێ����������ɓK���Ă���j�v�u�������߁i�����x�ŁA�y���h��̓���ɓK���Ă���j�v�u�ł����艻�i�傫�Ȏ�Ԃ�̓���ɓK���Ă���j�v���炨�D�݂̃u����ɒ��߂��Ă��������B
- ❹.�@��Ԃ�����������m�F���āA��肪�Ȃ���A�E��́u���v���^�b�v���ē���̉掿�i�𑜓x�A�t���[�����[�g�j��I�����Ă���ۑ��ł��܂��B
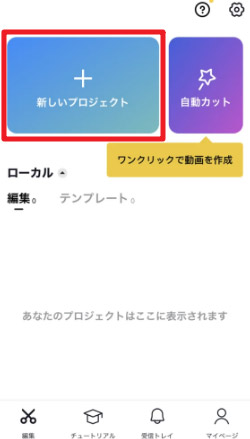
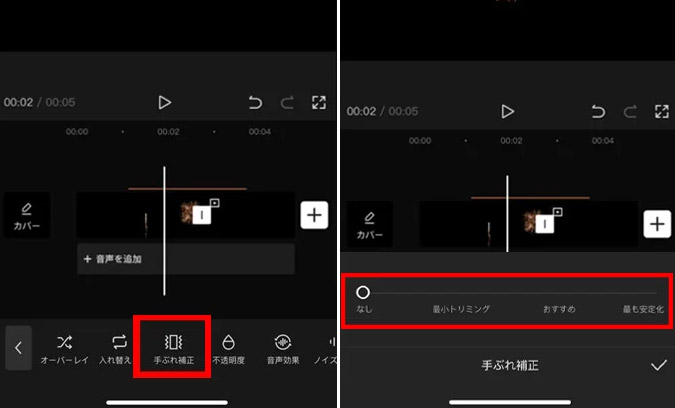
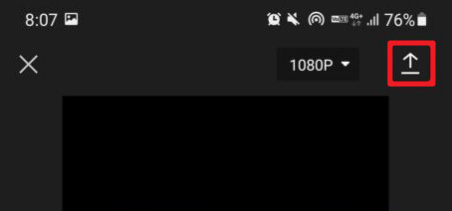
�p�\�R����CapCut��Ԃ��̕��@
- ❶.�@�p�\�R���� CapCut���C���X�g�[�����Ă���\�t�g���N�����܂��B
- ❷.�@����f�ރh���b�O���h���b�v�ŃC���|�[�g���Ă���A�^�C�����C���ɑ}�����܂��B
- ❸.�@�^�C�����C���œ���N���b�v��I��������ԂŁA�E��́u����v���u�x�[�V�b�N�v���u���艻�v�̏��ɃN���b�N���܂��B����ƁA�u�ŏ��v�u�������߁v�u�ł����艻�v���w�肵�āA��̋�������܂��B
- ❹.�@�v���r���[��ʂŎ�Ԃ�����������m�F���āA��肪�Ȃ���A�E��́u�G�N�X�|�[�g�v�{�^���������āA�p�\�R���ɕۑ��ł��܂��B
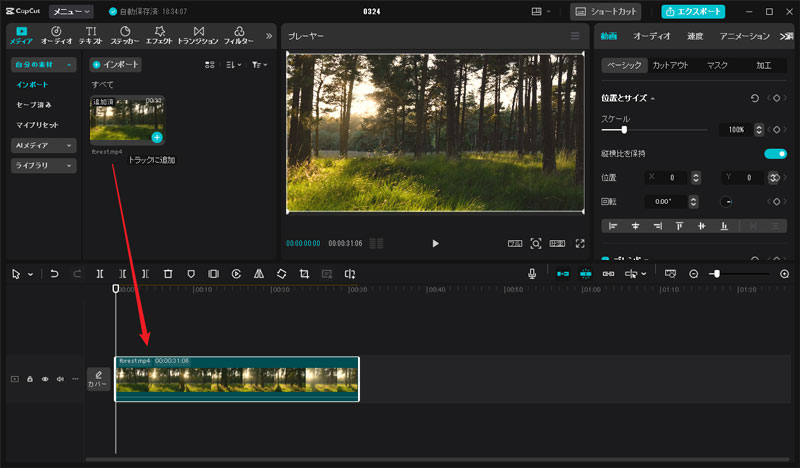
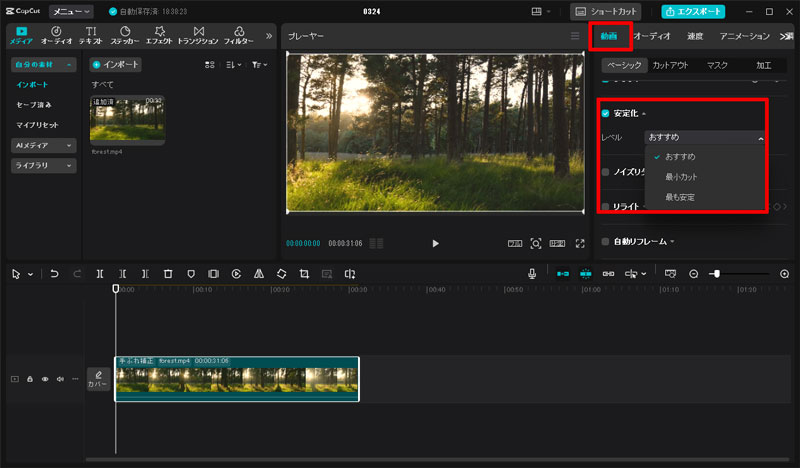
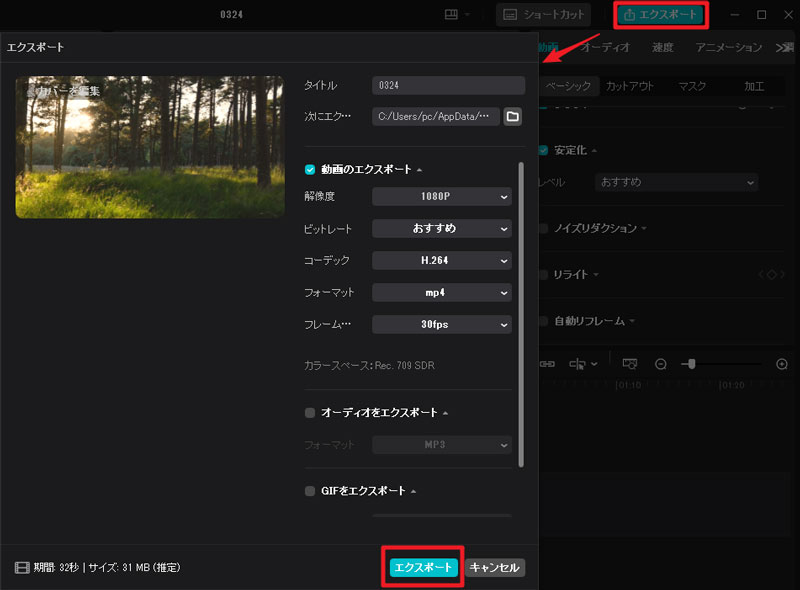
CapCut���d���I���̑���Ɏ�Ԃ��������@
CapCut���g���ē���ҏW���Ƀp�\�R���̓��삪�d���Ȃ������܂����Ƃ�����܂��H
CapCut�̓v���t�F�b�V���i���ȓ���ҏW�\�t�g�ŁA�f���炵��������쐬�ł��܂��B�������A���̃A�v���͋��͂ł����A���̂����܂Ōy���A�v���ł͂Ȃ��A���̃A�v���Ȃǂɔ�ׂĒ[���ɕ��ׂ̂������ƂɂȂ�܂��B�p�\�R���̃X�y�b�N���Ⴂ�ꍇ�A�J�N�J�N������t���[�Y�����肷�邱�Ƃ�����A����̎�Ԃ������܂��ł��܂���B
���́ACapCut�Ŏ�Ԃ��ł��Ȃ��A���܂������Ȃ����A����̎�Ԃ���ł�����@���Љ�Ă����܂��B
������Ԃ��\�t�g�FVideoProc Converter AI
�uVideoProc Converter AI�v�́A���x��AI�A���S���Y�������p���A��Ԃ��J�����̗h��ɂ��r�f�I�̗h��������x�ŏC�����܂��BAI�������Ŏ�u�������o���A�œK�ȕ���{���Ă����̂ŁA����ݒ�͈�ؕs�v�B
- VideoProc Converter AI����
- �@.�Ő�[��AI�Z�p�ł�苭�͂Ȏ�Ԃ����ʂ�����B
- �A.�K�^�K�^�̓�������Ȃ߂炩�ȃ��[�r�[�ւƕς��B
- �B.�n�[�h�E�F�A�����Z�p�𓋍ڂ��đ�e�ʂ̓���������ŏ�������B
- �C.Windows 11/10/8/7��Mac�̂�������ŃT�N�T�N�����B
- �D.�V���v���Œ����S�҂ł������Ɏg�����Ȃ���B
- ❶.�@�p�\�R����VideoProc Converter AI���C���X�g�[�����Ă���\�t�g���N�����܂��B�N�����Ă���A�僁�j���[�́uAI��Ԃ��v��I�����܂��B
- ❷.�@��Ԃ��������������h���b�O���h���b�v�A�܂��́u�����lj��v�{�^���ŃA�b�v���[�h���܂��B
- ❸.�@��ʂ̉E���Ŏ�u����̃��[�h��v���Z�b�g��K�v�ɉ����đI�����āA����̗h��̒��x�ɉ����āA���艻�I�v�V��������œK�ȃ��[�h��I�т܂��B�����āu���́v���N���b�N������AAI�ɂ��f�[�^�������n�܂�܂��B
- ❹.�@�v���r���[��ʂŎ�Ԃ�����������m�F���āA��肪�Ȃ���A��ʉE���ɂ���uRUN�v���N���b�N���āA��U������������p�\�R���ɏo�͂ł��܂��B
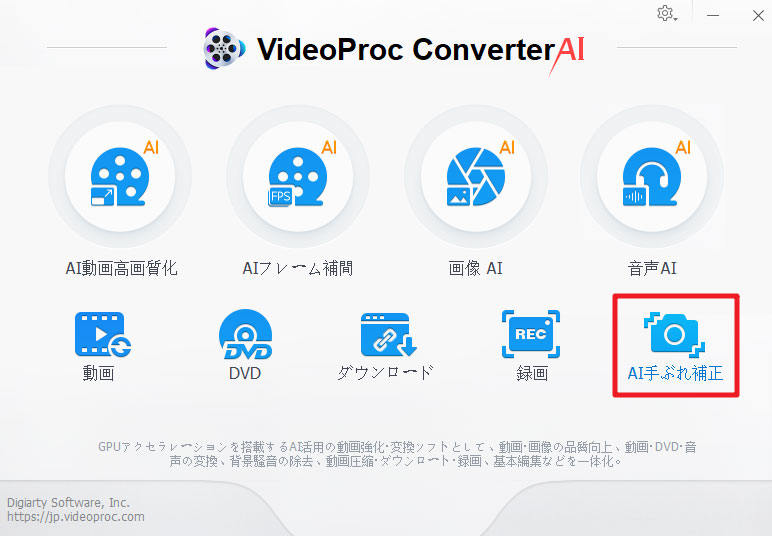
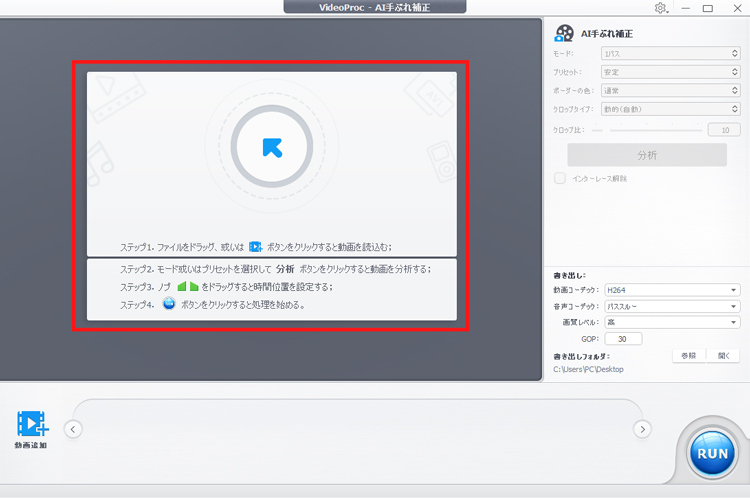
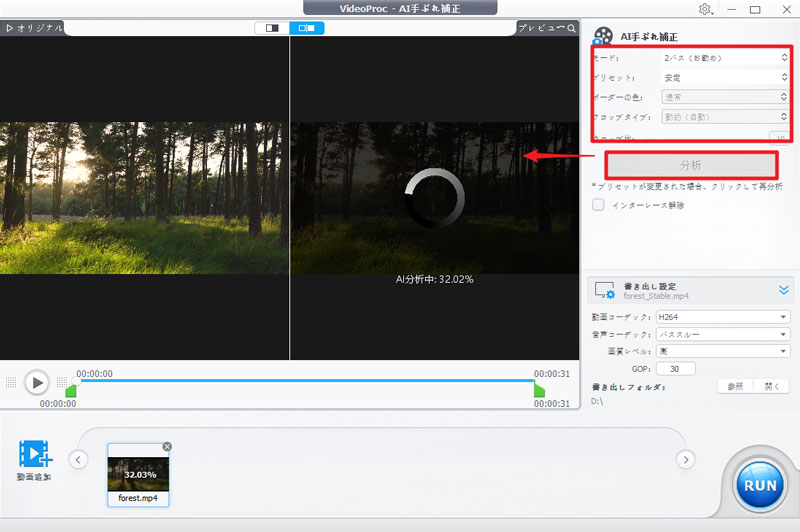
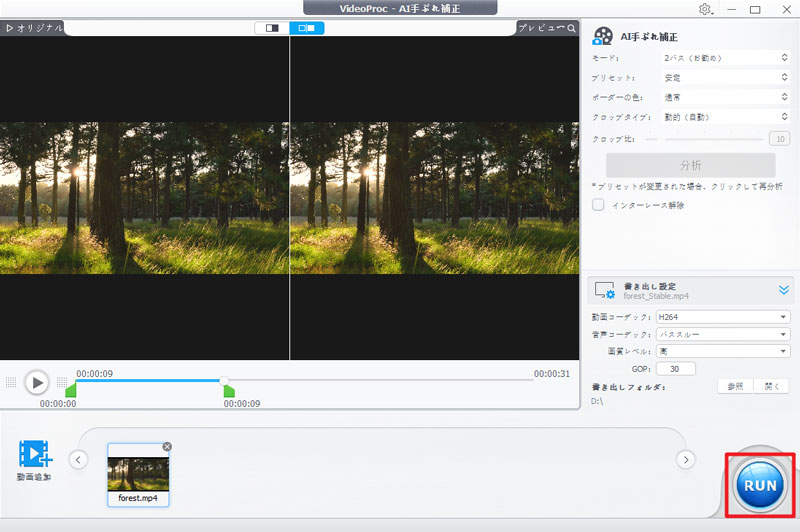
�܂Ƃ�
�����CapCut��U���̕��@�ƁA��Ԃ��ł��Ȃ����̑���Љ�܂����B
�B�e���ɂ����ău�������邱�Ƃ͂ƂĂ�����ł����ACapCut�����Ɋ��p����ǂȂ��ł��Ԃ�̂���r�f�I����Ԃ����āA���X���[�Y�ɍĐ��ł��܂��B
���̋L�����������l�F�~�c�L
�{�y�[�W�̓��e�Ɋւ��āA���ӌ����������܂�����A���C�y�����₢���킹���Ă��������ˁB
- ���[���A�h���X�����J����邱�Ƃ͂���܂���B * ���t���Ă��闓�͕K�{���ڂł��B


