【AIFF WAV変換】無料&高音質にAIFFをWAVに変換する方法の解説!

音楽ファイル形式のAIFFをWAVに変換する方法お探しでしょうか。
AIFFとWAVはどちらも非圧縮のファイル形式で、同じ高音質を提供します。ただ、互換性の面では、WAVの方が優れています。
さて、今回は無料でAIFFをWAVに変換するにおすすめの方法を紹介します。
非圧縮形式同士で変換(WAV → AIFF や AIFF → WAV )する場合は、音質の低下は殆どありません。そのため、安心して読んでください。
AIFFとWAVについて
AIFFからWAVへ変換する前に、この2つの音声ファイル形式について簡単に紹介したいと思います。どちらの形式にも慣れているのであれば、このセクションは飛ばしても構いません。
AIFFとは
- AIFF(Audio Interchange File Format) は、Appleにより開発された音声ファイルフォーマットです。音声データを非圧縮状態で格納しますので、CDと同等音質で音楽を視聴できます。しかしそれゆえファイルサイズが大きいというデメリットがあります。
- iTunesやMacの標準形式でありますが、WindowsではAIFF対応のソフトやプレーヤーは少ないです。
WAVとは
- WAVとは、Windows Audio Formatの略称で、マイクロソフトとIBMにより開発された音声ファイルフォーマットです。Windowsが標準で対応している形式として有名です。
- AIFFと同様に非圧縮形式で、音質は綺麗だがファイルサイズが大きいです。また、WAVファイルは、AIFFファイルと同じサンプルサイズ、サンプルレートを使用します。
「両者の違いって?」
Windowsだと「WAV」、Machintoshだと「AIFF」を使用するのが一般的です。
が、AIFFよりWAVの方が互換性が高いです。WindowsがWAVを標準対応しているのに加え、Macでも多くのソフトやプレーヤーがWAVファイルをサポートしています。
ここからは簡単な操作でAIFFをWAVに変換する方法を紹介します。
無料&高音質でAIFFをWAVに変換する方法
AIFFをWAVへ変換したいときは、以下3つの方法が選べます。
- ➊.音楽変換フリーソフト
- 最もおすすめの方法です。音楽変換に特化したソフトを使えば、AIFFからWAVへの変換を手軽に行えます。
- ➋.iTunes
- iTunesにはエンコード機能があります。もしiTunesをよく使うなら、このソフトを使ってAIFFをWAVに変換することをお勧めします。
- ➌.オンラインツール
- ソフトなどをインストールする必要なく変換作業を完了します。ただ、変換速度は通信状況につながり、サイズが大きいと変換できない場合もあります。
では、それぞれの操作手順を詳しく紹介していきましょう。
1、音楽変換フリーソフトを使って、AIFFをWAVに変換する方法
音楽ファイル形式を変換するには、音楽変換ソフト第一の選択肢だと思います。多くの場合、機能が強力で使いやすく、良くオーディオ処理を扱う方にとって理想的でしょう。
ここでおすすめの2つは、Digiarty社が提供したVideoProc Converter AIと、Xrecodeが開発したXRECODE3です。
| ソフト名 | VideoProc Converter AI | XRECODE3 |
|---|---|---|
主な機能 |
音声・動画ファイルを変換;ビットレート/音量/サンプルレートを変更;簡易な編集機能;AI機能;画面録画;ダウンロード | 音声・動画ファイルを変換;曲のテンポ / 周波数(サンプルレート)/ ビット深度を変更;タグ編集、音量正規化、無音除去 |
入力形式 |
AAC、MP3、VOC、AC3、FLAC、AIF、WAV、AIFF、OGA、WMA、AMR、M4A、OGG、WV、ANX、MKA、OMA、AOB... | MP3、MP2、CDA、Ogg、FLAC、APE、AC3、MPC、TTA、TAK、WAV、DTS、M4A、M4B、MP4、RA、RM、AAC… |
出力形式 |
MP3、M4A、WAV、WMA、M4R、AIFF 、FLAC、AC3、AAC、OGG、CAF… | MP3、WMA、OGG、WAV、W64、RF64、APE、FLAC、WV、M4A、M4B、ALAC、AIFF、SWF… |
VideoProc Converter AIでAIFFをWAVに変換する
step1VideoProc Converter AIをダウンロード・インストールして、起動してからメイン画面から「動画」をクリックします。
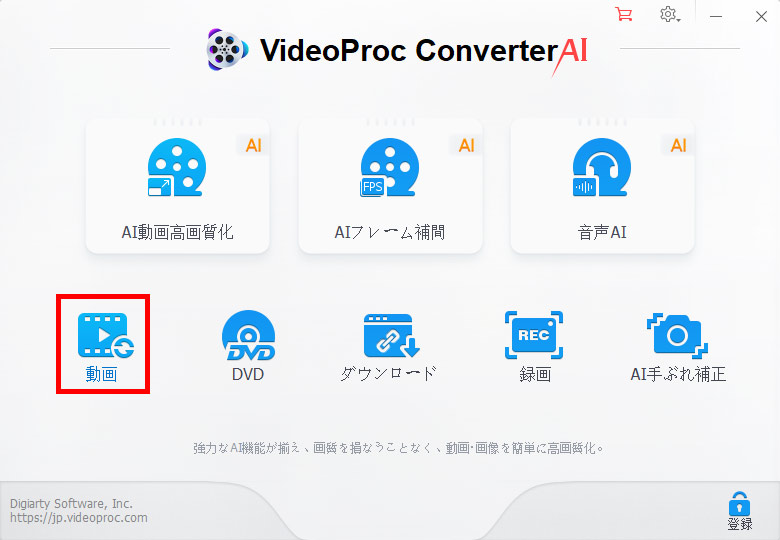
step2「音楽+」をクリックして変換したいAIFFファイルを追加します。そして、下部の出力プロファイル設定で、「音楽」→「WAV」の順で選択してください。
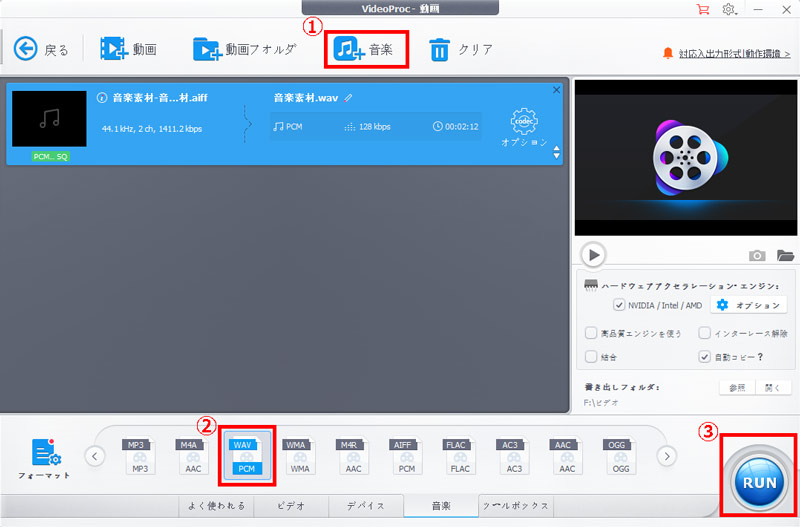
step3最後に右下にある「RUN」ボダンをクリックして、変換作業を始めましょう。
XRECODE3でAIFFをWAVに変換する
step1ソフトを起動して、メイン画面より、画面上部の白い部分に変換したいAIFFファイルをドラッグ&ドロップで追加します。
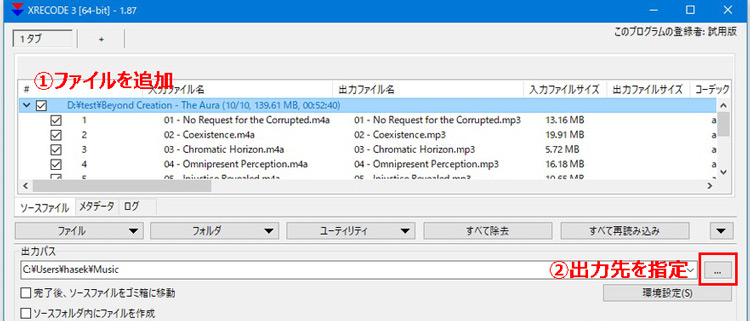
step2画面中央にある「出力パス」の右端の「…」をクリックし、出力先フォルダを指定します。
step3続いて、画面下部の「出力形式」項目で形式を「WAV」を選択します。選択した後、フォーマット名の右横にある工具マークをクリックし、ビットレートなどの詳細設定行うことができます。
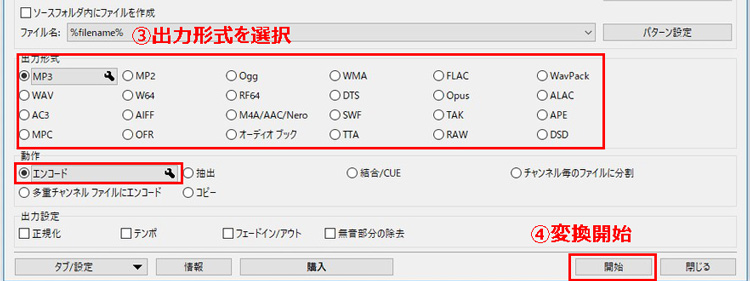
step4「動作」項目で「エンコード」が選択されていない場合はクリックして選択します。右下の「開始」をクリックすると、エンコードを開始します。
2、iTunesを使って、AIFFをWAVに変換する方法
iTunesはApple社が提供して、PC上で音楽やアプリを管理できるソフトです。MacとWindowsのパソコンはどちらも利用可能です。iTunesには、iTunesの曲をファイル形式に変更するオプションが組み込まれています。簡単な手順で、AIFF形式の音楽ファイルをWAVに変換することができます。
注意:MacOS Catalina(2019年にリリース)以降のバージョンでは、iTunesがApple Musicアプリに置き換えられていることに注意してください。が、AIFF形式の曲をWAVに変換する手順はほぼ同じです。
ここはWindowsでの手順を例として紹介しますが、Macでもほぼ同じです。
step1WindowsパソコンでiTunesを開きます。「編集」>「環境設定」>「一般」>「読み込み設定」の順にクリックします。
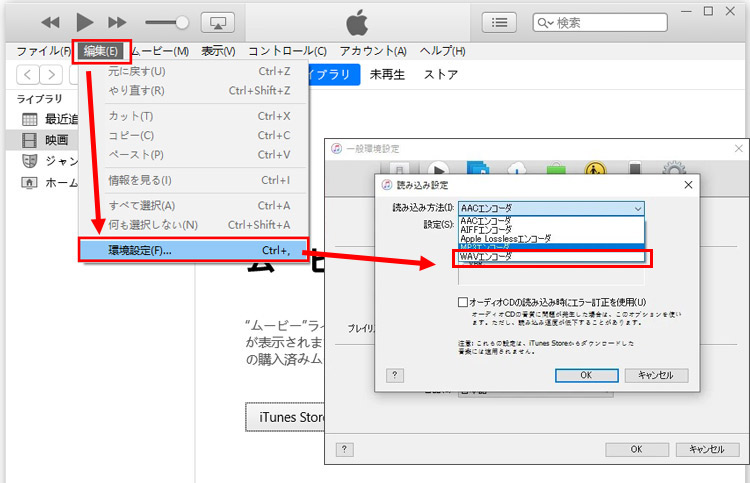
step2「読み込み方法」オプションの「WAVエンコーダ」 を選択します。
step3ライブラリからインポートするAIFFファイルを選択して、上部の「ファイル」>「変換」 >「WAVバージョンを作成」をクリックします。
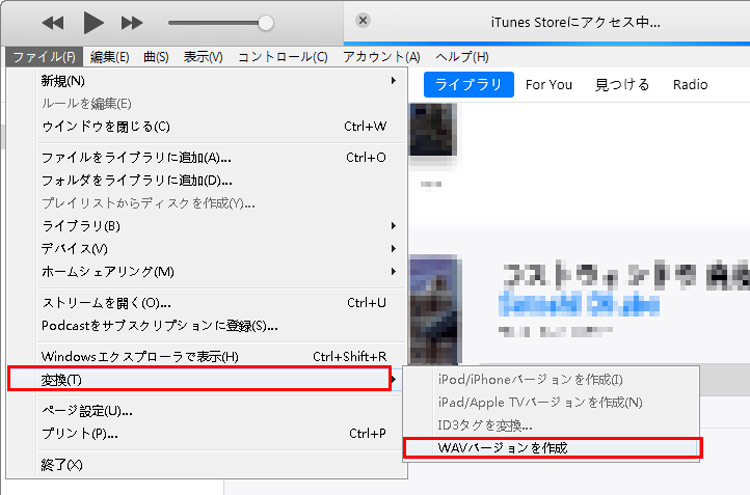
これでAIFF形式の曲がWAVに変換されます。
3、オンラインツールを使って、AIFFをWAVに変換する方法
インターネット上には、AIFFをWAVに変換可能なオンラインツールがたくさん存在します。
オンライン変換ツールのメリットは、ソフトなどをダウンロードすることなく、インターネットに接続している限り利用できる便利さです。しかし、変換速度が通信状況に大きく影響されることや、アップロード可能な容量に制限があるなど、デメリットも明らかです。 また、オンラインツールは基本的に無料で利用できるが、広告が多く入り、ウイルスに感染している可能性があります。
ここでは、比較的に完全なオンラインツールを紹介します。
| ソフト名 | Convertio | Audio-convert |
|---|---|---|
音声設定 |
コーデック、オーディオチャンネル、周波数、音量 | コーデック、チャンネル、サンプリングレート、品質 |
制限 |
ファイルサイズ最大100MB;25ファイル同時変換 | 無制限 |
広告 |
〇 | 〇 |
ConvertioでAIFFをWAVに変換する
step1Convertioの公式サイトにアクセスして、「ファイルを選ぶ」から変換したいAIFFファイルを選択します。
または、Google ドライブや Dropbox などのクラウドストレージからファイルを追加することもできます。
step2「設定」ボダンをクリックして、必要に応じてコーデックなどを調整します。設定完了したら、「OK」をクリックします。
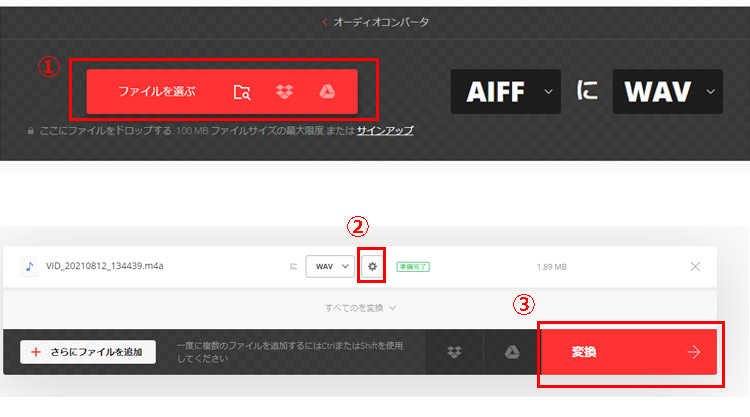
step3赤い「変換」ボダンを押すと、変換プロセスが開始されます。
変換が完了すると、変換されたWAVファイルのダウンロードリンクが表示されます。「ダウンロード」ボタンをクリックしてファイルをパソコンに保存します。
Audio-convertでAIFFをWAVに変換する
step1公式サイトを開き、「アップロード.AIFF」をクリックしてAIFFファイルを追加します。
step2次に、設定ボダンをクリックして、変換に関す設定を変更します。
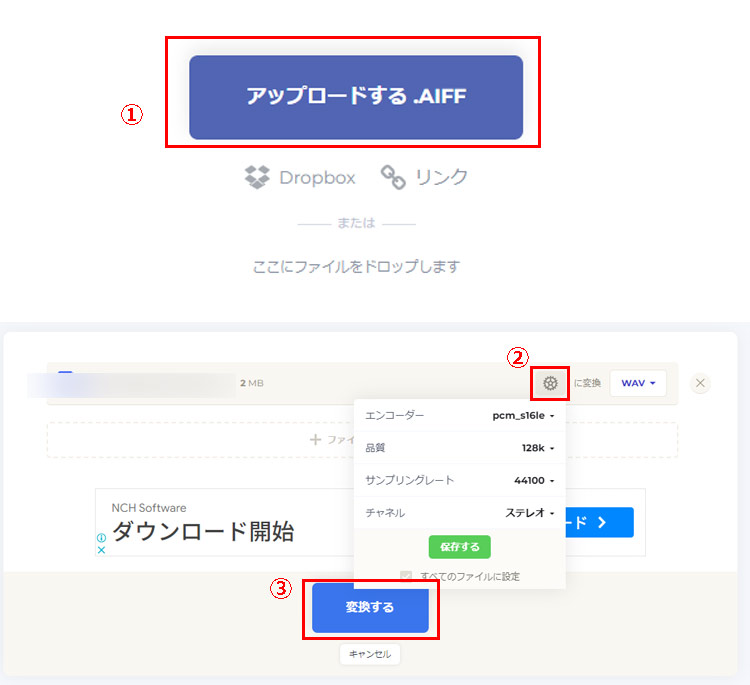
step3「変換」ボタンをクリックして、AIFFからWAVへの変換が始まります。変換が完了すると、WAV形式でダウンロードできます。


