m4a音声データの音量を調整する方法!PC/スマホ/オンラインで行う可能!

自分が収録した音声データを聞いてみたら、音量が小さすぎて聴こえなかったり、大きすぎて音割れしてしまうことがあるでしょうか。
今回の記事では、m4a音声ファイルの音量を調整する方法をOS別に紹介しましょう。
目次
(1)m4a音量を調整する時の「音量バランス」について
(2)WindowsとMacの上でm4a音量を調整する方法
(3)オンラインサイトでm4a音量を調整する方法
(4)iPhoneとAndroidの上でm4a音量を調整する方法
(5)最後に
(1)m4a音量を調整する時の「音量バランス」について
利用している場面に応じて、小さい音をどれだけ大きくするか、大きい音をどれだけ小さくするかと変わっています。
例えば、動画を作成するために、m4a音声データを使いたいなら、その際の音量(レベル/dBFS)の基準が下記の通りとなります。
- 全体のターゲットレベル : -6dBFS 〜 -10dBFS
- 音声(会話・ナレーション等) : -8dBFS 〜 -12dBFS
- 音楽(BGM):-18dBFS 〜 -30dBFS
- 効果音:-6dBFS 〜 -10dBFS
以上の範囲を一つの目安にして編集するとバランスの良い動画・音声作品が作れると思います。
ただ、大切なのは全体のバランスと編集の意図が実現できているかなので、これに固執して強弱を付けられなくなる、という事にならないように留意する必要はあります。
(2)WindowsとMacの上でm4a音量を調整する方法
m4a音量を調整するって音声編集機能を搭載している動画編集ソフトを使えば簡単にできます。
個人的には、「VideoProc Vlogger」はシンプルで使いやすく、無料なのにロゴ・透かしも広告もなく軽くて愛用しています。
音量調整はもちろん、ミュート、変声(ボイスチェンジャ)、フェードインフェードアウト、音声分離、イコライザー、音声エフェクトの追加、切り取り、分割、結合など様々な音声編集機能がVideoProc Vloggerに標準搭載されています。Windows11/10/7にも、MacOSにも対応しているので、ご安心に。
さて、VideoProc Vloggerを使ってm4a音量を調整してみましょう。
step1使用したいm4a音楽素材をソフトに読み込み、タイムラインにドラッグして追加します。
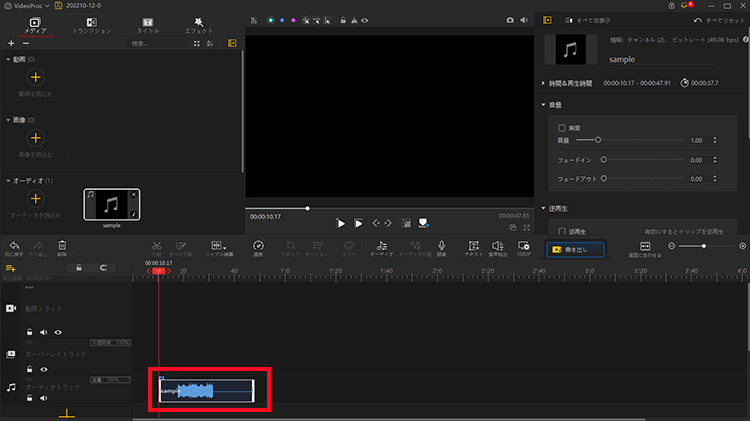
step2このm4aファイルを選択した状態でタイムラインの上のメニューから「オーディオ」を選びます。
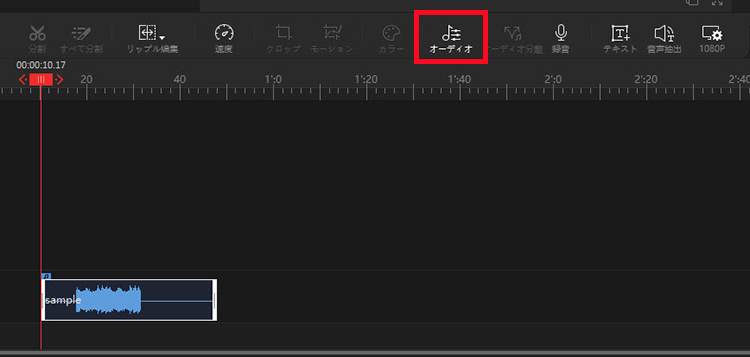
step3すると、下記のように、「オーディオエディタ」画面に切り替えます。下記の機能を利用して、dB (デジベル) という単位で音量を微調整することができます。
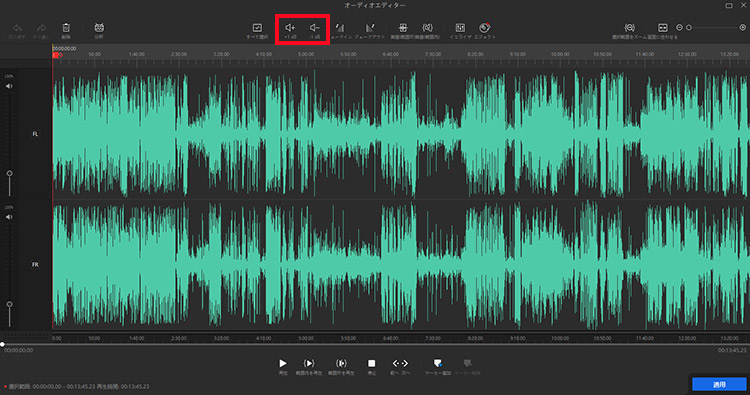
step4音声データ丸ごとではなく、一部だけを選択して音量を調整する場合は、緑色波形の上で開始位置にマウスポインターを合わせてクリックしたまま、右にドラッグして希望の終了位置までドラッグした後、指を放します。そして、音量の調整は選択範囲だけに適用されるようになります。
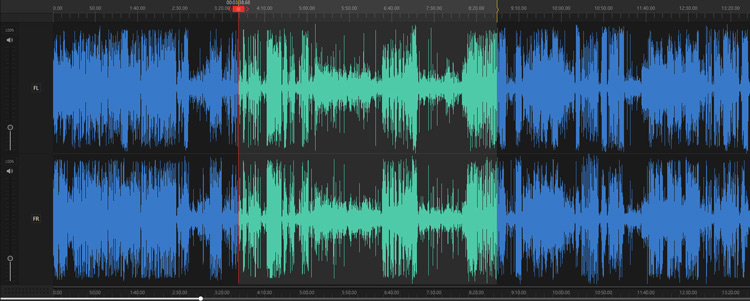
step5「再生」ボタンを押して確認しながら操作するといいと思います。問題がなければ、「適用」をクリックしてます。
これで、m4a音量の調整は完了です。そして、メイン画面に戻って動画編集を続行なうか、もしくはそのまま編集後のm4aファイルを書き出すことができます。
VideoProc Vloggerは、デシベル(dB)で音量レベルを調節できるのがいいが、数値は表示されないので「正確に何dBなのか?」を測定するのはムリです。
(3)オンラインサイトでm4a音量を調整する方法
ダウンロードとインストールの手間が不要で、オンラインでm4a音量を調整できるウェブサイトも利用できます。
ネットから少し探してみれば、下記のオンラインサイトが見つかります。
- 1. M4AVolume(URL:https://www.m4avolume.com/jp/)
- ➊.dBずつ調整可能。
- ➋.最大アップロードサイズは50MB。
- ➌.プレビューできない。
- ➍.音声波形の表示ができない。
- 2. HitPawオンライン音量変換機(URL:https://online.hitpaw.jp/online-volume-changer.html)
- ➊.音声波形の表示ができる。
- ➋.音量調整以外、カット、速度変更が対応可能。
- ➌.調整しながらプレビューできる。
- ➍.dBずつ調整することができない。
- 3. DataChef音声ファイルの音量を変更する(URL:https://tech-lagoon.com/audiochef/audio-volume-change.html)
- ➊.調整しながらプレビューできる。
- ➋.音声波形の表示ができない。
- ➌.dBずつ調整することができない。
- 4. 123apps音量を変更する(URL:https://mp3cut.net/ja/change-volume)
- ➊.音声波形の表示ができる。
- ➋.音量調整以外、カット、速度変更、ピッチ変更、イコライザが対応可能。
- ➌.調整しながらプレビューできる。
- ➍.dBずつ調整することができない。
上記のオンラインサイトは、それぞれの特徴があるが、自分の目的に合っているものを選択するのがポイントです。
今回は、無料でありながら十分に使える「123apps音量を変更する」を使用してやり方を説明します。
step1「123apps音量を変更する」の公式サイト(https://mp3cut.net/ja/change-volume)をブラウザで開いておきます。
step2このページの真ん中にある「ファイルを開く」アイコンをクリックして、パソコンから使用したいm4aファイルを選択してアップロードします。
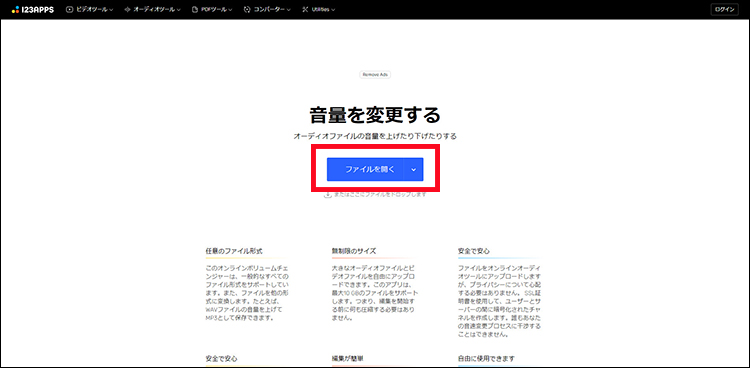
step3下記のような画面になっていると、スライドバーを左右にドラッグしてボリュームをコントロールします。右側にドラッグすれば音量が大きくなります。逆に左側にドラッグすれば音量が小さくなります。調整可能な範囲は(-100%〜200%)となっています。
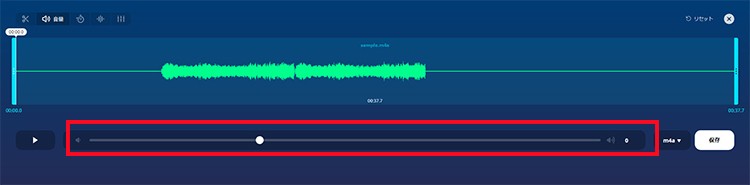
- ご注意
- 音量を大きくしすぎないように注意してください。耳を刺激するような大きな音量で長時間連続して聞くと聴力を損なう恐れがあります。
(4)iPhoneとAndroidの上でm4a音量を調整する方法
m4a音量の調整っていうちょっとした編集作業は、パソコンのかわりにスマホやタブレット端末だけでもできますよ。
iPhoneユーザーならApp Store、AndroidユーザーならGoogle Playから「m4a音量 調整」というキーワードを検索すれば、たくさんのアプリが出るので、好きなものをインストールしましょう。
一方、CapCut(キャップカット)をはじめ、一般的な動画編集アプリを使ってm4a音量を調整することもできます。
ここでは、CapCutを使ってm4a音量を調整する方法を解説します。
step1CapCutを立ち上げて、「新しいプロジェクト」をタップして、写真へのアクセス権を許可します。そして、編集したい動画素材を選択して「追加」をタップします。
step2下側のメニューバーから「オーディオ」をタップ(または「音声を追加」をタップ)してから、「楽曲」をタップします。
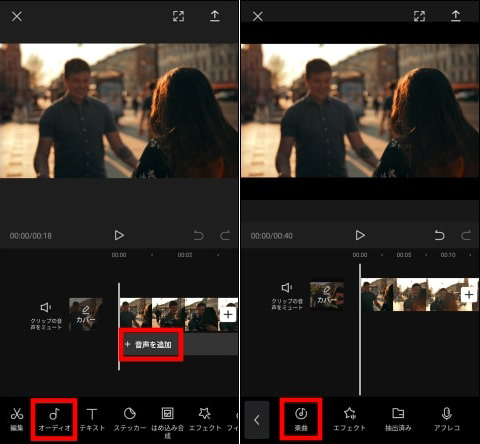
step3楽曲を追加方法がいくつか表示されるが、今度は「マイミュージック」の「デバイスから」をタップして、iPhoneやスマホ内にあるm4a音楽を選択して追加します。
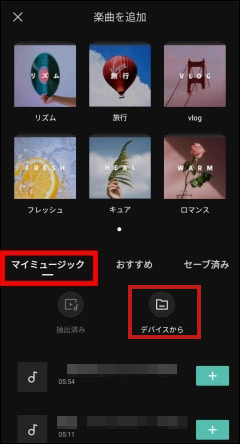
step4 m4aのクリップをタップして、下のメニューから「音量」をタップし、スライダーを左右にスワイプし音量を「0〜200」で調節することができます。
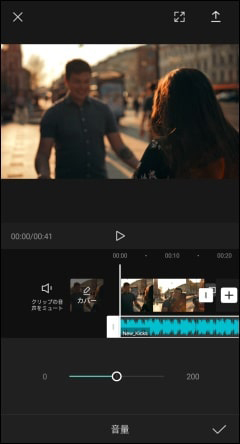
(5)最後に
いかがでしょうか。
今回は、WindowsとMacパソコン、iPhoneとAndroid、およびオンラインでm4a音声ファイルの音量を調整する方法を紹介しました。
m4a音量の調整は、初心者の方にとっても非常に簡単な作業と言っても過言ではありません。
ただ、音量をできるだけ大きくするために、音割れを防ぎつつ、設定を細かくいじる必要があるかもしれません。
そういう場合、スマホアプリはちょっと機能不足で、パソコンソフトを使ったほうがいいと思います。
とにかく、自分に合った方法を選択して試してみてください。


