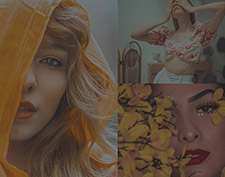PC・Android・iPhoneで動画の一部にモザイクをかける方法4選!無料!
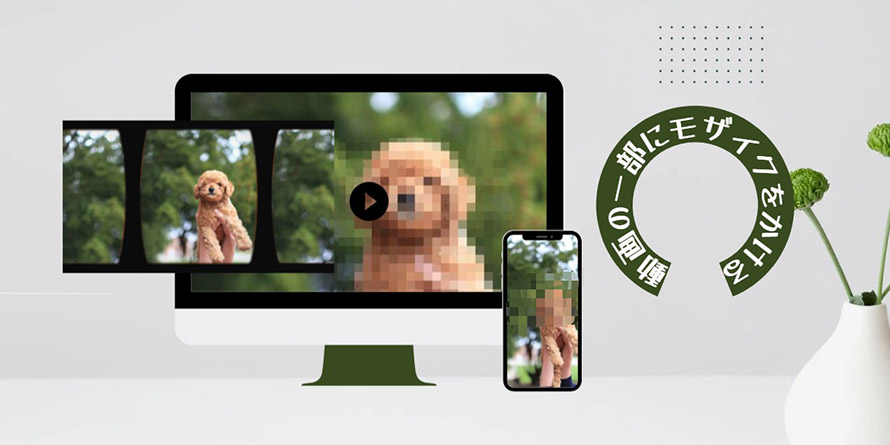
自分で撮った動画の一部にモザイクをかけて、人の顔や写したくない物などを隠したいことがありませんか?
今や、動画の一部や全体にモザイクやぼかしなどを入れることができる動画編集ソフトやアプリがたくさん登場しました。これらのツールにより動画にモザイク加工をすることがより単簡単にできます。
この記事では無料の動画編集ソフトやアプリを使って、PCとiPhone・Androidスマホで動画の一部にモザイクをかける方法4選を紹介するので、参考してみてください。
VideoProc Vlogger - 無料なのに多機能の動画編集ソフト!
誰でもすぐに始められる動画編集フリーソフトです。クロップ、トリミング、回転、結合、効果追加、再生速度の調整、音声編集等の編集に必要な機能がほとんど備わっています。モザイク編集、モーショントラッキング、クロマキー合成など高度な編集機能も充実しています。
PCで動画の一部にモザイクをかける方法2選
PCで動画の一部にモザイクを入れるには、モザイク加工ができる動画編集ソフトは不可欠です。
ここでは、無料で使いやすい「AviUtl」と「BeeCut」をおすすめします。
「AviUtl」と「BeeCut」で動画の一部にモザイクをかける詳細な方法は次のようです。
❶. 「AviUtl」
【提供元】:「KENくん」氏
【対応OS】:Windows
【料金】:無料
AviUtlは個人で開発されており、無料で利用できる人気の動画編集ソフトです。
無料なのに、有償で提供される動画編集ソフトに劣っていない機能性が持っているのはAviUtlの魅力です。
基本的な編集だけではなく、 拡張編集プラグインを追加することで高度な編集が可能です。
このソフトを利用すれば、動画画面の全体または一部にモザイクをかけることができます。
モザイクの範囲や、角度、サイズ、形なをカスタマイズしたり、モザイクと似たエフェクト「ぼかし」を挿入したりすることができます。
さらに、動画の一部にモザイクを追加して、その部分の動きを 自動で追従する機能も備えています。
対応出来る動画・音声・画像フォーマットも豊富です。フォーマットを問わず、自分で撮った動画の一部にモザイク加工をするには、AviUtlがおすすめです。
📰 AviUtlを使って、動画の一部にモザイクをかける手順:
step1. AviUtlと拡張編集プラグインをPCにダウンロードし、インストールします。
step2. ソフトを起動したあと、ツールバーの「ファイル」→「開く(Ctrl+O)」をクリックして、モザイクを入れたい動画を拡張編集タイムラインに追加します。
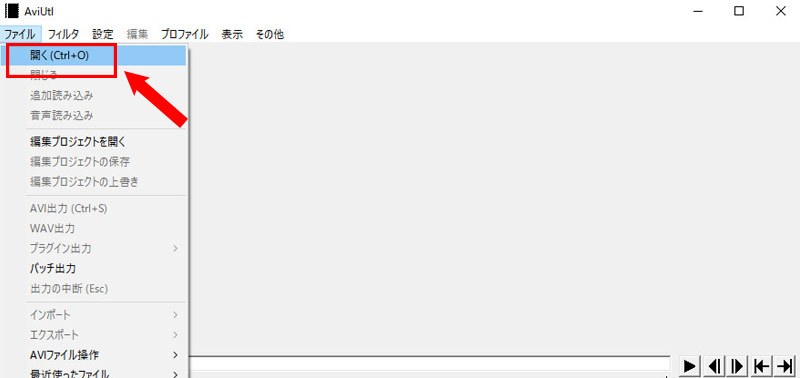
step3. タイムライン上の動画を右クリックし、「フィルタオブジェクトの追加」>「部分フィルタ」の順に選択すると、動画下のレイヤーに「部分フィルタ」というオブジェクトが挿入されます。
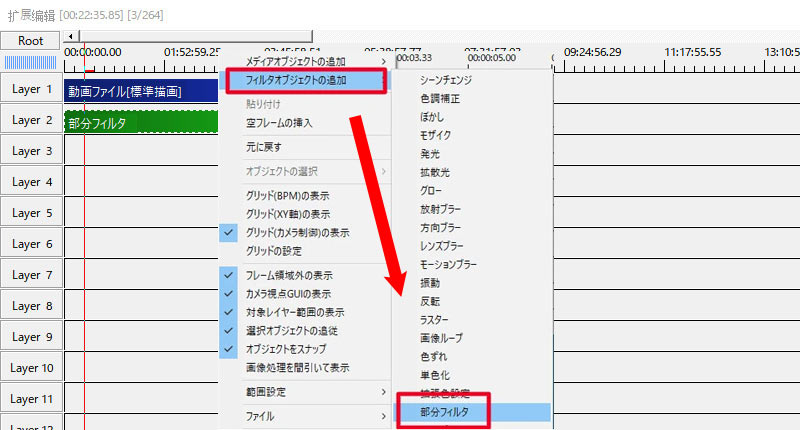
step4. 「部分フィルタ」というオブジェクトを選択した状態で、設定ダイアログの右上にある「+」をクリックして、「モザイク」を選択します。「部分フィルタ」というオブジェクトにモザイクが追加されます。
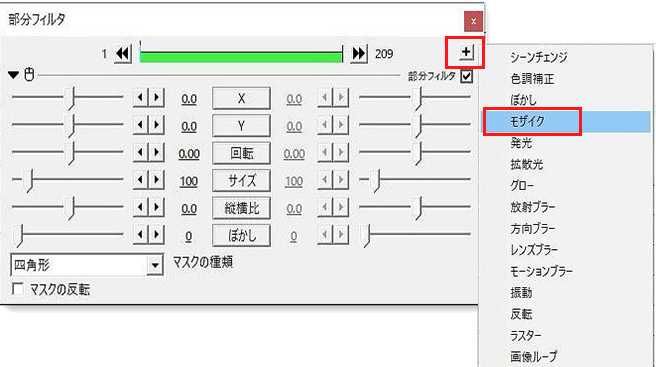
step5. 隠したい画面に合わせて、設定ダイアログで「部分フィルタ」というオブジェクトの位置や範囲、粗さ、形、角度、色などを設定します。
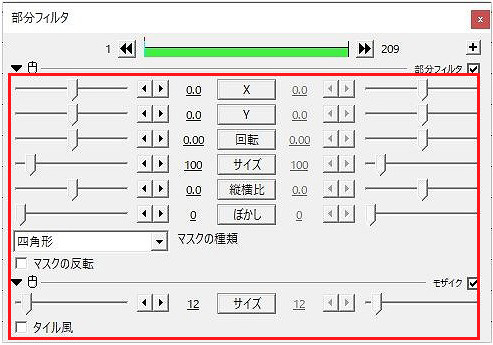
step6. 「ファイル」>「プラグイン出力」をクリックして、好きなフォーマットでモザイクをかけた動画をエクスポートします。
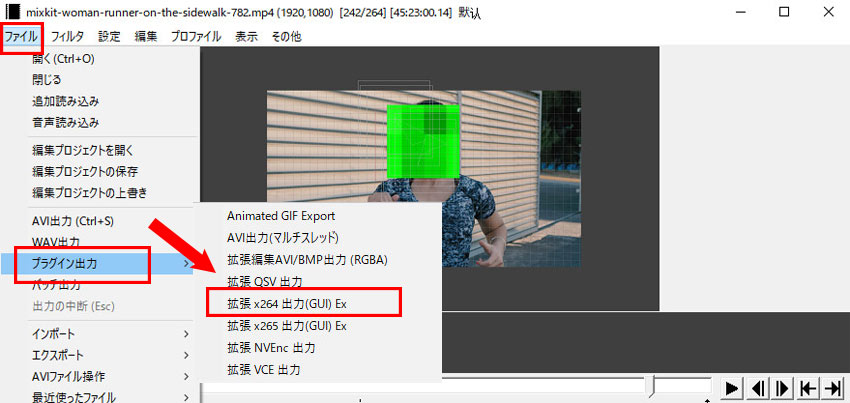
❷. 「BeeCut」
【提供元】:Apowersoft社
【対応OS】:Windows/Mac
【料金】:無料・有料あり
BeeCutはWindowsとMacOS両方に対応している使いやすい動画編集ソフトです。
動画編集に必要な機能だけではなく、動画にモザイク加工をする便利な機能も持っています。
BeeCutには、クリエイティブマスクを作成することで動画画面の一部にモザイクをかけることができます。
ザイクのタイプは「ぼかし」「ガウスぼかし」「カラーブロック」の3つがあります。また、モザイクの強度や不透明度程を設定できます。
数クリックだけで動画の隠したい部分にモザイクを入れるので、使い勝手が非常によいです。このソフトは動画の特定の画面にモザイクを追加する便利なツールです。
BeeCutは無料版と有料版の二つがあります。ただし、無料版は殆どの編集機能を利用できますが、出力サイズに制限されて、ロゴが入っています。気になる方はご遠慮下さい。
📰 BeeCutを使って、動画の一部にモザイクをかける手順:
step1. BeeCutのデスクトップ版をPCにダウンロードし、インストールします。
step2. ソフトを立ち上げ、モザイクをかけたい動画ファイルをメディアエリアに直接にドラッグしてインポートします。あるいは、「インポート」をクリックすることで、動画ファイルを追加します。
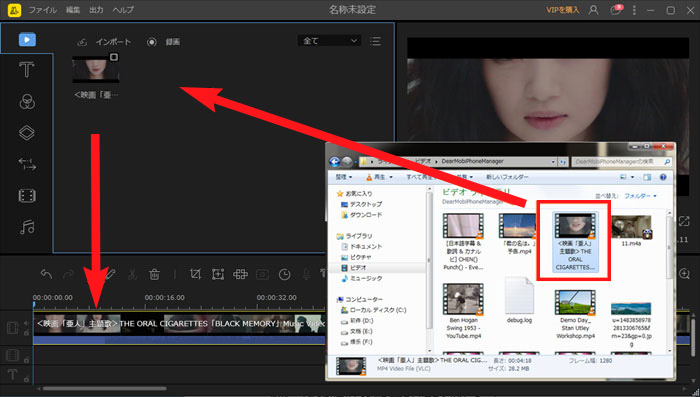
step3. 追加した動画ファイルをタイムラインに配置して、モザイクを入れたい部分をはさみのマークでカットして分割します。
step4. ツールバーで「モザイク」アイコンをクリックします。
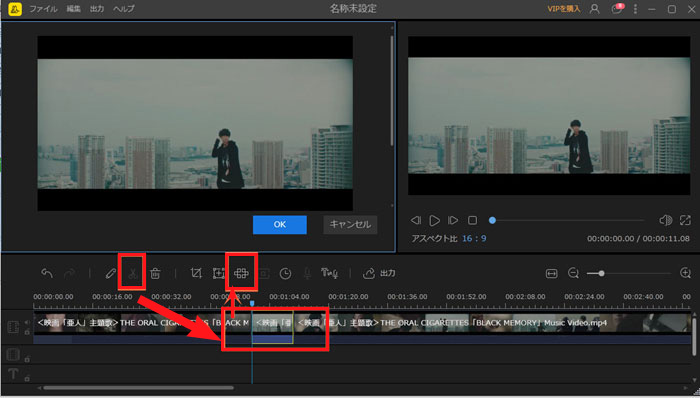
step5. モザイク加工ウィンドウが表示されたら、左下の「追加」ボタンを押します。
step6. 動画画面に黄色い枠が出るので、隠したい画面に応じてモザイクの位置や大きさなどを調節します。プレビュー画面でモザイクをかけた効果を確認してから「OK」を押します。
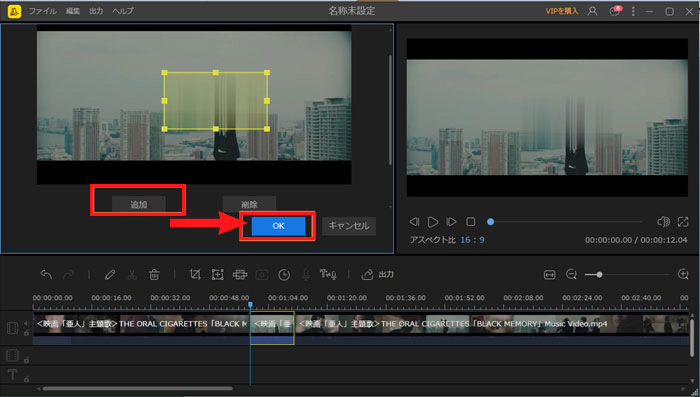
step7. 「出力」ボタンをクリックして、出力フォーマットや保存先を設定して、動画の書き出しを行います。
Android・iPhoneで動画の一部にモザイクをかける方法2選
iPhoneやAndroidスマホ単体で動画の一部にモザイクをかけたることができますか?
もちろん可能です。スマホで動画画面の一部にモザイクを入れるのは、使いやすい動画編集アプリ「InShot」と「CapCut」を使うのが便利です。
❶. 「CapCut」
【提供元】:Bytedance Pte. Ltd
【対応OS】:iOS /Android
【料金】:無料(アプリ内課金なし)
動画編集アプリCapCutって知っていますか?
CapCutは高機能な動画編集アプリです。超豊富な編集機能やテンプレート、エフェクト、フィルター、フォントなどを揃っているので、スマホ単体だけで クオリティの高いを作られます。
このアプリを使用して、エフェクトで動画全体に「モザイク」を追加するだけではなく、特定の場所だけにモザイクをつけることもできます。また、「キーフレーム」機能を利用して、動く対象物にモザイクをかけて、自動で追従させるのも可能です。
動画の一部にモザイク加工をするのはちょっと工夫が必要ですが、無料かつ登録不要で利用できます。
しかも、4Kでモザイクをかけた動画を書き出すことが可能です。品質にこだわる方にとってめっちゃ珍しいです。
📰 CapCutを使って、動画の一部にモザイクをかける手順:
step1. 自分のスマホに「CapCut」アプリをダウンロードして、インストールします。
step2. 「CapCut」を起動した後、「新しいプロジェクト」からモザイク加工を施したい動画を追加します。
step3. 「オーバーレイ」をタップして、「はめ込み合成」でモザイクをかけたい動画と同様の動画を追加して、下の動画と同じサイズに拡大します。
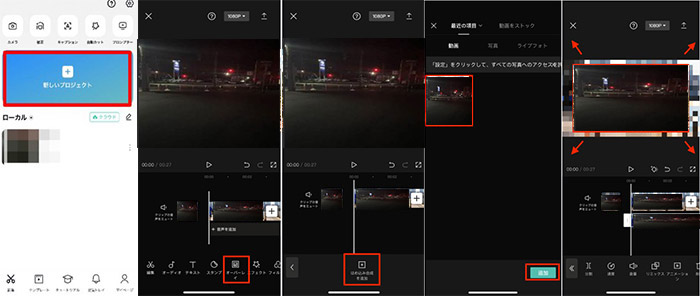
step4. オーバーレイ上の動画を選択した状態で、メニューから「マスク」をタップして、モザイクの形を選んで、「反転」をタップします。そうすると、動画にモザイクが反映されます。
step5. スワイプでモザイク部分の位置を調整し、2本指ピンチでその大きさを変えます。
step6. 隠したい部分にモザイクを正しくかけた後、右上の「書き出し」ボタンを押せば完了です。
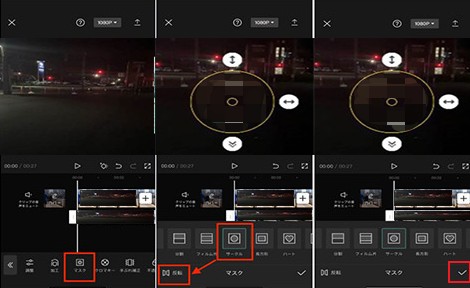
❷. 「InShot」
【提供元】:InstaShot Inc.
【対応OS】:iOS /Android
【料金】:無料(アプリ内課金あり)
InShotはiPhoneとAndroidスマホで使える動画編集アプリです。
初心者でもわかりやすいインターフェースを持っていて、実用性がの高い機能が多数搭載しています。
動画のトリミングや、テキストテロップ、BGM音楽の挿入、速度調整、フィルタ加工、トランジション適用などの基本的な機能に加えて、独自のモザイク加工機能も搭載しています
InShotでは、動画の全体または特定の部分にモザイクを気軽にかけることができます。
InShotでは、動画の全体または特定の部分にモザイクを気軽にかけることができます。
さらに、動く対象物に自動的に追従出来るモザイクをかける便利な機能もあります。
「プライバシー保護のために、手元のスマホで動画の一部にモザイクをかけたい」、「クリエイティブな表現ができるように、スマホで動画の特定の画面にモザイク加工をしたい」と思ったときは、InShotを試してください。
📰 InShotを使って、動画の一部にモザイクをかける手順:
step1. 自分のスマホに「InShot」アプリのダウンロードとインストールを行います。
step2. 「InShot」を起動し、モザイクをかけたい動画を選択して追加します。
step3. 「ステッカー」>「詳細」の順にタップすると、モザイクが動画の画面に表示されます。
step4. 隠したい部分に合わせてモザイクやまわりの枠、矢印のマークをドラッグして、モザイクの大きさや位置を調整します。また、面下部にあるバーと形アイコンにより、モザイクの粗さ・薄さ、形を設定することができます。
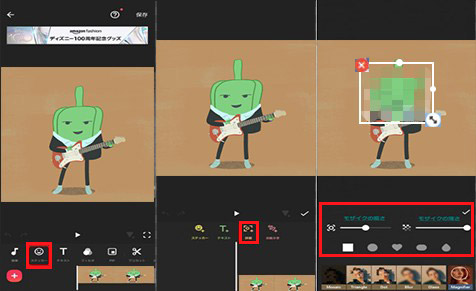
step5. モザイク加工が終わったら、右上の「エクスポート」>「保存」をタップして動画を書き出します。
まとめ
以上は顔や背景の一部を隠したいときに便利なソフトとアプリを使って、動画一部にモザイクをかける4つの方法をまとめました。無料なので、試しに使ってみて、自分の使いやすいものを探してみましょう。