iMovieで動画に画像を重ねる方法:Mac版iMovieピクチャインピクチャ機能使い方ご紹介

動画と画像、2つの画面を同じ動画で再生したい時に、その画像を動画に重ねます。それによって、「ピクチャインピクチャ」効果が作成できます。Macでは標準的アプリのiMovieは動画に画像を重ねる簡単な方法を提供してあります。
iMovieを使って、複数の素材を重ねる効果が作成できます。動画に画像を重ねる場合に、iMovieでは簡単に写真をオーバーレイできます。それに、スタイルも便利にデザインできます。
この記事では、MacでiMovieで動画に画像を重ねる方法と、より見やすいためのデザインをご紹介しましょう。

VideoProc Vlogger:初心者向け高機能動画編集ソフト
動画の本格的な編集に関する豊富な機能を提供し、いずれも簡単な方法で利用できます。基本的機能からプロ級の機能まで、使いたい機能を存分に使えます。完全無料に利用可能で、ログインも支払いもしなくてもすべての機能と素材が利用できます。
目次
ピクチャインピクチャとは?
Mac環境でiMovieで動画に画像を重ねる方法ご紹介
【レベルアップ!】iMovieでオーバーレイした写真を見やすくする設定
iMovieより、Macで動画に複数の画像を重ねる方法ご紹介
ピクチャインピクチャとは?
ピクチャインピクチャとは「Picture-in-Picture」で、略してPiPとも呼ばれます。「画像の中に画像」という意味で、動画画像の上に小さな動画または画像を重ねて再生する効果です。
iMovieで複数の素材を重ねる時に、「ピクチャインピクチャ」というモードが利用できます。動画を再生する最中に画像を表示できます。
Mac PCでiMovieを使って動画に画像を重ねることによって、これからの効果が作成できます。
- 動画に地図、グラフ、テーブルといった画像を見ながら説明できます。
- 現場から撮影した写真を見せます。
- ほかの関連画像を動画に入れます。
- ロゴ、アイコン、ウォーターマークを動画に入れます。

ではこれからは、iMovieのピクチャインピクチャ機能を使って、動画に画像を重ねる方法を、Macバージョンを例にしてご紹介しましょう。
Mac環境でiMovieで動画に画像を重ねる方法ご紹介
まず動画ファイルと画像ファイルを用意して、Mac PCに保存します。これからの手順でiMovieで動画に画像を重ねます。
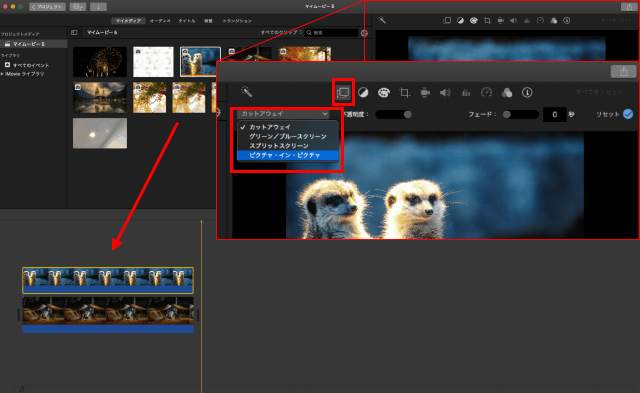
-

まずはiMovieを起動して、用意した動画ファイルと画像ファイルを読み込み、タイムラインに配置します。
動画ファイルを下に、画像ファイルを上に配置してください。
-

タイムラインに画像クリップをクリックして選択します。右上にビュアーの上に、一番の「ビデオオーバーレイ設定」というアイコンをクリックしてオーバーレイ設定を開けます。
デフォルト設定の「カットアウェイ」を「ピクチャ・イン・ピクチャ」に変更します。
-

タイムラインに画像クリップが表示される時間を設定します。
ビュアーに画像をドラッグして、大きさと位置が変更できます。
基本的な設定はこれで完成します。「ビデオオーバーレイ設定」に不透明度とフェード効果に関する設定もありますので、必要があれば右上に変更してください。
【iPhone】iMovieで動画に画像を重ねる方法
iMovieを使って動画に画像を重ねる方法はMacもWindowsもこれから紹介されたように簡単です。しかし、人は動いている物を見る傾向がありますから、画像をより見やすくしたい時にはスタイルに工夫する必要があります。
これからの手順でiMovieのピクチャインピクチャ機能を設定して、画像をより見やすくようにデザインします。

-

「ピクチャ・イン・ピクチャ」を設定するところの横に画像のデザインが設定できます。
境界線を追加したい時に、「境界線」の横にタイプを選択して、その右に境界線の色を選択します。
シャドウ効果を作成したい時に、その右にシャドウにチェックを入れます。
iMovieより、Macで動画に複数の画像を重ねる方法ご紹介
iMovieでは、動画に画像を一つだけ重ねます。Mac環境でもWindows環境でもそうです。動画に複数の画像を同時に重ねることはできません。というわけで、ロゴ、アイコンといった常に表示させる画像を動画に重ねたら、現場の写真も説明のグラフも追加できません。
でも心配なく、iMovieの代わりに複数の素材を重ねる機能に対応するVideoProc Vloggerを使います。このソフトはiMovieと違って、写真をオーバーレイする時に何枚も入れます。動画に重ねる複数の画像を同時に表示させ、お互いに影響なく編集できます。

VideoProc Vlogger:初心者向け高機能動画編集ソフト
初心者でもたやすく使える本格的動画編集ソフト。動画に画像を重ねる機能を提供して、画像も動画も問わず、複数追加できます。それぞれ設定したり編集したりエフェクト追加したりでき、iMovieよりずっと強力的な機能を提供します。
ではこれからVideoProc Vloggerで動画に画像を重ねる方法をご紹介します。
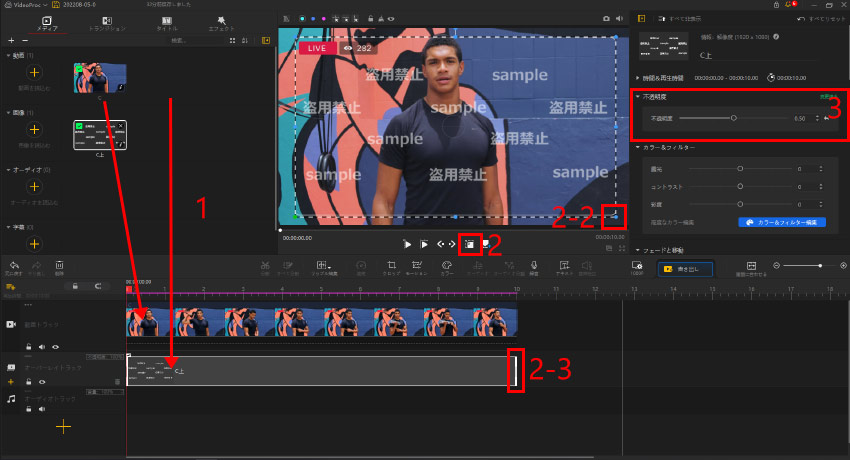
-

まずはVideoProc Vloggerをダウンロードして、インストールします。
新規プロジェクトを作成して、動画ファイルと画像ファイルをライブラリにドラッグして読み込みます。複数追加とフォルダ追加は可能です。
動画と画像をライブラリにドラッグして配置します。動画をビデオトラックに配置して、画像をオーバーレイトラックに配置します。
-

画像クリップの両端をドラックして、表示時間を設定します。ビュアーの下にトランスフォームボタンをクリックして、動画の位置と画像サイズを変更します。
ウォーターマークの場合に、右上に不透明度を調整してください。
この手順を繰り返して、すべての画像を設定します。
これで動画に画像を重ねます。このまま出力するか、ほかの編集作業を行うかと、ニーズ次第にすすめましょう。


