フレームレートの60fpsと120fpsを比較してみた!それぞれの違いを徹底解説!
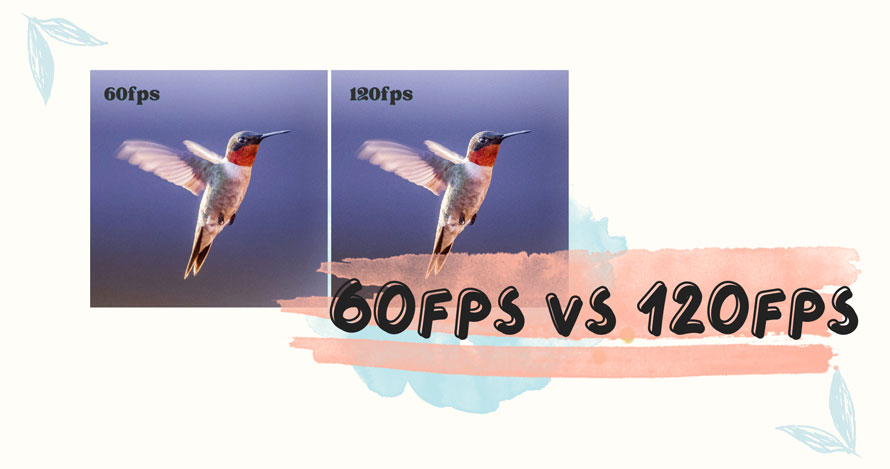
動画制作において、「フレームレート」という言葉をよく耳にするのではないでしょうか。
フレームレート(fps)とは、frames per secondの略称で、1秒の動画が何枚の画像から構成されているかを示す単位のことです。例えば、「60fps」は、1秒間に60枚の画像で構成され、「120fps」は1秒間に120枚の画像で構成されることを表します。
そもそも60fpsと120fpsの違いは体感できますか?
今回の記事では、60fpsと120fpsを比較して、それぞれの違いを紹介します。フレームレートを変換する方法も紹介しますので、「60fps→120fps」または「120fps→60fps」に変換したいなら、是非参考にしてください。
フレームレートについて
私たちがテレビやスマホ、パソコンで見る動画は実際、静止画を連続して表示させることで作られています。この静止画をフレーム(コマ)と呼び、1秒間に使用されるフレームの数が多ければ多いほど、滑らかな動画になります。
だからこそ、フレームレート(fps)は動画において非常に重要な要素であり、動画再生の滑らかさに影響します。
よく使われるフレームレートの種類(数値)は以下の通りです。
種類 |
24fps |
30fps |
60fps |
120fps |
用途 |
映画 |
テレビの生放送や番組、DVD、ドライブレコーダー、Web会議 |
4Kや8Kテレビ放送の映像、スポーツ系動画 |
一部のスポーツ用カメラ、ゲーミングPC、3D映画、スローモーション動画 |
24fpsは映画で、30fpsはテレビやYouTubeなどで一番よく使われているフレームレートです。
60fpsは24や30fpsと比べると映像がより滑らかに見えます。
さらに、120fpsはスポーツなどのスローシーンも鮮明に表現することができるほか、吹雪や風になびく髪の毛など肉眼では確認しにくい瞬間まで表現できます。
では次の部分は、60fpsと120fpsを比較して、それぞれの違いを解説します。
60fpsと120fpsの違いとは
先ほどお伝えしたように、フレームレートは値が高ければ高いほど、より滑らかな動画になります。
つまり、60fpsと120fpsの最大の違いは「滑らかさ」です。しかし、その差がよくわからないと感じるひとは少なくないようです。
30fpsと60fpsの比較動画を見ると、どちらが滑らかな動きをしているかが明らかに分かります。しかし、60fpsと120fpsの場合、その違いを肉眼で見分けることは難しいです。
人それぞれ感覚的な違いがあることはもちろんのですが、お使いの端末が120fpsに対応していないことが原因かもしれません。
私たちが普段目にする映像の多くは、30〜60fps程度が一般的です。ゲームやスポーツ観戦が趣味の方であれば、120fps以上の映像を視聴する機会があるでしょう。
- 60fps → 120fps 何も感じない、違いまったく分からない
- 120fps → 60fps カクカク感が出す
120fpsに慣れてしまうと、60fpsで映像を見たり、ゲームをプレイしたりするなら、なんとなく画面の動きに違和感を感じるようになりました。
よく一度生活水準を上げてしまうと、それに慣れてしまって下げるのが大変だって言いますよね。
60fpsと120fpsの違いその一、画質
120fpsの動画は60fpsに比べて滑らかで流暢ですが、画質は必ずしも良くはありません。
同じ容量の中でフレームレートが大きくなると、1コマあたりに割り当てられるデータ量が減ります。
例えば、たとえば60fpsの動画と120fpsの動画があったとします。
それぞれ動画の長さが10秒、容量が100MBだとすると、どちらの動画も1秒あたりの容量は10MBです。
60fpsと120fpsそれぞれが1コマに使用できる容量はというと…
- 60fpsの場合:10MB÷60=約170kb
- 120fpsの場合:10MB÷60=約80kb
120fpsのほうが容量が少ないですね。
1コマあたり少ない容量で表示をしなければならないので、120fpsの方が画質が劣化してしまうことになります。
60fpsと120fpsの違いその二、データ量
大きいフレームレート(fps)でも画質を落とさないためには、動画の容量を倍にする必要があります。同じ画質で60fpsと120fpsの動画を撮影した場合、単純計算で後者は前者の2倍のデータ量となってしまいます。
データ容量が大きいと通信負荷がかかり、快適に視聴できない場合があります。また、お持ちのPCのスペックが十分でないと、編集作業やアップロードに多くの時間がかかります。
60fpsと120fps、どっちがいい?
ここまで理解できていれば、60fpsと120fpsの違いが自然とわかるかと思います。
私たちが普段動画を視聴する際に使用するスマホの画面やパソコンのディスプレイが対応しているフレームレートは、60fpsが上限となります。
60fpsは、非常に滑らかな映像表現を可能にする値で、高解像度の映像と組み合わせることで、実際に目で見た映像と同じようにリアルな映像にすることができます。
60fpsを超えるフレームレート(例えば、120fps)は、一般的にはスローモーション動画を撮影したい場合に適しています。また、ゲームでは、60fpsの使用が基本的で120fpsや240pfsが最適とされています。
まとめては、以下の比較表をご覧ください。
| フレームレート | メリット | デメリット |
|---|---|---|
60fps |
滑らかな映像を表現できる; |
デバイスの負荷が大きい; |
120fps |
「人より早く動くもの」、「小さな粒子が動いている時」、「車窓からの風景」などの動きをスーパースローの映像を作る; |
膨大なデータ量(約60fpsの2倍以上); |
どのフレームレートを設定するかは、使用目的や編集するパソコンのスペック、アップロードする媒体などを考慮する必要があります。
フレームレートを変換方法(60fps⇔120fps)
必要に応じて、フレームレートを変換する場合はあります。
- 🟣 動画がカクカクしてしまっている場合には、フレームレートを高くする
- 🟣 デバイスの負荷が高すぎて、スペックが対応できない場合には、フレームレートを低くする
動画のフレームレートを変換するには、評判のいいVideoProc Converter AIをおすすめします。
VideoProc Converter AIは、動画・音声変換、DVD変換、Web動画ダウンロード、画面録画などの機能を一体化された動画処理ソフトです。新しいバージョンでAI技術を導入し、機能をさらに豊富にしました。
それに、VideoProc Converter AIは「できるだけ品質を保ちながら動画処理を行う」ことを目指して、フレームレート変更しても品質の劣化はあまり発生しません。速度、安定性、操作性、機能性のいずれも優れているのも特徴です。
では、VideoProc Converter AIでフレームレートを上げる(フレーム補間)、またはフレームレートを下げるの方法を紹介していきましょう。
60fpsを120fpsに上げる方法(フレーム補間)
動画のカクカクした動きが気になる場合やスローモーション動画を作る場合は、高いフレームレートに変換する必要があります。
動画変換ソフトを使って、単なるフレームレートの数値を高く設定すると、動画は滑らかになりません。「フレーム補間」が必要です。フレーム補間とは、フレームとフレームの間に新たなフレームを挿入することにより、低いフレームレートで撮影された映像から高いフレームレートの映像を生成できる技術です。
VideoProc Converter AIは、動きを推定し、中間フレームを自動的に生成することにより、低いフレームレートで撮影された映像から高いフレームレートの映像を生成できます。これを使って簡単かつ効果的に動画のフレームレートを増やして、動画をより自然に表現します。例えば、60fpsの動画を簡単に120fpsに上げて、滑らかなスーパースロー映像が生成できます。
では、VideoProc Converter AIでフレーム補間するに具体的な操作方法を紹介します。
- 1VideoProc Converter AIを起動して、ホーム画面の「AIフレーム補間」をクリックします。
- 2左下の「動画追加」をクリックしてフレーム補間したい動画を追加します。
- すると、ソフトが自動で動画のフレーム補間を実行します。
- 3「参照」により保存先を指定して、「RUN」をクリックして、フレーム補間完了の動画をエクスポートします。
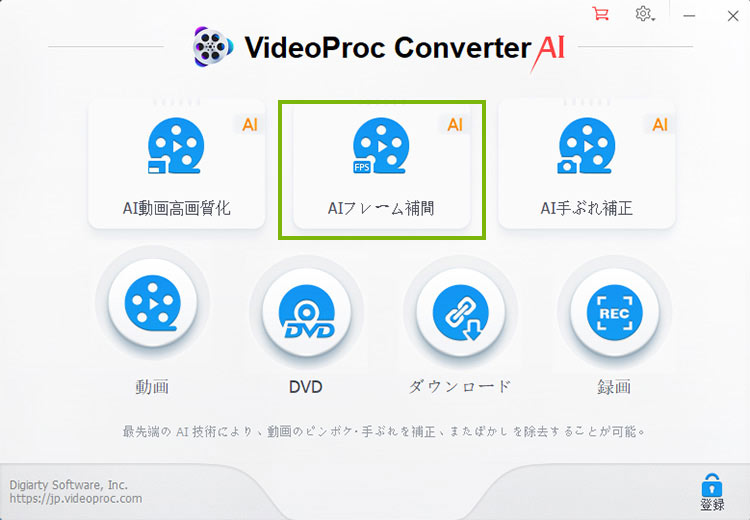
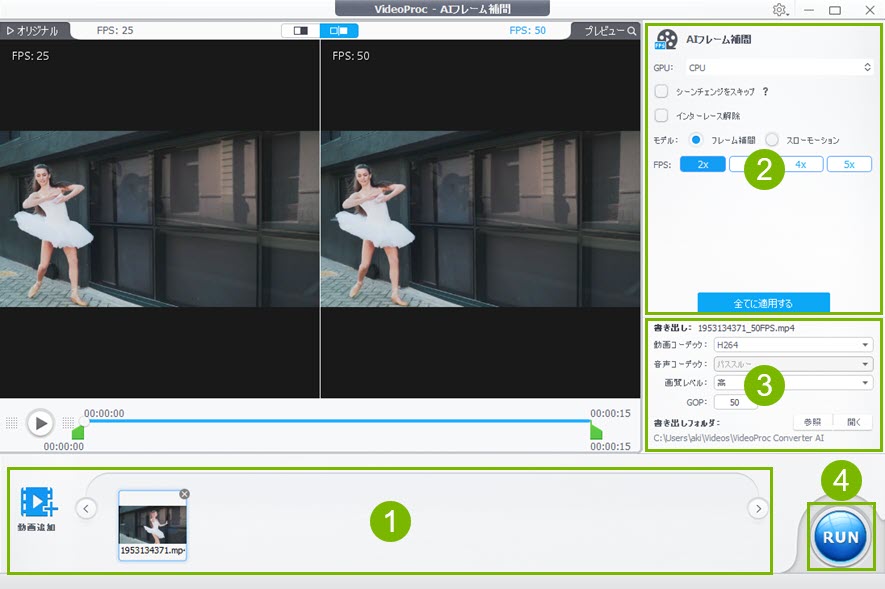
120fpsを60fpsに下げる方法(フレームレート下げる)
フレームレートが高くなるほど通信量もその分高くなります。また、パソコンのスペックが高フレームレートに対応していない場合、スムーズに動画を編集や視聴することはできません。
そのような場合。フレームレートを下げることをおすすめします。
- 1VideoProc Converterを起動して、トップ画面で「ビデオ」をクリックします。そして、画面上部の「+ビデオ」や「+動画フォルダー」をクリックしてファイルを選択するか、変換したい動画を読み込みます。
- 2そして、「オプション」ボダンをクリックします。
- 3ビデオコーデックの「フレームレート」からfps数値を設定できる項目があります。ソース動画より低い数値を設定したら、右下の「完了」をクリックしましょう。
- 4最後は、画面右下の「RUN」ボタンを押せば、フレームレートを下げる動画を出力できます。
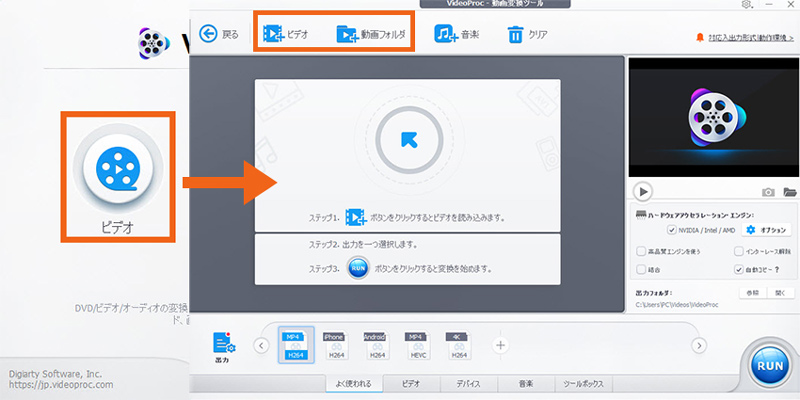
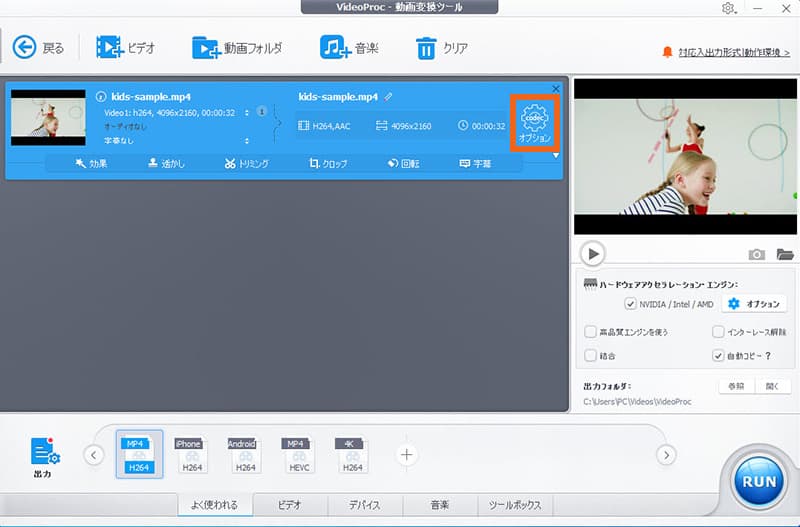
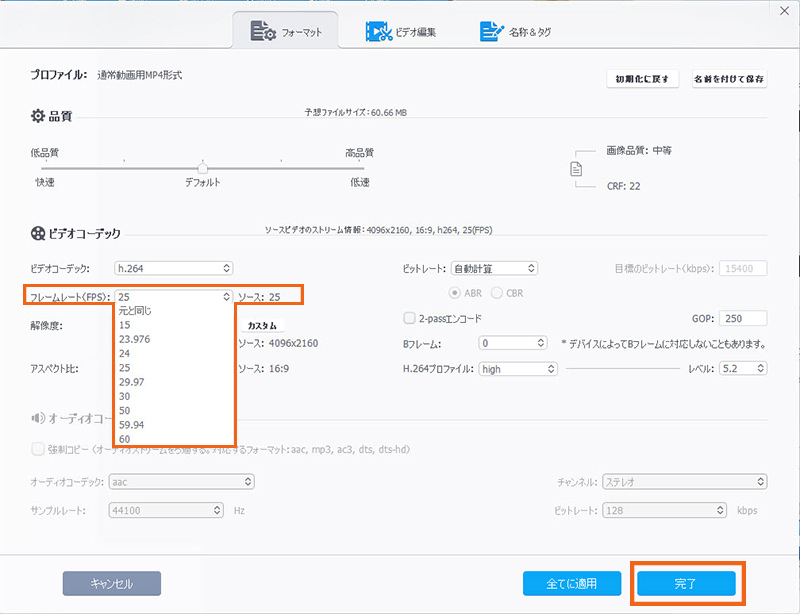
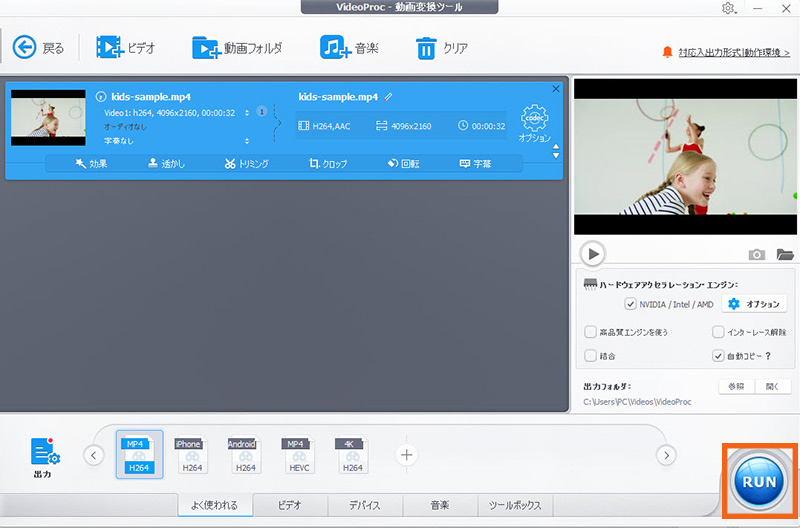
まとめ
今回は、フレームレートの60fpsと120fpsの違いについて紹介しました。
フレームレート(fps)は数値が高いと滑らかな動画、低いとカクカクした動画になります。ただ、60fpsと120fpsの違いは、滑らかさだけでなく、データ量と使用用途など様々な面で異なります。
動画を作成する際には、お使いの端末が対応しているフレームレートの範囲を確認する必要があります。場合によって、フレームレートを下げたり、「フレーム補間」でフレームレートを上げたりして、自然な動画を作りましょう。


