VideoPro Converter�i�����FVideoProc�j�Ř^�悵�����悪�J�N�J�N������̌����ƑΏ��@
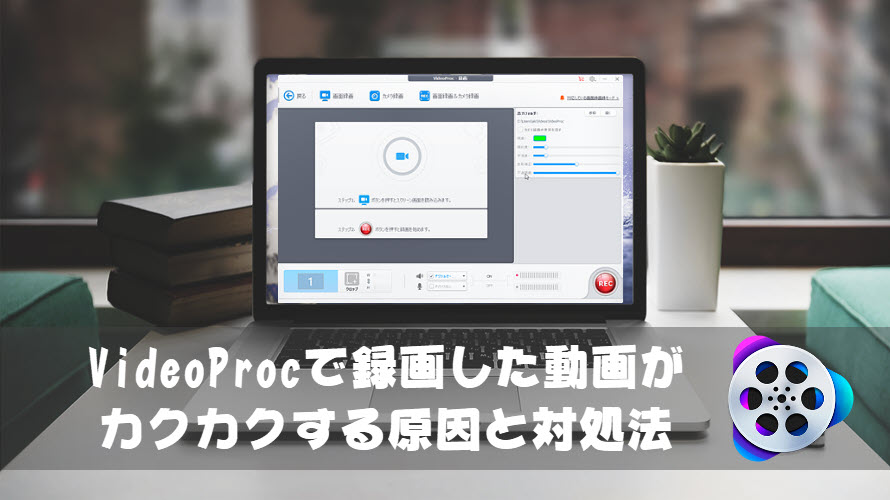
�ŋ߁A�I�����C�����C�u��^�悷�邽�߂ɁA�����̐l�̓I�[���C���������揈���\�t�gVideoProc Converter�i�����FVideoProc�j�𗘗p���n�߂܂����B
�������A�Đ����Ă��铮��̓X���[�Y�Ȃ̂ɁA�ꕔ�̐l��VideoProc Converter�i�����FVideoProc�j�Ř^�悵����A�ۑ��������悪�J�N�J�N���Ă��܂��āA�X���[�Y�ɍĐ����邱�Ƃ��ł��܂���B
���C�u�̃A�[�J�C�u�����Ԍ���Ŕz�M���Ă���̂ŁA�ǂ����Ă�VideoProc Converte�i�����FVideoProc�jr�Ř^�悵�����悪�J�N�J�N������������������ł��傤�B
�{���ł́A��ʘ^��@�\�ɂ��VideoProc Converter�i�����FVideoProc�j�ŕۑ��������悪���܂��Đ��ł��Ȃ������ƑΏ��@���ڂ����������܂��B�܂��A�^�悵�ĕۑ������J�N�J�N���錩�����z�M�Ȃ��I�����C�����C�u���C���������l�̂��߂ɁA���̉��P���@���ꏏ�ɏЉ�܂��B
�ڎ�
VideoProc Converter�i�����FVideoProc�j�ʼn�ʘ^�悷��Ɠ��悪�J�N�J�N���錴��
VideoProc Converter�i�����FVideoProc�j�Ř^�悵�����悪�J�N�J�N���鎞�̑Ώ��@
- 1.�@�Q�[���⓮��Đ��Ȃǂ��n�߂Ă���AVideoProc Converter�̘^����s��
- 2.�@�s�v�ȃv���O�������N���[�Y����
- 3.�@�O���t�B�b�N�h���C�o�[���ăC���X�g�[��
- 4.�@VideoProc Converter�Ř^�悵������̕ۑ����ύX����
- 5.�@VideoProc Converter�Ř^�悷�鎞�̐ݒ�
- 6.�@���̉�ʘ^��\�t�g���g���H
VideoProc Converter�i�����FVideoProc�j�Ř^�悵�ĕۑ������J�N�J�N���铮����C��������@
VideoProc Converter�i�����FVideoProc�j�œ��悪�J�N�J�N���錴��
�\�t�g�̋@�\�����܂������Ȃ��ꍇ�A���ʂ͑��푽�l�̌��������邪�AVideoProc Converter�Ř^�悷��ƃJ�N�J�N���錴���͉��L��2�̖�肩��l�����܂��B
1.�@�p�\�R���̃X�y�b�N���Ⴂ
CPU�g�p������������A�܂��̓O���t�B�b�N�X�J�[�h�̏����\�͂��Ⴂ�ꍇ�AVideoProc Converter�Ř^�悳�ꂽ�r�f�I�̉�ʂ͂��܂��Đ��ł��Ȃ����Ƃ��������܂��B�����VideoProc Converter�ʼn�ʘ^�悷��ƃJ�N�J�N���鍪�{�I�Ȍ������ƍl�����܂��B
2.�@�^�悵������̕ۑ��悪�p�\�R���̓����n�[�h�f�B�X�N�ƂȂ��Ă���
VideoProc Converter�Ř^�悵������̕ۑ�����O�t��HDD�ɕۑ����Ă��āA���̓��悪���܂��Đ��ł��Ȃ����Ƃ�����܂��B�ۑ�����O�t��HDD�ɕۑ�����������ۂ͉�������P�[�X����������܂��B
VideoProc Converter�i�����FVideoProc�j�Ř^�悪�J�N�J�N���鎞�̑Ώ��@
VideoProc Converter�ʼn�ʘ^�悷�鎞���悪�J�N�J�N�����肪��������A�ǂ�����Ή��P�ł���ł��傤�B�����Ă͂��̑Ώ��@��������܂��B
���O�ɂ́AVideoProc Converter�̍ŐV�o�[�W�����𗘗p���Ă��邩�ǂ����A�m�F���Ă��������B�\�t�g�̃o�O�Ȃǂ������ŁA���悪�J�N�J�N����\��������̂ŁA����VideoProc Converter�̍ŐV�o�[�W�����������p���������B
���ꂩ��́AVideoProc Converter�ʼn�ʘ^�悷��ƃJ�N�J�N����Ώ��@���Љ�܂��B
1.�@�Q�[���⓮��Đ��Ȃǂ��n�߂Ă���AVideoProc Converter�̘^����s��
�p�\�R���ŃQ�[���v���C�A���y�E����Đ��Ȃǂ̂悤�ɑ����̏�����������ɂ́A�p�\�R���ւ̕��ב傫���ł��B���̏�Ƀp�\�R����ʂ��B�e����Ȃ�A�p�\�R���ɂ����镉�S�͍X�ɑ傫���Ȃ��āAVideoProc Converter�Ř^���Ƃ����܂��s���܂���B������A�Q�[���≹�y�E����Đ��Ȃǂ��n�߂Ă���AVideoProc Converter��ʘ^��@�\��L���ɂ��Ă��������B
2.�@�s�v�ȃv���O�������N���[�Y����
���������p�\�R���̃X�y�b�N���Ⴂ�̂ŁACPU�g�p���������\�t�g��VideoProc Converter�̘^��@�\���ɗ��p����Θ^���Ƃ���肭�s���Ȃ��āA�^�擮�悪�J�N�J�N����\���������ł��B����CPU�g�p���������\�t�g�Ɠ����Ɏg��Ȃ��ł��������B�ł���AVideoProc Converter�ʼn�ʂ�^�悷�鎞�A�s�v�ȃv���O�������N���[�Y���Ă��������B
3.�@�O���t�B�b�N�h���C�o�[���ăC���X�g�[��
�����p�̃O���t�B�b�N�h���C�o�[�͍ŐV�łȂ��ꍇ�AVideoProc Converter�Ř^�悷��Ɠ��悪�J�N�J�N����悤�ɂȂ�P�[�X������܂��B������A���}�̂悤�ɁA�p�\�R���̃O���t�B�b�N�h���C�o�[����x�A���C���X�g�[�����āA���̌�O���t�B�b�N�h���C�o�[���ēx�C���X�g�[��������AVideoProc Converter�^��J�N�J�N������������܂���B
Windows 10���ɂ��܂��B
�A���C���X�g�[��
��ʂ̍����ɂ���Windows 10�̃A�C�R�����N���b�N���Ă��������B�����āA���}�̏��ŁA�O���t�B�b�N�h���C�o�[��S���A���C���X�g�[�����܂��B
�@�@�u�A�v���Ƌ@�\�vNVIDIA�֘A�̃A�v�����A���C���X�g�[�����Ă��������B
�A�@�u�f�o�C�X�}�l�[�W���[�v�̊Ǘ���ʂŁA�u�f�B�X�v���C�@�A�_�v�^�[�v�̍��ɂ���u���v���N���b�N���܂��B�����āA�uIntel ****�v�ƁuNVIDIA****�v���E�N���b�N���āA�u�f�o�C�X�̃A���C���X�g�[���v�ɂ���ăf�o�C�X���A���C���X�g�[�����܂��B
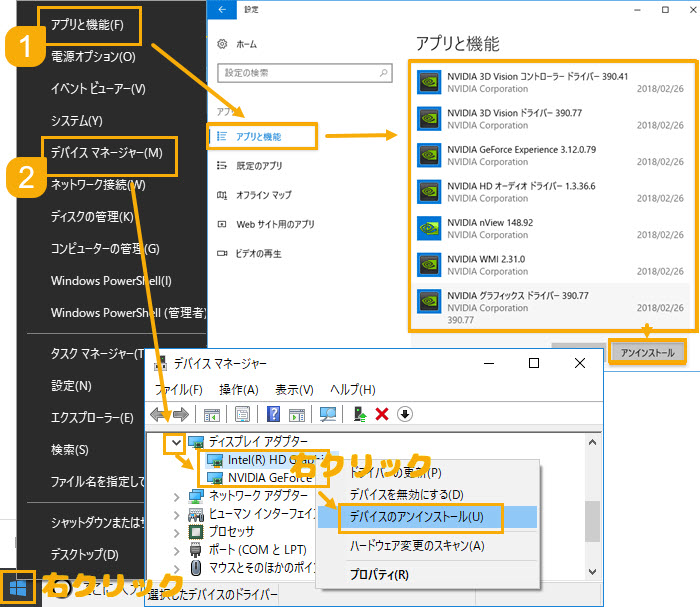
�ăC���X�g�[��
�A���C���X�g�[����A�O���t�B�b�N�{�[�h�̃��[�J�[�̌����T�C�g����A�ŐV�ł̃O���t�B�b�N�h���C�o�[���_�E�����[�h���A�C���X�g�[�����܂��B
- Intel�O���t�B�b�N�X�h���C�o�[�̃_�E�����[�h�Fhttps://downloadcenter.intel.com/ja/product/80939/-
- NVIDIA�O���t�B�b�N�J�[�h�h���C�o�[�̃_�E�����[�h�Fhttps://www.nvidia.co.jp/Download/index.aspx?lang=jp ( Game Ready�ł�I�����Ă��������B)
- AMD�h���C�o�[�̃_�E�����[�h�Fhttps://support.amd.com/ja-jp/download
4.�@VideoProc Converter�i�����FVideoProc�j�Ř^�悵������̕ۑ����ύX����
���܂�VideoProc Converter�Ř^�悵��������p�\�R���̓����n�[�h�f�B�X�N�ɕۑ����Ă���Ȃ�A�O�t��HDD�ɕۑ����邩�A�匳�ɓ����Ă��鐫�\�̗ǂ�SSD�ɂ��邩�A�^�悵������̕ۑ����ύX����VideoProc Converter�^��J�N�J�N��肪���P�ł��邩������܂���B
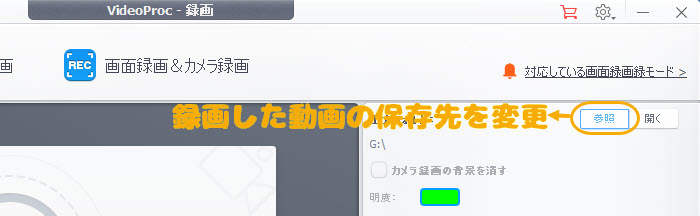
5.�@VideoProc Converter�i�����FVideoProc�j�Ř^�悷�鎞�̐ݒ�
�p�\�R���̃n�[�h�E�F�A���A�b�v�f�[�g���Ă�VideoProc Converter�Ř^�悷��ƃJ�N�J�N�����肪�܂����݂���Ȃ�AVideoProc Converter�ʼn�ʘ^�悷�鎞�A������Ƃ����ݒ�����܂��傤�B
�@�@VideoProc Converter�̘^��@�\���N�����āA�E��ɂ��鎕�ւ̃A�C�R�����N���b�N���āu�ݒ�v���N���b�N���܂��B
�A�@�u�^��i���v���u�W���掿�v�ɐݒ肵�āA�u�G���R�[�_�[�v���u�\�t�g�E�F�A�i x264 �ႢCPU���p���j�v�ɐݒ肵�Ă��������B
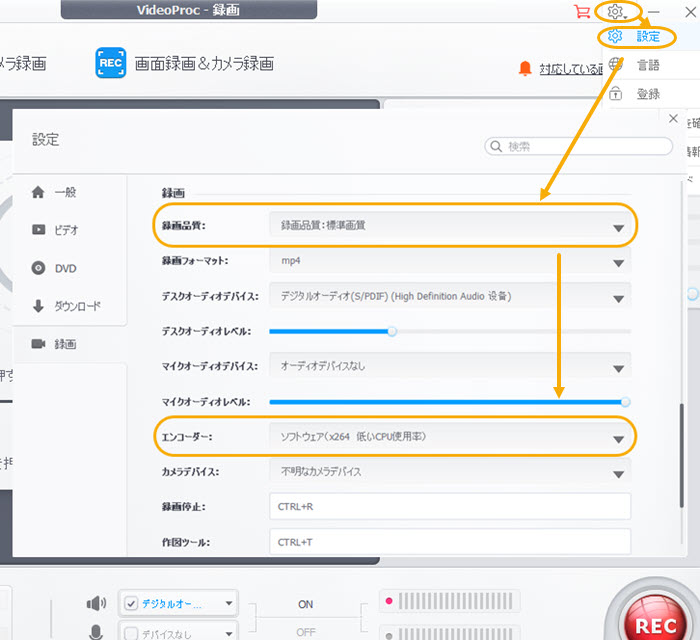
��L�̂悤�ɐݒ肵����AVideoProc Converter�Ř^�悷�鎞��CPU�g�p���͂����ƒႭ�Ȃ��āA�uVideoProc Converter�^�擮��J�N�J�N����v�Ƃ����������P���邩������܂���B
6.�@���̉�ʘ^��\�t�g���g���H
���̕��@�Ƃ��ẮAVideoProc Converter�ȊO�̃L���v�`���\�t�g���g�����Ƃʼn��P����邱�Ƃ͂���܂����B
�c�O�Ȃ���A��ʘ^�悷��ƃJ�N�J�N����A�����͘^�悵�����悪�J�N�J�N����Ƃ����̂̓p�\�R���̖��ŁA���̘^��\�t�g���g���Ă��A���͈�����P���܂���B
��������VideoProc Converter�œ����^�悷�鎞�A�p�\�R����CPU�̎g�p���͑��̘^��\�t�g�Ɣ�ׁA���Ȃ�Ⴂ�̂ł��B�M�҂��e�X�g�����Ƃ���ł́AVideoProc Converter�œ�����������鎞�APC��2��������CPU�������p���܂���B
VideoProc Converter��DVD���b�s���O�A����_�E�����[�h�A�����ϊ��Ȃǂ̍�Ƃ��s�����A���̃\�t�g���Ɏg���Ă��p�\�R�����y���ē��삵�܂��B�������A�^���Ƃ�DVD���b�s���O�A����_�E�����[�h�A�����ϊ��Ȃǂ̍�ƂƔ�ׁACPU�̎g�p���͊��ƍ����āAVideoProc Converter�Ńp�\�R����ʂ�^�悵�Ă���Ȃ�A����CPU���p���̍����v���O�������N�����Ȃ��ł��������B
���̉�ʘ^��\�t�g���g���Ă��A�^�悷�鎞�p�\�R�����d���āA�^�悵�����悪�J�N�J�N������͂����Ƒ��݂��܂��B
VideoProc Converter�i�����FVideoProc�j�Ŕz�M��ʂ�^�悷�闝�R
🌸 �y�����z���S�ɖ����ŁA���Ԑ����Ȃ��ŁAWindows/Mac/iPhone�̉�ʂ�^�悷�邱�Ƃ��ł���
🌸 �y���掿�z1:1���ōĐ����Ă��郉�C�u������ʂ�^�悵�ĕۑ��ł���
🌸 �y�����Ԙ^��Ή��z2���Ԉȏ�����Ȃ������ʼn�ʂ�^��ł���
🌸 �y���Y�����Ȃ��z�^���Ƃł悭���鉹�Y������VideoProc Converter�Ř^�悵������ɂ͂Ȃ��B�R�}�������Ȃ�
🌸 �y�J�X�^�}�C�Y�z����^��͈́A�����g���b�N�A�t���[�����[�g�����R�ɐݒ�ł���
🌸 �y�o���zmov���n�߁Amp4, flv, avi, wmv, mkv�ȂǁA�L�x�ȏo�̓v���t�@�C�����T�|�[�g
🌸 �yPIP�zPC��ʂ�Web�J�����ɉf���Ă���f�����ɘ^�悷��PIP�i�s�N�`���C���s�N�`���j�@�\����
🌸 �y�}�C�N�z�p�\�R���̉��ƃ}�C�N�̉����ɘ^���\�ŁA�Q�[�������ɔ��ɕ֗�
🌸 �y����ҏW�z�^�悵������ڂ�VideoProc Converter�ŕҏW�ł���
🌸 �y�G�t�F�N�g�lj��z����^�悵�Ȃ��烊�A���^�C���Ƀ��C���A�e�L�X�g�A���Ȃǂ��ȒP�ɕt������
🌸 �yiPhone��ʘ^���z�E���s�v�ŁAiPhone�ōĐ����Ă��铮���Mac�Ř^�悷�邱�Ƃ��ł���
VideoProc Converter�i�����FVideoProc�j�Ř^�悵�ĕۑ������J�N�J�N���铮����C��
VideoProc Converter�Ř^�悵���J�N�J�N���铮������Ƃ�����ďC���������l�����܂��ˁB�c�O�Ȃ���A���̋Z�p�ł́A�J�N�J�N���铮����X���[�Y�ɍĐ��ł���悤�ɂ��邱�Ƃ͂ł��܂���B
�����Ă̓p�\�R���Ń\�t�g���g���āAiPhone�ʼn�ʘ^�悵������̉��Y�������C��������@��������܂��B�M�҂����p����C���\�t�g��VideoProc Converter�ł��B
���C�u�z�M�^��ɂ��Ă����ƒm�肽������
���z�M�^��̃y�[�W��
���̋L�����������l�F�A�L
�{�y�[�W�̓��e�Ɋւ��āA���ӌ����������܂�����A���C�y�� @skeca37���t�H���[���Ă��������ˁB
- ���[���A�h���X�����J����邱�Ƃ͂���܂���B * ���t���Ă��闓�͕K�{���ڂł��B


