【カンタン且つ無料】PC/Macで動画に音楽をつけるフリー方法を詳しく紹介

動画を編集する場合、ほとんどの方は動画に音楽/BGMをつけたいでしょう。動画に音楽をつけると、気分や雰囲気などをよく表現されていることができます。
さて、今回はPCで動画に音楽をつける方法を初心者にもわかりやすく説明します。Windowsユーザでも、Macユーザでもどうぞ、動画に好きな音楽を入れてみましょう。

音楽保存/変換ソフト―簡単に動画をダウンロードしてMP3やM4Vなど形式で保存可能
VideoProc-ニコニコ、iCloudなどから音楽を簡単にダウンロードできます。そして、音楽を自分の目的に合わせて、MP3やFLAC、AAC、M4Aなどに変換して保存できます。使い方も超カンタンです!「100%安全・ウイルスなし」
動画に音楽をつけるフリーソフトを使ってPCで動画にBGMを入れる方法
AviUtl、Shotcut、Avidemuxなど、ほとんどの動画編集ソフトには音楽/BGM追加機能が搭載されています。ここではかんたんに音楽を動画につけるソフトVideoPadを例としてどうやってPCで動画に音楽をつけるかと詳しく説明します。
VideoPadは、Windows版とMac版を提供しているので、Windows/Macで動画に音楽をつけることが可能です。VideoPadを利用すれば、初心者でも簡単にパソコンでBGMを入れられます。
◎ヒント:VideoPadはフリー版と有料版とがありますが、フリー版でも十分です。
さて、PCで動画に音楽をつける操作の流れを↓↓↓
まずは、BGMを入れるソフトVideoPadをパソコンにダウンロードしてインストールしてください。
ダウンロード:https://www.nchsoftware.com/videopad/jp/
ステップ1:VideoPadを起動して、「新規プロジェクト」をクリックします。
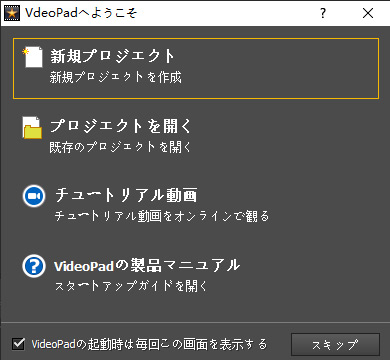
ステップ2:上部に表示されるツールバーから「ファイルを挿入」をクリックして、動画と入れたい音楽/BGMを追加してください。

追加すると、動画が「動画ファイル」に、音楽が「音声ファイル」に表示されます。
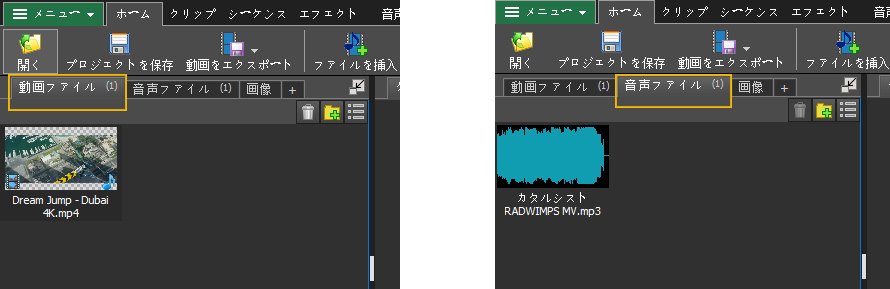
ステップ3:動画ファイルをドラッグ&ドロップして「動画トラック1」においてください。この時、「音声トラック1」に表示されたのは動画ファイルに収納された音声です。

次は、動画に追加したい音楽ファイルも下部にドラッグ&ドロップします。
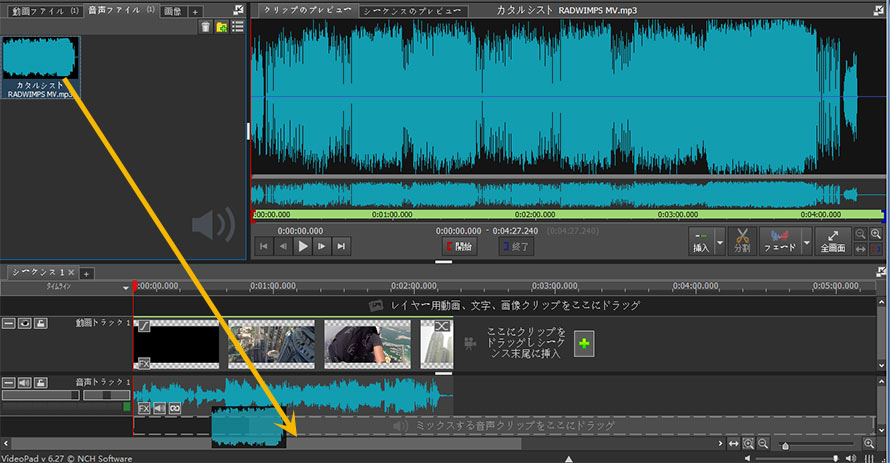
動画につけたい音楽が「音声トラック2」に表示されます。
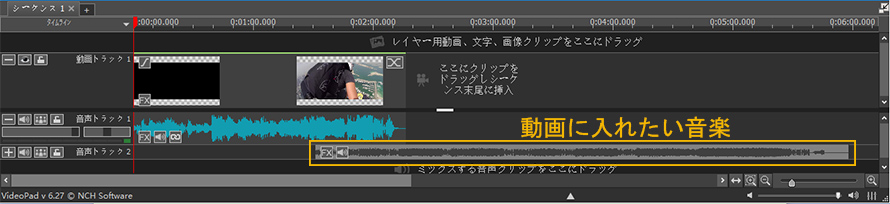
ステップ4:「音声トラック2」に表示された音声波形をマウスで移動すると、動画のどこからこの音楽が開始するかと調整することができます。
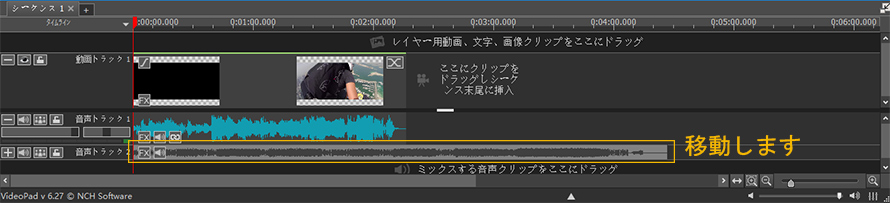
また、マウスのカーソルを表示された音声波形の末尾と冒頭に移動すれば、音楽をトリミングすることができます。つまり、音声ファイルの一部分のみを動画に入れるすることです。
ステップ5:音声波の下に表示された拡声器のアイコンをクリックすると、動画本体に収納された音声と追加したい音楽/BGMの音声の音量を調整することができます。まあ、動画本体に収納された音声を再生したくない場合、「ミュート」をチェックすればいいです。
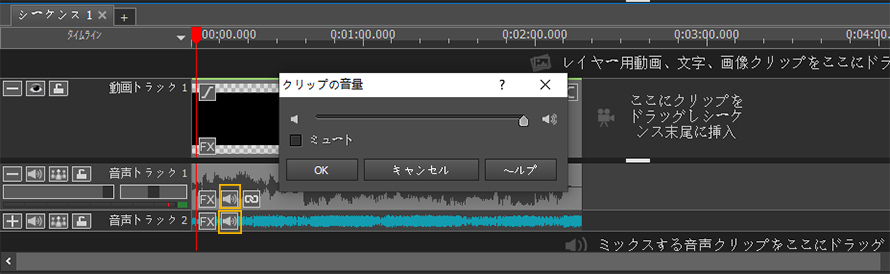
ステップ6:三角形のような再生ボタンをクリックすれば、プレビューができます。

問題なければ、上部の保存ボタンをクリックして、保存したい形式を選択できます。
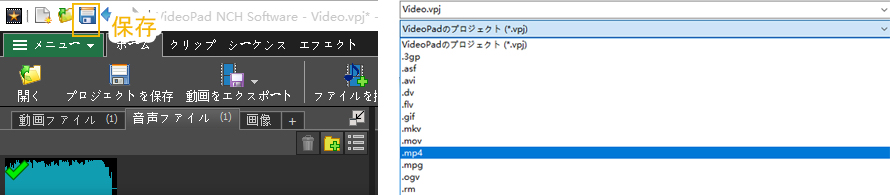
「後で購入」をクリックして、動画の解像度や保存先などを設定&確認したら、「作成」をクリックします。
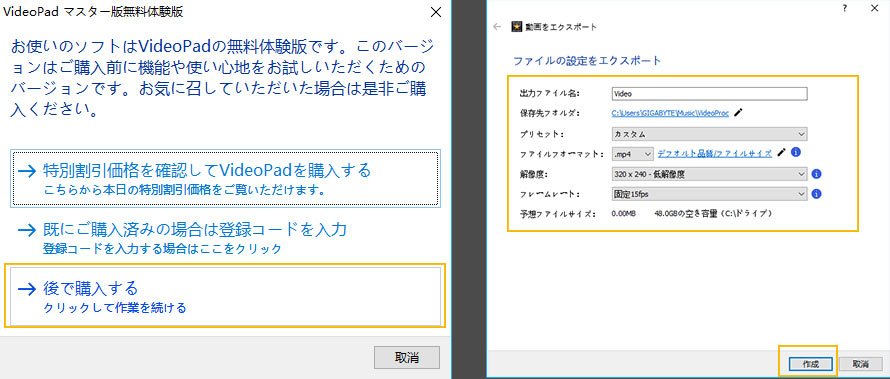
最後は作成した動画を再生してみましょう。
これで、PCで動画に音楽をつける方法やパソコンでBGMを入れる方法を紹介完了です。もちろん、動画に音楽をつけるフリーソフトはVideoPadだけではありません。他の音楽/BGM追加ソフトに興味がある方はコチラへ>>



