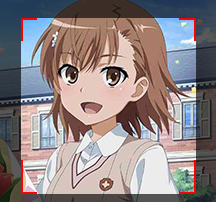�y���J���^���z�Ђ���TV�����R�[�_�[�Ř^�悷����@���ڂ�����������

�Ђ���TV��^�悵�āA��ōĐ����đ����Ɋy���ނ��Ƃ��o���܂��ˁB����̓��R�[�_�[���g���ĂЂ���TV�ԑg�̘^����@���ڂ����������܂��B
�ڎ�
��A�Ђ���TV�����R�[�_�[�Ř^�悷����@���ڂ�����������
�܂��A�Ђ���TV����������ɂ͂Ђ���s�u�Ή��`���[�i�[���K�v�ł��ˁB
���O�����F
���Ђ���s�u�Ή��`���[�i�[
�����R�[�_�[/�^��@��
���ڑ��P�[�u���iHDMI�P�[�u��/AV�P�[�u���j
- ���R�[�_�[��SD�掿�łЂ���s�u��^�悷�邱�Ƃ��ł��邪�A�n�C�r�W�����Ō��邱�Ƃ��ł��܂���B
������
���R�[�_�[���g���ĂЂ���s�u��^�悷����@������
�X�e�b�v1�F���R�[�_�[�A�Ђ���s�u�Ή��`���[�i�[�A�e���r��ڑ����܂��B
�@.�@ HDMI�P�[�u���ڑ��̏ꍇ
���̉摜�悤�ɐڑ����Ă��������B

- �e���r�̐ڑ��[�q������Ȃ��ꍇ�AHDMI�ؑ@���g���ăe���r��HDMI�[�q�𑝂₵�Đڑ����܂��傤�B
�q���g
�A. AV�Q�[�u���ڑ��̏ꍇ
���̉摜�悤�ɐڑ����Ă��������B
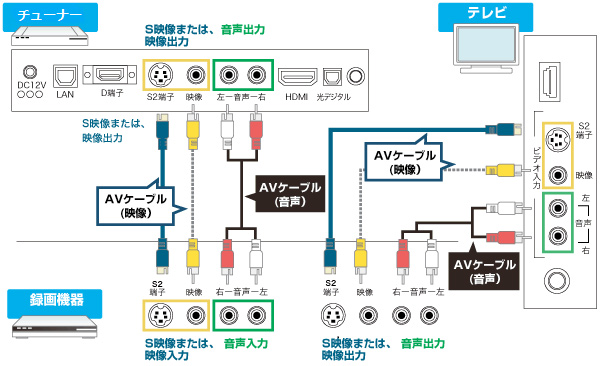
- AV�Q�[�u���Őڑ�����ƁA�^��@���ʂ��Ď�������ƁA�R�s�[�K�[�h�@�\�ɂ���āA�f�����ʂ��������\������Ȃ��ꍇ������܂��B���̏ꍇ�A�Ђ���s�u�Ή��`���[�i�[�̉f��/�����o�͂��e���r�ɐڑ����Ă��������B
������
�X�e�b�v2�F�Ђ���s�u�����R�[�_�[�Ř^�悵�܂��B�����͂��g���̃��R�[�_�[�ŕ��ʂ̃e���r�ԑg��^�悷����@�Ɠ����ł��B
- ���R�[�_�[�̘^����@�́A�����p�̘^��@��ɂ��قȂ�܂��B�ڂ����͂����p�̘^��@��̎戵�����������m�F�����������A���[�J�[�ɒ��ڂ��⍇�����������B
������
- ���R�[�_�[���g���ĂЂ���s�u��^�悷����@�̃f�����b�g
- �@�^��̉掿�̓n�C�r�W�����ł͂���܂���B
- �A�������Ԃ��ύX���ꂽ��A�Ή��ł��܂���B
- �B�����^���ʔԑg�������ł��܂���B
��A�u�⑫�v���R�[�_�[�̑���ɁA�n�[�h�f�B�X�N�iHDD�j�łЂ���TV��^�悷����@
���R�[�_�[���g��Ȃ��Ă��A�Ђ���TV��^�悷�邱�Ƃ��ł��܂��BUSB�n�[�h�f�B�X�N���Ђ���TV�Ή��`���[�i�[�Ɍq���A�^�悪�ȒP�ɂł��܂��B�����āAUSB�n�[�h�f�B�X�N�͂Ђ���TV���n�C�r�W�����掿�Ř^�悷�邱�Ƃ��ł��܂��B
���R�[�_�[�̑���ɁAUSB�n�[�h�f�B�X�N���g���ĂЂ���TV��^�悷����@������
���O�����F
���Ђ���s�u�Ή��`���[�i�[
��USB�n�[�h�f�B�X�N�iHDD�j
�X�e�b�v1�FUSB�n�[�h�f�B�X�N���Ђ���TV�Ή��`���[�i�[�ɐڑ����܂��B

�X�e�b�v2�F�Ђ���TV��^�悵�܂��B
�Ⴆ�A�Ђ���TV�ԑg�\����^���^�悵�����ꍇ�A
�@�����R���́u�ԑg�\�v�{�^���������܂��B

�A�C�ɂȂ�ԑg���u�I���v���܂��B

�B�\��o�^��I������ƁA�Ђ���TV�ԑg�̘^��\��OK�ł��B

- ���R�[�_�[�̑���ɁA�n�[�h�f�B�X�N�iHDD�j�łЂ���TV��^�悷����@�̃����b�g
- �@�ڑ�������@���ȒP�ł��B
- �A�^����@���ȒP�ł��B
- �BHD�掿�Ř^�悷�邱�Ƃ��\�ł��B
- �C�^�悵���ԑg���X�}�z��^�u���b�g�Ɉڍs���邱�Ƃ��ł��܂��B�i��p�A�v������j
- �D���̃`�����X�����Ȃ���A���ԑg��2�`�����l�������^��\�ł��B
�O�A�u�⑫�v�Ђ���TV�^��̃R�s�[�K�[�h������������@
�Ђ���TV�^��R�s�[�K�[�h������̂ŁA�^�悵���Ђ���TV�ԑg���O�����f�B�A�ɏĂ���R�s�[���邱�Ƃ��ł��܂���B���������^�悵�Ă��A�Ђ���TV���̂���Ă��܂��Ɗς�Ȃ��Ȃ�܂��B
�܂�AHDD�ɘ^�悵���Ђ���TV�ԑg���p�\�R���Ŏ����E�u���[���C��DVD�Ɉڍs�ESD�J�[�h�Ɉڍs����ہA���ڃ��[�u����Ύ��s�ɂȂ�܂��B
�Ђ���TV�^��̃R�s�[�K�[�h���������ĂЂ���TV�ԑg��ʂ̃��f�B�A�Ɉڍs�������ꍇ�A�uPC TV Plus�v�Ƃ����c�[�����g���Ă݂Ă��������B
�Ђ���TV�^��̃R�s�[�K�[�h������������@������
�X�e�b�v1�F�e���r�A�Ђ���TV�`���[�i�[�AHDD�A�p�\�R�������̉摜�̂悤�ɐڑ����܂��B
�X�e�b�v2�F�uPC TV Plus�v���_�E�����[�h���ăC���X�g�[�����܂��B
https://www.sony.jp/playstation/store/products/nasne/pcnasne-dl/
�X�e�b�v3�F�uVideo�v���N���b�N����ƁA�O�t��HDD�ɘ^�悳�ꂽ�ԑg�ꗗ���\������܂��B
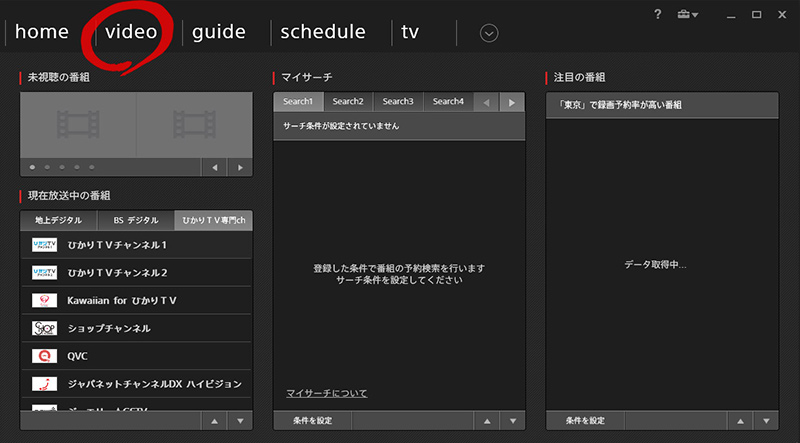
�X�e�b�v4�F�ꗗ����ԑg��I������ƁA�y�Đ��z�yPC�ւ̓]���z�y�����o���z��I�Ԃ��Ƃ��ł���悤�ɂȂ�܂��B
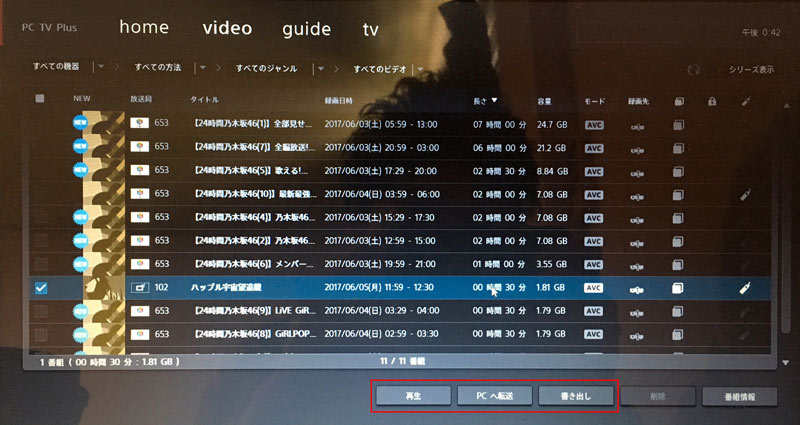
- �yPC�ւ̓]���z�y�����o���z��I������ƁA�^�悵���Ђ���TV�f�������[�u����܂��̂ŁAHDD��������܂��B
������
�l�A�u�⑫�v���R�[�_�[�̑���ɁA�Ђ���TV�ԑg��PC�Ř^�悷����@
�l�b�g�Ŕz�M�����Ђ���TV�ԑg������Ǝv���܂��B�^�悵�����Ђ���TV�ԑg������A�l�b�g�Ō������Ă݂܂��傤�B�l�b�g�Ō����ꍇ�A�Ђ���TV�ԑg��^�悷�邱�Ƃ������Ԃ�ȒP�ł��B
��̘^��\�t�g�����ŁA�l�X�ȓ���T�[�r�X����f����^�悷�邱�Ƃ��ł��܂��B
�����ł́AVideoProc Converter�Ƃ����^��\�t�g���g���ĂЂ���TV�ԑg��PC�Ř^�悷����@��������܂��B
VideoProc Converter�̎g�����͂ƂĂ��ȒP�ł��B�p�\�R�����S�҂ł������킩��܂��B
�܂��́A�^��\�t�gVideoProc Converter���_�E�����[�h���ăC���X�g�[�����Ă��������B�i100�����S�E�E�C���X�Ȃ��j
�X�e�b�v1�FVideoProc Converter���N�����ă��C����ʂ���u�^��v���N���b�N���܂��B
�X�e�b�v2�F�u��ʘ^��v���N���b�N���܂��B
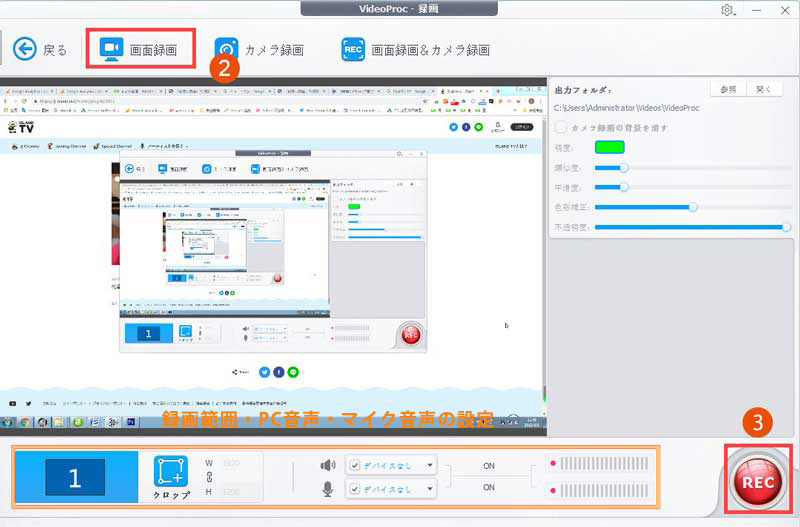
- �^�������O�ɁA�ۑ��`���A�掿�A�������^�����D���Ȃ悤�ɐݒ肷�邱�Ƃ��ł��܂��B�i��̓I�Ȑݒ���@�����j
�q���g
�X�e�b�v3�F�E���́uREC�v���N���b�N����ƁA�f���^�悪�n�܂�܂��B
�uCtrl�v�{�uR�v�Ƃ����V���[�g�J�b�g�L�[�Ř^����I�������邱�Ƃ��ł��܂��B�܂�VideoProc Converter�̃\�t�g��ʂɖ߂�A�E���ɂ���Ԃ��uSTOP�v�{�^���������ƁA�^��^�X�N���I�����܂��B
- VideoProc Converter�ɂ̓h���}��f��A���C�u�z�M�Ȃǂ�ۑ��ł���^��@�\�����ڂ���Ă���ȊO�AYouTube�E�j�R�j�R�EFC2�Ȃ�1000�{����T�[�r�X���瓮����_�E�����[�h���ĕۑ�����@�\�����ڂ���Ă��܂��B�܂��A����ȒP�ҏW�@�\�A���捂���ϊ��@�\�����p�ł��܂��B
�q���g
����ŁA����ŁA�Ђ���TV�����R�[�_�[�Ř^�悷����@�A�Ђ���TV��HDD�Ř^�悷����@�A�Ђ���TV�^��̃R�s�[�K�[�h������������@�A�Ђ���TV��PC�Ř^�悷����@��������܂����B�����ɗ��Ă�Ί������ł��B

�h���}�E�f��EWeb������Y��ɘ^��I
�g���������J���^���I�p�\�R���Ńh���}�E�f��EWeb����E�Q�[���v���C�����掿�Ř^�悵�ĕۑ��ł��܂��B�����āA����ҏW�i�g���~���O�E�����E��]�E�G�t�F�N�g�E�����Ȃǁj�A����ϊ��ȂNj@�\�����ڂ���Ă��܂��B

���̋L�����������l�F������
�{�y�[�W�̓��e�Ɋւ��āA���ӌ����������܂�����A���C�y�����₢���킹���������B
- ���[���A�h���X�����J����邱�Ƃ͂���܂���B * ���t���Ă��闓�͕K�{���ڂł��B