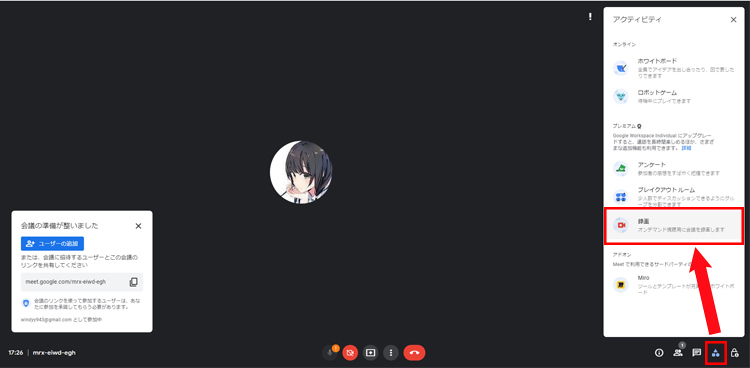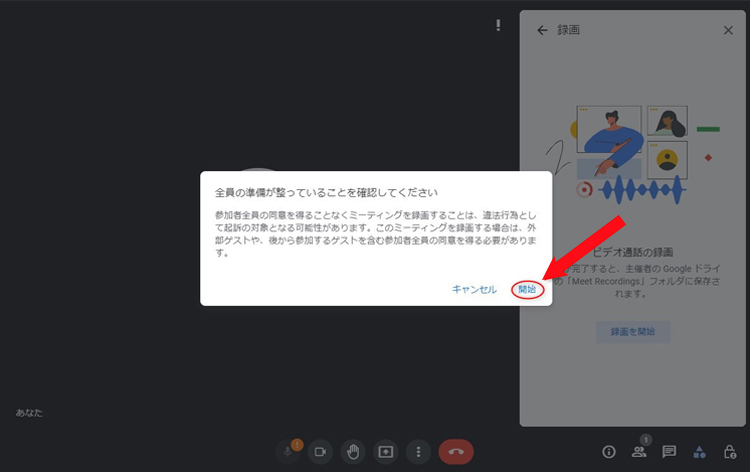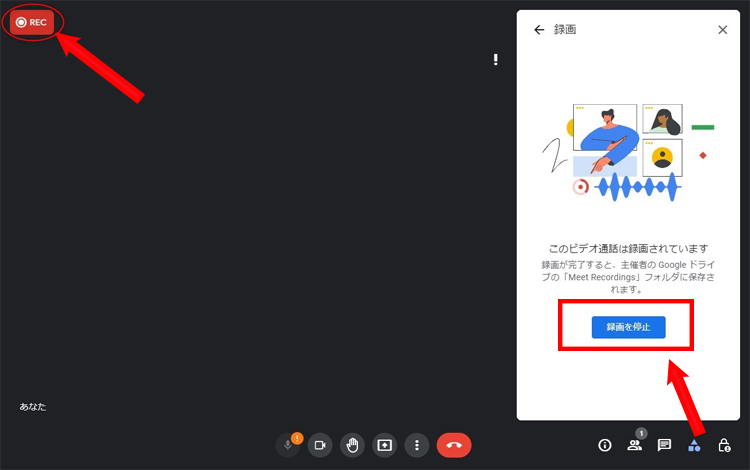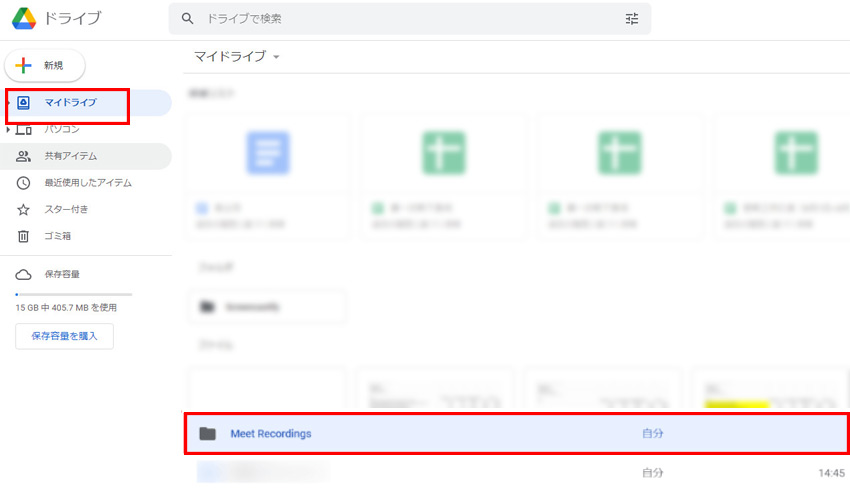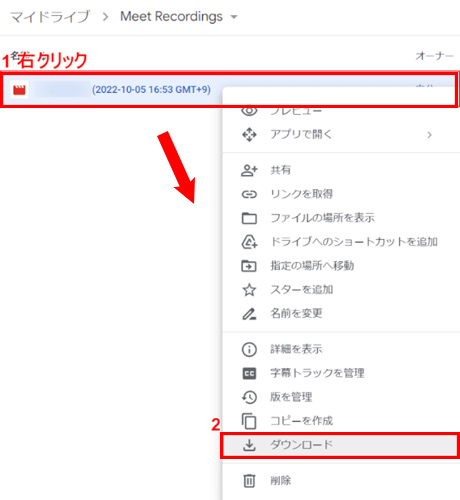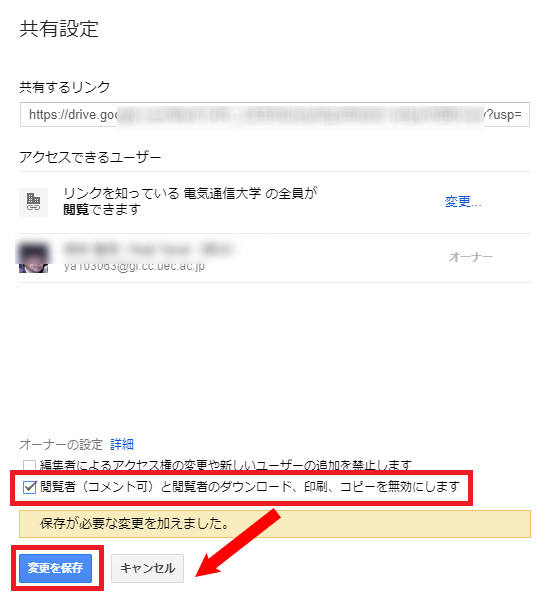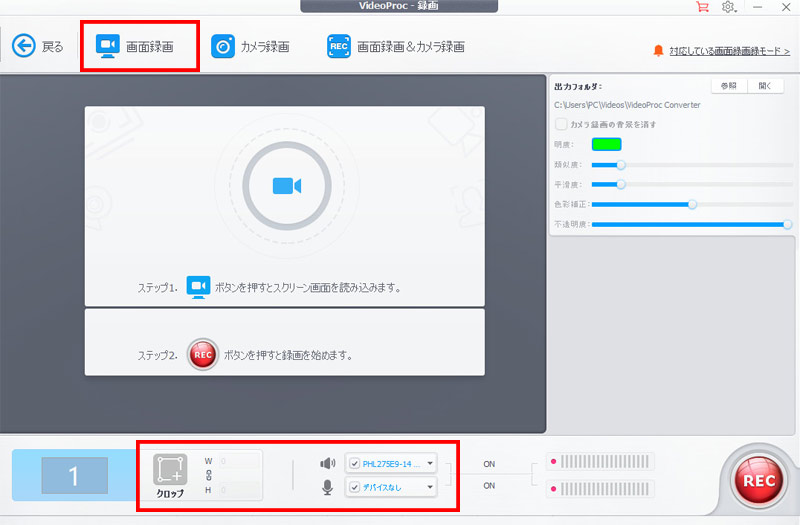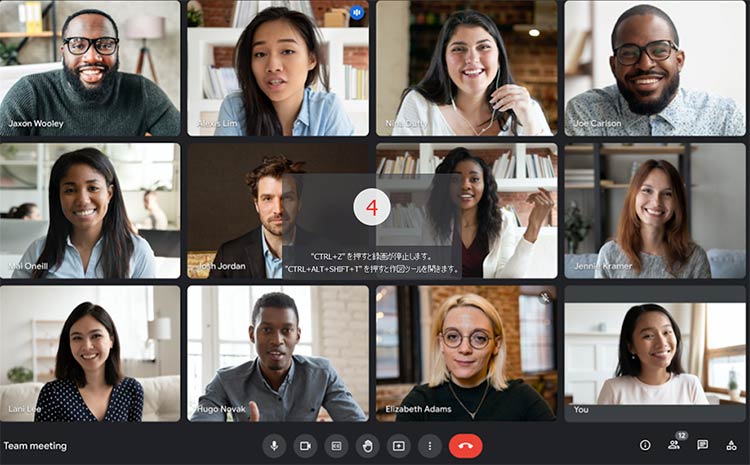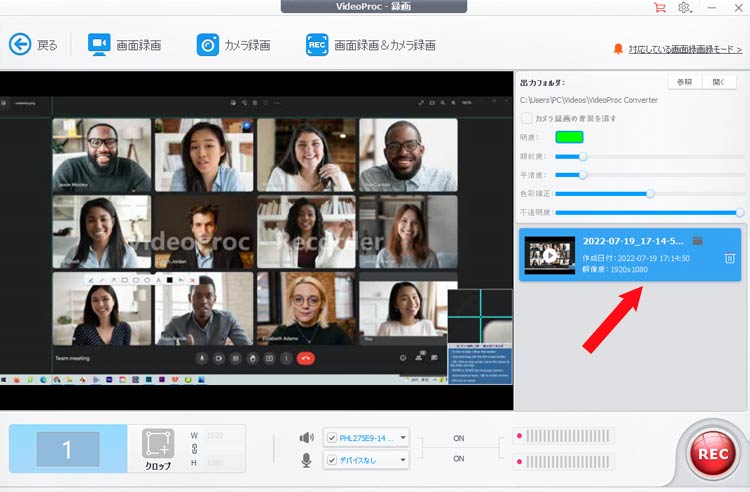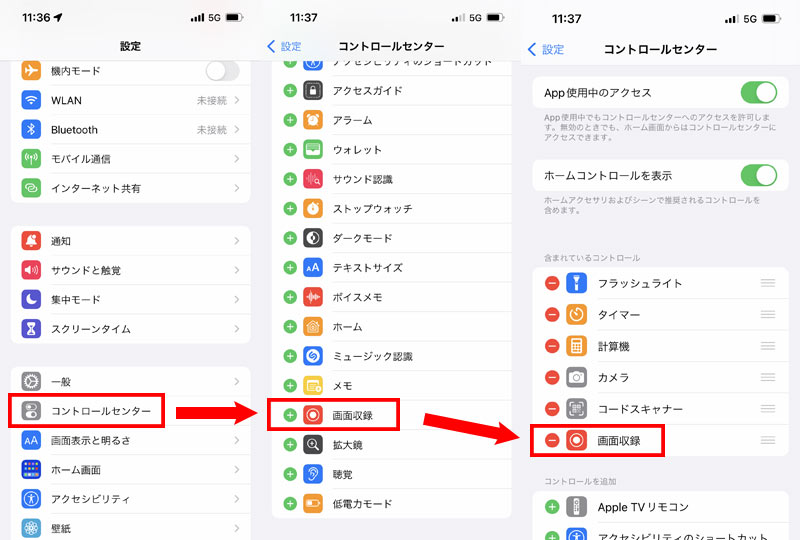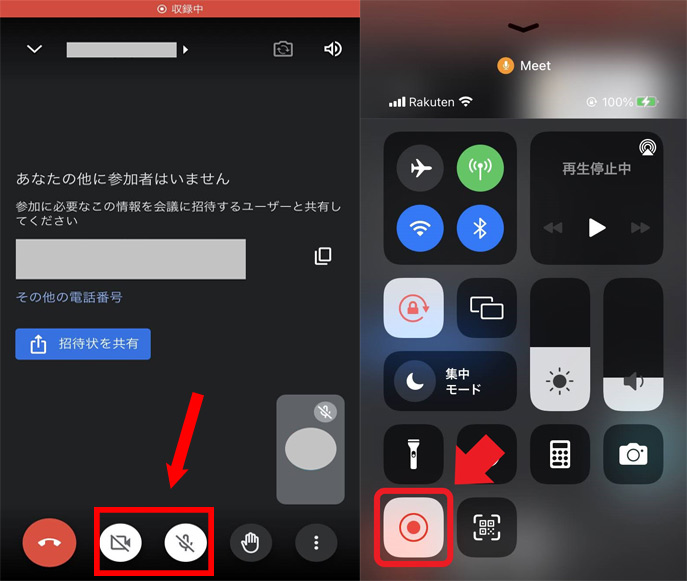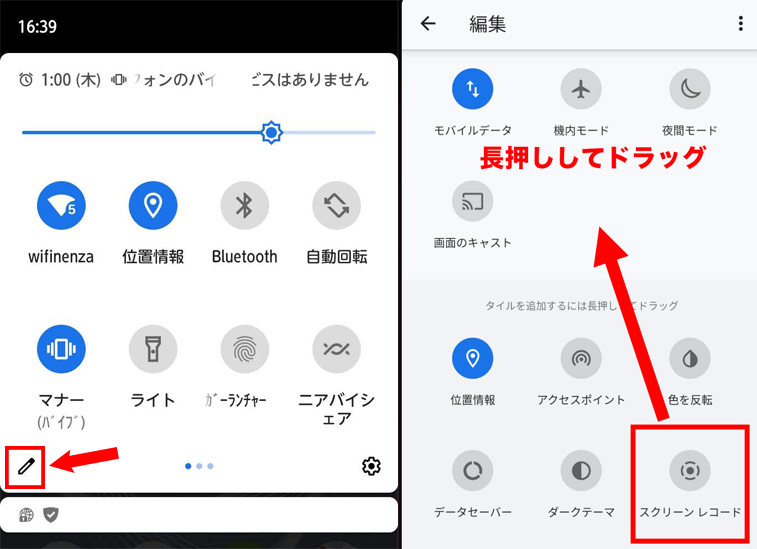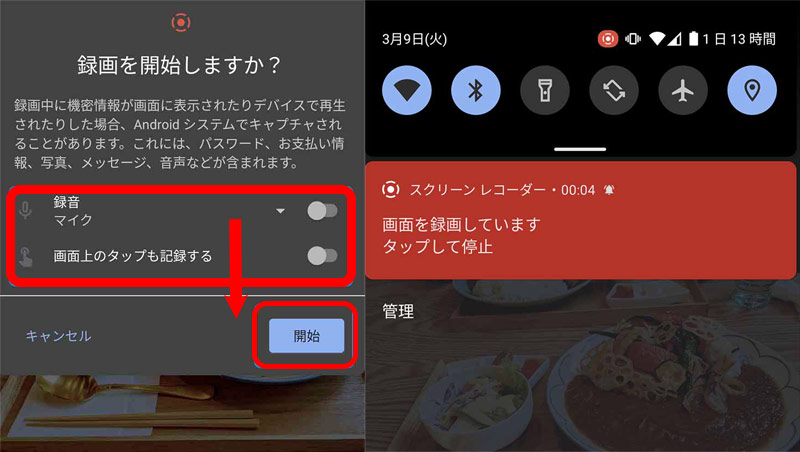Google Meetで録画したビデオ会議を保存・ダウンロードできない原因と対処方法を解説!PC・iPhone・Android

Google Meet(グーグルミート)で会議を録画する際、「録画したビデオ会議を保存できない」「ビデオ会議を録画したが、ダウンロードできない」などの悩みに直面することがあるかもしれません。
実は、Google Meetで録画したビデオ会議を保存・ダウンロードできない原因は、様々なことが考えられます。 そこで今回は、Google Meetで録画したビデオ会議を保存・ダウンロードできないときの原因と対処方法を解説します。
-

WEB会議、PC画面録画ソフト - VideoProc Converter
100%安全・ウイルスなし・広告なしでWEB会議、PC画面をHD/4K/8Kの画質で録画・録音できるソフトウェアです。内部音声とマイク音声も同時にまたは片方録音することが可能です。また、保存されたGoogle Meetの録画ファイルを編集して高品質に出力できます。
 <この記事の目次>[非表示表示]
<この記事の目次>[非表示表示]
Google Meetの録画機能でビデオ会議を保存・ダウンロードする方法
Google Meetで録画したビデオ会議を保存・ダウンロードできない原因と対策
Google Meetの録画機能を使わずにビデオ会議を録画・保存する方法
- 1. パソコンでGoogle Meetのビデオ会議を録画・保存する方法
- 2. iPhoneでGoogle Meetのビデオ会議を録画・保存する方法
- 3. Android端末でGoogle Meetのビデオ会議を録画・保存する方法
まとめ
Google Meetの録画機能でビデオ会議を保存・ダウンロードする方法
Google Meetを利用したビデオ会議の様子は録画が可能ですが、「ウェブ版Google Meetを利用する」「有料版のGoogle Workspaceユーザーになる」「会議の主催者または同じ組織に属しているユーザー」という条件を満たす必要があります。
Google Meetの録画機能はパソコンしか利用できません。Googleアプリ、Googleカレンダー、Gmailから参加しているユーザーは、モバイルアプリで録画をコントロールできません。Google Meetの最大録画時間は8時間で、経過すると、録画作業が自動的に停止します。
Google Meetの録画機能でビデオ会議を保存・ダウンロードする操作手順は、下記の通りです。
-
❶、Google Meetで会議を開始するか、またはビデオ会議に参加します。
-
❷、右下部のアクティビティアイコンをクリックしてから、「録画」をクリックします。

-
❸、「録画を開始」ボタンをクリックして、表示された画面では「開始」をクリックします。

-
❹、Google Meetの録画作業が始まり、録画の開始時と終了時は参加者に通知されます。
-
❺、録画を終了するには、アクティビティアイコン→「録画」→「録画を停止」ボタンをクリックすればOKです。

-
❺、クラウドストレージサービス「Googleドライブ」にアクセスして、先ほど録画したGoogle Meetのビデオ会議は、会議主催者の「マイドライブ」→「Meet Recordings 」フォルダに保存されます。

目的の録画ファイルを選択して右クリックして、「ダウンロード」をクリックしてPCに保存できます。

Google Meetの録画を保存・ダウンロードできない原因と対策
Google Meetで録画したビデオ会議を保存・ダウンロードできない場合とどちらでもできない場合もあるでしょう。
その場合、下記の原因として考えられます。
- ✅ ブラウザGoogle Chrome側の不具合
- ✅ インターネットに繋がっていない
- ✅ 共有相手にファイルのダウンロードを許可していない
- ✅ 録画したビデオ会議の保存先を見つからない
上記原因別の対策をそれぞれご紹介していきます。
・ブラウザGoogle Chrome側の不具合
ウェブ版Google Meetを使用するための要件は、Google ChromeのインストールとGoogleアカウントが必要です。ブラウザGoogle Chrome側の不具合で、Google Meetで録画したビデオ会議を保存・ダウンロードできない原因になり得ます。
Google Chrome側が原因だと考えられる場合は、「Google Chromeを再インストールしてみる」「Google Chromeのアップデートと再起動をしてみる」「Google Chromeのキャッシュを削除してみる」などの対策がおすすめです。
・インターネットに繋がっていない
インターネットに接続されていないために、Google Meetで録画したビデオ会議を保存・ダウンロードできないこともありえます。
インターネットにつながっていないと、Googleドライブを開けなくて録画したファイルをダウンロードできないのは当たり前と思うかもしれません。
しかし、有線の場合は、何かの拍子にケーブルが抜けてしまうこともありますし、無線の場合は、何かしらの不具合によって一時的にインターネット接続が切れてしまうこともあります。
一度、インターネットの接続状況を確認してみてください。
・共有相手にファイルのダウンロードを許可していない
Google Meetで録画したビデオ会議を主催者以外のユーザーと共有することができますが、共有相手がファイルをダウンロードできないケースがあります。その原因は、主に主催者は共有相手にファイルのダウンロードを許可していないからです。
共有相手にファイルのダウンロードを許可すれば、Google Meetで録画したビデオ会議を保存できるようになります。
-
❶、Googleドライブを開きます。
-
❷、Google Meetで録画したビデオ会議を選択して右クリックして、「共有」または「共有」アイコンをクリックします。
-
❸、右下部の「詳細設定」をクリックします。
-
❹、「閲覧者(コメント可)と閲覧者のダウンロード、印刷、コピーを無効にします」の横にあるチェックボックスをOFFにしてください。
-
❺、「変更を保存」→「完了」をクリックします。

・録画したビデオ会議の保存先を見つからない
Google Meetで録画したビデオ会議の保存先は、会議主催者のGoogleドライブにあります。
Google Meetで録画を停止する際、「このミーティングの録画を停止しますか?この録画ファイルはミーティング主催者のGoogle」画面が表示され、録画したビデオ会議のファイルはGoogleドライブに保存されます。
Google Meetで録画したビデオ会議を保存・ダウンロードするには、Googleドライブにアクセスする必要があります。そして、Googleドライブの左部にある「マイドライブ」タブ→「Meet Recordings」のフォルダーをクリックして、録画ファイルを見つけて右クリックします。
後は、「ダウンロード」をクリックして、保存先を指定して、「保存」ボタンをクリックすればOKです。
上記の操作手順に従って、Google Meetで録画したビデオ会議を保存できるようになります。
Google Meetの録画機能を使わずにビデオ会議を保存する方法
2022年1月10日より、Google Meetの録画機能を利用するには、有料版のGoogle Workspaceユーザーになる必要があります。無料版のGoogle Meetユーザーは録画機能が利用できません。
更に、Google Meetの録画機能を利用してビデオ会議を録画する際、パソコン版のGoogle Meetしか利用できません。モバイルアプリから参加するユーザーはお使いのiPhone・Android端末ではGoogle Meetの録画機能を利用できません。だから、iPhone・Android端末でGoogle Meetを画面録画したい方は、iPhone・Androidの標準録画機能を利用します。
以下では、Google Meetの録画機能を使わずにビデオ会議を保存する方法についてご紹介します。
・パソコンでGoogle Meetのビデオ会議を録画・保存する方法
高画質でビデオ会議を録画するソフト:VideoProc Converter
100%安全・ウイルスなし・広告なし・時間制限なしでPC画面・Webカメラ映像をHD/4K/8Kの画質で録画できるソフトウェアです。
ウェブ版Google Meetを録画してMP4、MOV、FLV、MKV、TS形式でC:\Users\<ユーザー名>\Videos\Capturesに保存されています。
-
❶、VideoProc Converterをダウンロード・インストールした後、起動します。ホーム画面の「録画」をクリックします。
-
❷、録画画面に切り替えて、上部のメニューバーにある「画面録画」をクリックして、Google Meet会議の画面を最前面に表示しておき、VideoProc Converterに映ります。
-
❸、下部のクロップをクリックして、Google Meet会議画面を対象として録画範囲を指定できます。
下部の「スピーカー」と「マイク」アイコンをクリックして、Google Meet会議の音声とマイクからの音声を収録できます。

-
❹、右下部にある赤い「REC」ボタンをクリックして、5秒間のカウントダウンの後、Google Meet会議の録画が開始します。

-
❺、ソフトウェアの「STOP」ボタンをクリックするか、或いは「Ctrl+Z」というショートカットを押して、Google Meet録画を終了させられます。録画したGoogle Meetビデオ会議は右部の管理パネルに保存されて、すぐに確認できます。

・iPhoneでGoogle Meetのビデオ会議を録画・保存する方法
iPhone標準の画面録画機能(iOS11以降)
iOS 11から「画面収録」の機能を追加されています。この機能を活用すれば、iPhoneの画面上での操作を動画として保存することができます。
Google Meetに招待されたら、お持ちのiPhoneに「Google Meet」アプリを開いて、会議コードを入力して参加できます。Google Meetを録画してMOV形式で写真アプリに保存されています。
-
❶、お使いのiPhoneでは「設定」→「コントロールセンター」→「コントロールをカスタマイズ」をタップします。
-
❷、「画面収録」の左部にある「プラスマーク」をタップして、コントロールセンターに追加します。ページ上部にある「含まれているコントロール」に「画面収録」が追加され、設定が完了です。

-
❸、コントロールセンターを開いて、二重丸の画面収録アイコンを長押しして、画面下部の「マイク」マークをタップしてONにしてください。それで、音声付きで会議画面を録画できます。
-
❹、Google Meet会議が始めたら、Google Meet会議の画面を最前面に表示しておきましょう。
-
❺、設定が完了した後、「収録を開始」をタップして、3秒間のカウントダウンの後、Google Meet会議の画面を録画・録音します。
-
❻、録画が終了した後、iPhoneの写真アプリ内に保存されていて、確認できます。

・AndroidでGoogle Meetのビデオ会議を録画・保存する方法
Android標準の画面録画機能(Android OS 11以降)
Android画面録画機能(スクリーンレコード)は、Android11以降に標準機能で、完全無料でAndroid画面の動きを録画・録音できます。
Google Meetに招待されたら、お持ちのAndroid端末に「Google Meet」アプリを開いて、会議コードを入力して参加できます。Google Meetを録画してMP4形式でフォトアプリ内に保存されています。
-
❶、お使いのAndroid端末の画面上部を上から下にスワイプして、ドロップダウンメニューを表示させます。
-
❷、さらに一段引き出し、右部にスライドさせて「スクリーンレコード開始」をタップします。「スクリーンレコード開始」アイコンが表示されない場合、左下部の「ペン」マークをタップして、スクリーンレコードのタイルを追加します。
-
❸、Google Meet会議が始めたら、ビデオ会議の画面を最前面に表示しておきましょう。

-
❹、クイック設定パネルを表示して、「スクリーンレコード」のアイコンをタップして、録画前の設定画面が出てきます。場合によって、「録音(マイク)」「画面上のタップも記録する」をONにします。そして、3秒間のカウントダウンの後、Google Meetの録画・録音が始まります。
-
❺、Google Meetの録画が完了した後、Androidのライブラリに保存されて、確認できます。

まとめ
Google Meetで録画したビデオ会議を保存・ダウンロードできない原因は、「ブラウザGoogle Chrome側の不具合」「インターネットに繋がっていない」「共有相手にファイルのダウンロードを許可していない」「録画したビデオ会議の保存先を見つからない」の4点が挙げられます。
原因を一つずつ特定しておくことで、適当な対処方法を試してください。