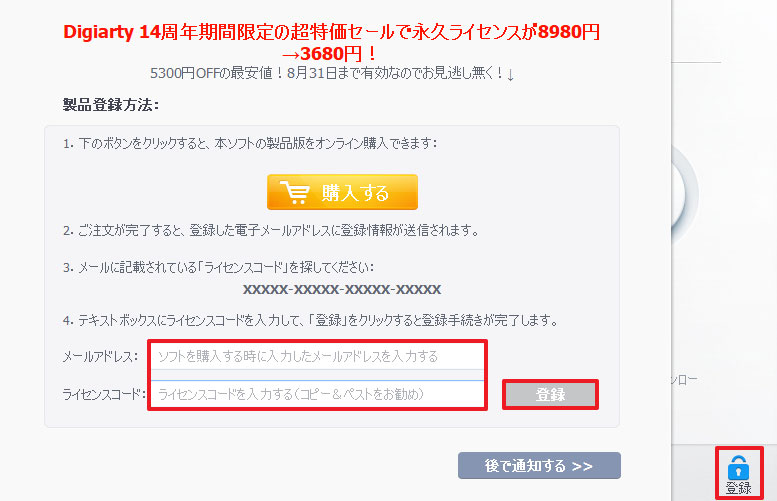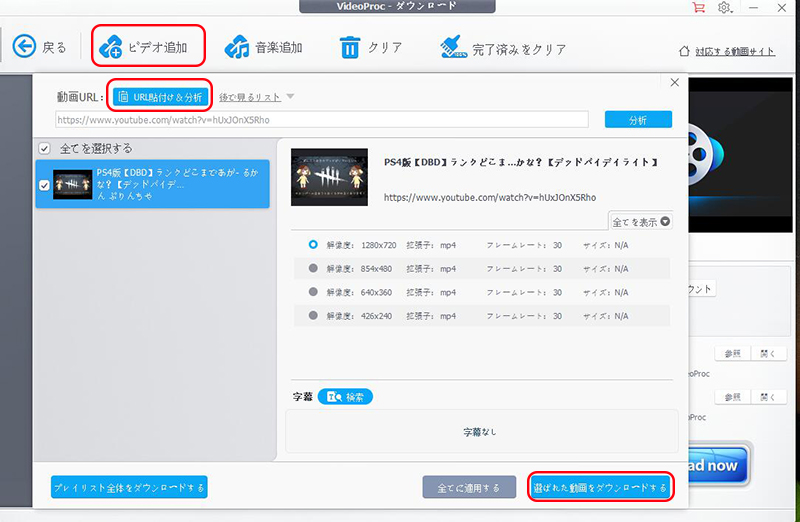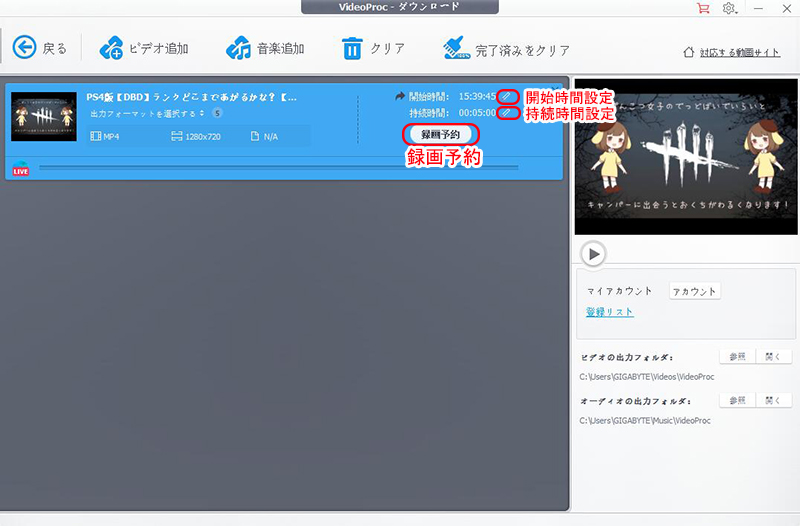�y�����zVideoProc Converter�i�����FVideoProc�j�^�掞�Ԏw��@�\�Ř^�悷����@

�p�\�R���̃f�B�X�v���C��ʂ�^��E�ҏW����Ƃ��ɕ֗��ȉ�ʘ^��\�t�g�uVideoProc Converter�i�����FVideoProc�j�v�APC�̑����Youtube�E�j�R�j�R����Ȃǂ̔z�M�����ۑ��Ƃ��ɂ��������Ȃ��\�t�g�ł��B�uVideoProc Converter�v�͉�ʂ��w�肵�Ę^��ł��邾���łȂ��A���C�u�Ȃǂ�^�悵�����ꍇ�A���Ԃ��w�肵�^���\�邱�Ƃ��ł���Ƃ����_���傫�ȃ����b�g�ł��B
�������AVideoProc Converter�Ŏ��Ԃ��w�肵�Ę^�悷����@�ɂ��Ă͂킩��Ȃ��Ƃ������������̂ł͂Ȃ��ł��傤���B�����������̂��߁A�����VideoProc Converter�i�����FVideoProc�j�̉�ʘ^��@�\�i���Ԏw��^��܂߁j���Љ�A����y��VideoProc Converter�^�掞�Ԏw��̕��@���ׂ���������Ă����܂��B
VideoProc Converter�^��@�\
VideoProc Converter�i�����FVideoProc�j��{����^�����
- �Ή�OS�FWindows/macOS
- �t�@�C���T�C�Y�F46.6MB
- ����F���{��Ή�
- �J���ҁFDigiarty
- �I�X�X���x�F��������
- ���S���F����������
- �o�͉掿�E�����F����������
- ���쐫�i�g���₷���j�F����������
PC����L���v�`���[�E�^��\�t�g�FVideoProc Converter
- �� ���C�u������J�n���ԂƏI�����Ԃ�ݒ肵�Ę^���\��G
- �� �I�����C������A�Q�[�������Ȃ�PC�f�X�N�g�b�v��Ƃ��Ę^��G
- �� �����Ԙ^��Ή��A�^�掞�Ԃ͍Œ�4���Ԃ܂ŁG
- �� �p�\�R���̉���O���̉���^�����邩�ǂ�����I���ł���G
- �� iPhone��ʂ�Mac��Airplay���Ę^��G
- �� �^�悷��͈́i�ʒu�ƃT�C�Y�j�����R�I�� �i�S��ʁ^�E�B���h�E�w��^�K�v�����͂݁j
- �� �^�悵�Ȃ��烊�A���^�C���ɉ摜�E�E�H�[�^�[�}�[�N�A�e�L�X�g�E�����A���Ȃǂ��ȒP�ɒlj��\
- �^��@�\�������A����_�E�����[�h�A����ҏW�A����ϊ��ADVD���b�s���O�ADVD�ҏW�ȂǂƂ������@�\���t���Ă��܂��B
VideoProc Converter�̘^��@�\�E����
VideoProc Converter���Ԏw��^��@�\
VideoProc Converter�̘^��@�\�ƌ����A����2��ނ�����܂��B
- �@. ��ʑ��삵�Ȃ���^�������Ƃ������@�B�i�ʏ�^��j
- �A. �J�n���Ԃ�I�����Ԃ�ݒ肵�Ę^�������Ƃ������@�B�i���Ԏw��^��j
�ʏ�^����@�͓���Ȃǂ��Đ����Ă���ۂɘ^�������̂��֗��ł����A���C�u�����z�M���Ă���ꍇ�́A�厖�ȗ\�肪�����ă��C�u�z�M������Ȃ��Ȃ��Ă��܂��܂����B
VideoProc Converter���Ԏw��^��@�\���g���ƁA�w�肵�������ɘ^��������ŊJ�n���A�����ŏI�����܂��B���̋@�\�͕����̃X�P�W���[���i�^�C�}�[�ݒ�j���\�ŁA�J��Ԃ��^��ɂ��Ή����Ă��܂��B�j�R�j�R��������AbemaTV�A�^�C���V�t�g�\������A�c�C�L���X�Ȃǂ̃��C�u�X�g���[�~���O�z�M�f�����A�����\�莞�Ԃɍ��킹�Ę^�悵�ĕۑ��ł��A���C�u�z�M���I��������ł����̑Ώۂ̃��C�u�z�M����������ł���AVideoProc Converter�Ř^�掞�Ԃ��w�肵�ē����^�悷��ƁA�������Ă����邱�Ƃ��\�ɂȂ�܂��B
����ł́A����VideoProc Converter�Ř^�掞�Ԃ��w�肵�Ę^����s���菇���`�F�b�N���Ă݂܂��傤�B
VideoProc Converter�i�����FVideoProc�j�^�掞�Ԃ��w�肷��菇
-
STEP.1
VideoProc Converter���_�E�����[�h�F�܂��͌����T�C�g����VideoProc Converter���p�\�R���Ƀ_�E�����[�h���ăC���X�g�[�����Ă���AVideoProc Converter���N�����āA�u�o�^�v�ɂ�胁�[���A�h���X�ƃ��C�Z���X�R�[�h����͂��Ă���u�o�^�v���N���b�N���܂��B�i�ˎQ�l�FVideoProc Converter�������قLj����������@�I�ň��l�������C�Z���X�R�[�h�����I�j
�|�C���gVideoProc Converter�͖����ł��^��ł��܂����A�^�悵������̐^�ɃE�H�[�^�[�}�[�N�������Ă��܂��̂ŁA�����łփA�b�v�O���[�h���邱�Ƃ��������߂ł��B

-
STEP.2
�^�掞�Ԏw��@�\���N���FVideoProc Converter�̃��C�����j���[�ɂ���u�_�E�����[�h�v���N���b�N���܂��B
�|�C���g���C�����j���[�Łu�^��v�ł͂Ȃ��A�u�_�E�����[�h�v���N���b�N���邱�Ƃ������ӂ��������B�u�^��v�����ʘ^��ł��܂����A���Ԏw��@�\���t���Ă��܂���B
-
STEP.3
����́F�^�悵�������C�u�����URL���R�s�[�܂��B�����ă_�E�����[�h��ʂŁu�r�f�I�lj��v���N���b�N���A�uURL�\��t�������́v���N���b�N����Ɛ�R�s�[����URL��\��t������A�u���́v���N���b�N���܂��B�\�t�g�������URL�͂�����A����̉𑜓x�A�g���q�A�t���[�����[�g�A�T�C�Y�Ȃǂ��D�݂�I�����Ă���u�I�ꂽ������_�E�����[�h�v���N���b�N���܂��B

-
STEP.4
�^�掞�Ԃ��w��F���悪�\�t�g�ɔF�����ꂽ��A�u�J�n���ԁv�Ɓu�������ԁv����^�掞�Ԃ��w�肵�A�u�^��J�n�v���N���b�N����ƁA���C�u�z�M�̎��ԂɂȂ�܂�����A����̘^�悪�����I�Ɏn�܂�܂��B
�^���\����A����Đ���ʂ���Ă����C�u�����^��ł��܂��B
�|�C���g�^���\�����Ȃ��A���ݎ��Ԃ�ݒ肵�Ę^�悵�����ꍇ�A�J�n���Ԃ��J�n������葁���ɐݒ肷��Ɓi�Ⴆ�A���ݎ����[09:25 �A�J�n�����[09:20�j�A�J�n�������u���ݎ����v�ɕύX���A������N���b�N����Ɠ���̘^�悪�����n�܂�܂��B

-
�����VideoProc Converter�^�掞�Ԏw��̍�Ƃ��I���܂����BMac�̃p�\�R������L�̏Љ�����@�Ɠ����Ȃ̂ŁA�ڍׂ͐�قǂ̓��e���Q�Ƃ��Ă��������B
-

���Y���Ȃ������Ԃœ���^����s����\�t�g - VideoProc Converter
���掿�E�������Ń��C�u��������Ԏw��Ř^��ł���ق��ɂ��APC�iWindows/Mac�j��ʂ�^��AiPhone/iPad��ʂ�^��A�X�ɁA�^�悵���t�@�C����MP4/MPEG/AVI/MP3/AAC�Ȃǂ̌`���ɕϊ�������AYouTube/Twitter/Facebook�Ȃǂɓ��e������AXbox One/PSP�Ȃǂ̋@��Ɏ�荞�肷�邱�Ƃ��ł��܂��B
���̋L�����������l�F�~�c�L
�{�y�[�W�̓��e�Ɋւ��āA���ӌ����������܂�����A���C�y�����₢���킹���������B
- ���[���A�h���X�����J����邱�Ƃ͂���܂���B * ���t���Ă��闓�͕K�{���ڂł��B