スマホでストリームレコーダーを使えない時、ストリーミング動画を録画して保存する方法

パソコンで配信されているストリーミング動画を保存したい時、ストリームレコーダーはとても便利でよく使われています。
しかしスマホの普及により、スマホでストリーミング動画を視聴する時代になりました。パソコンだけでなく、自分のスマホ端末にストリーミング動画をダウンロード保存して、外出先でも動画視聴を楽しみたい人も多いようです。
そこで今回は、ストリームレコーダーを使ってスマホに生配信動画を保存できますか?もし、保存できない場合、スマホでストリームレコーダー使えない場合どうやってお気に入りの配信者のライブ配信を保存できるのかなどを詳しく解説していきます。
ストリームレコーダーについて
ストリームレコーダーとは
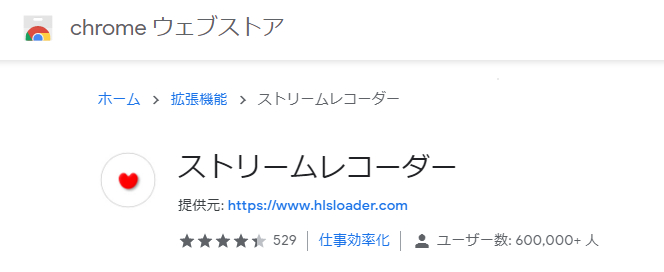
ストリームレコーダー(略称:ストレコ)は、HLSストリーミング(TS + m3u8 )形式で配信されている動画をMP4ファイルとして保存できるChromeブラウザの拡張機能で、ChromeでHLSストリーミング動画の再生ページを開くと、自動的に検知して動画ダウンロードが可能になる仕組みです。
ストリームレコーダーを使って、動画サイト上でアーカイブ公開されている通常のHLS動画のダウンロードのほか、ライブ配信中の動画の保存も対応しており、または動画サイトで再生した動画をそのまま録画することができます。
- * FlashによるストリーミングやDRMによって保護された動画をダウンロードできないことがあります。
注意
ストリームレコーダー使い方
ストリームレコーダーの使い方が分からないという方、また、ストリームレコーダーが使えなくて困った方のために、ストリームレコーダーでストリーミング動画を保存する方法を紹介します。
- ❶ ストリームレコーダーをChromeブラウザにインストールします。
- ❷ ダウンロードしたいHLSストリーミング動画を掲載しているページを開いて動画再生したままで、画面右上にある拡張機能から、「ストリームレコーダー」アイコンをクリックします。
- ❸ すると、ダウンロードページが表示され、対象のHLS動画の解析が始まります。完了した後、「保存」をクリックすると、動画がMP4形式でパソコンに保存できます。
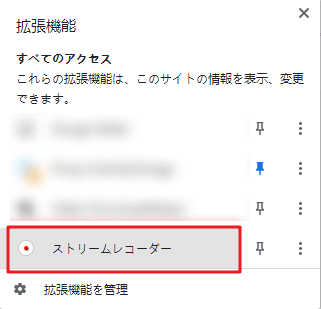
関連記事:最新版!ストリームレコーダーの使い方~使えない時の対策も!生配信保存>>
ストリームレコーダーはスマホで使えるのか?
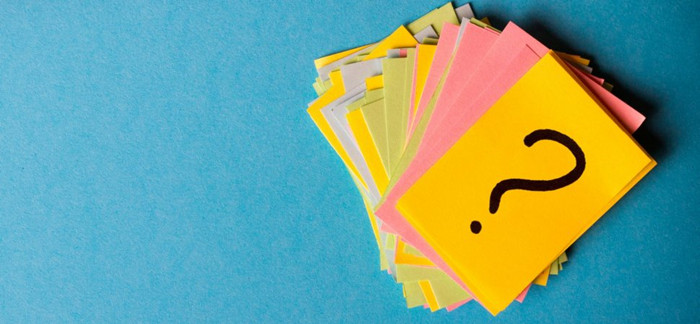
ストリームレコーダーはPCで生配信動画を保存する時非常に便利ですが、スマホでストリームレコーダーを使って生配信動画を保存することができますか?残念ながらストリームレコーダーはChromeブラウザしか対応していないので、スマホでストリーミング動画を保存したいなら、他の方法を探す必要はあります。
スマホでストリームレコーダーを使うことが不可能ですが、ストリーミング動画を録画することによって保存することができます。ストリーミング動画を録画する方法は主に以下の2つです。
- 😃 スマホデフォルトの録画機能を利用する;
- 😃 スマホにアプリをインストールし、保存する。
そのため、次はストリームレコーダーがスマホで使えない場合、スマホでストリーミング動画iPhoneとやAndroidなどの端末で保存・録画する方法について紹介します。
ストリームレコーダーを使わずにスマホでストリーミング動画を保存
次は、iPhone・Androidでライブ配信を録画する方法をご紹介します。
iPhoneでストリーミング動画を録画して保存
方法①:iPhone標準画面録画機能を使う
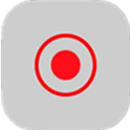
● 開発者:Apple
● 動作環境:iOS11以降
● 言語:日本語対応
iPhoneはiOS11の場合なら、画面録画の機能が標準で搭載されていて、アプリなどをインストールする必要はなく、無料でいつでも自由に利用できます。iPhoneの標準機能である「画面収録」を使うと、iPhoneの画面を動画で簡単に撮影(動画キャプチャ)できます。ゲームの実況や操作手順の説明などに動画がよく使われていますが、ライブ動画などを保存する時もとても便利です。ここでは、まずiPhoneで生放送を録画する方法について説明いたします。
iPhoneでストリーミング動画を録画する方法↓
- ❶ 「設定」アプリで「コントロールセンター」→「コントロールをカスタマイズ」と進んで、「画面収録」の項目にある+をタップすると、コントロールセンターに「画面収録」ボタンを追加します。
- ❷ 「画面収録」ボタンを追加できたら、録画したいストリーミング動画の再生ページを開いて、コントロールセンターを表示します。(iPhone X以降のモデルでは、画面の右上を下方向にスワイプするとコントロールセンターが表示されます。)
画面収録のボタンをタップすると、ボタン上に「3、2、1」のカウント表示がなされたあと、「ピン」というサウンドが鳴ってストリーミング動画の録画がスタートします。 - ❸ ストリーミング動画の録画を終了する方法は
①:ステータスバーをタップして「停止」を選択する;
②:コントロールセンターを表示して画面収録ボタンをタップする;
③:画面をオフにする。
の3つがありますが、普通の場合は、画面上部で赤く表示されているステータスバーをタップし、「画面収録を停止しますか?」というアラートが表示されるので停止を選択します。
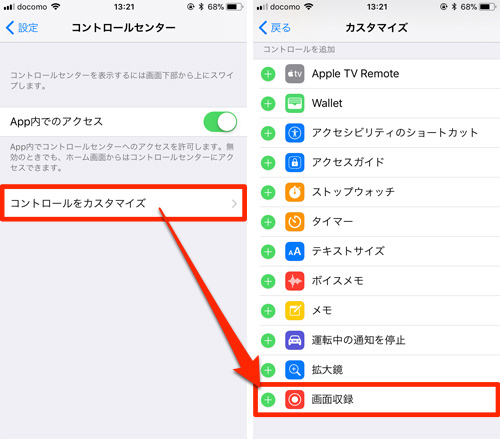
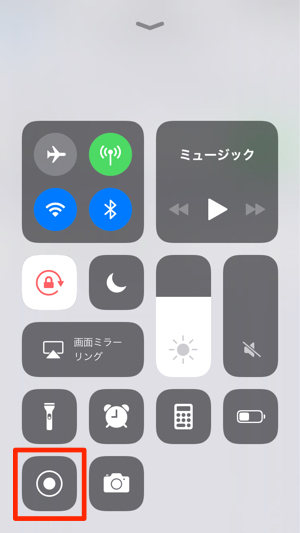
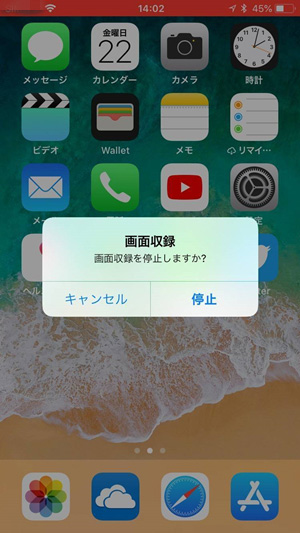
方法②:「AirShou」を使う
● 脱獄:不要
● 動作環境:iOS 9.1以降
● 言語:日本語対応
Airshouは、iPhoneのスクリーンの動画を録画するために、よく用いられてきたアプリです。iPhoneをパソコンにつなぐ必要もなく、また、脱獄といった危険な橋を渡る必要もなく、iPhone本体だけで画面を録画できる優れものです。ゲーム画面でも、ライブ配信動画の画面でも、ほとんど何でも録画することができます。
そのほかには、撮影した動画はアルバムに保存もできるのでそこからほかのアプリなどを使用して編集することも可能です。また、AirShouを使用して撮った動画をネットにアップロードしたり共有したりすることも可能です。
- * AppStoreのアプリではないため、利用は自己責任となります。今まで問題が報告されたという話が聞かれないですが、万が一、AirshouをインストールしたことでiPhoneに問題が起きてもサポートは受けられないことをご注意ください。
注意
AirShouでストリーミング動画を録画する方法↓
- ❶ Airshouのサイト(http://iemulators.com/)を開き、表示された画面のインストールボタンをタップします。すると、端末上でインストールを許可する表示が出てくるのでインストールをタップします。
- ❷ iPhoneから「設定」→「一般」→「プロファイルとデバイス管理」に進み、そこに表示されている「Shenzhen Sopyun Co., Ltd.」を開き、「”Shenzhen Sopyun Co., Ltd.” を信頼」をタップします。最後に「信頼」をタップして完了です。
- ❸ AirShouを起動し、「Agree」をタップします。そして次に「確定」をタップし、「録画」をタップすると、次の画面で動画ファイル名を設定することもできますが、設定しなくても、自動的に日付が表示されます。
- ❹ 次に「方向」をタップし、「縦」を選択します。その後、左上の「録画」をから、ひとつ前の画面に戻ります。
注:「解像度」をタップすると、解像度は480pと640p、720pおよび1080pから選択できます。(デフォルトのままでも構いません。) - ❺ 設定が完了したら、「次のステップ」をタップし、「ミラーリングをON」にすると、録画が始まります。ライブ配信動画を再生するだけです。使い方はこのように、簡単です。
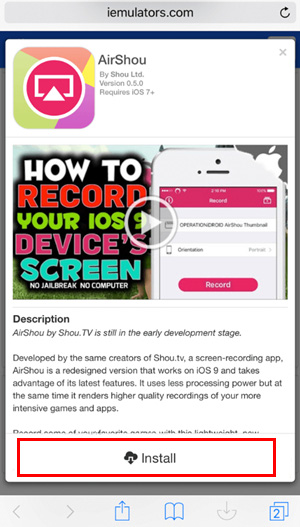
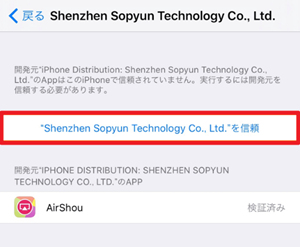
Androidスマホでストリーミング動画を録画して保存
方法①:「スクリーンレコード」機能を使う
● 開発者:Android
● 動作環境:Android 11以降
● 言語:日本語対応
2020年9月にリリースされたAndroid 11では、標準機能として画面と音を録画できる「スクリーンレコード」という機能が搭載されました。動画を録画して「YouTube」にアップしたり、デバイス操作方法を録画して紹介したりなど、様々に活用することができます。「スクリーンレコード」で録画された動画は、「Android 11」デバイス本体内部の「Movie」フォルダ内に、MP4ファイルとして保存されます。
「スクリーンレコード」でストリーミング動画を録画する方法↓
- ❶ 録画したいストリーミング動画の画面を表示させ、クイック設定パネルを呼び出し、「スクリーンレコードのアイコン」をタップします。
- ❷ 「録画を開始しますか?」の画面が表示するので、「録音(▼)」からマイクを録音するかを選択できます。ここでライブ動画を録画するので、音が不要でスイッチをオフにします。
録画した映像でタップした場所がわかるようにしたい場合は「画面上のタップも記録する」のスイッチをオンすることもできます。 - ❸ 設定できたら「開始」をタップします。すると、ステータスバーに赤い丸が表示し3・2・1のカウントダウンの後にライブ動画の録画を開始します。
- ❹ 録画を停止する場合は、画面上から下にスワイプし、クイック設定パネルにある「スクリーンレコードのボタン」をタップして終了できます。録画された動画は、「Movie」フォルダ内にMP4ファイルとして保存されます。
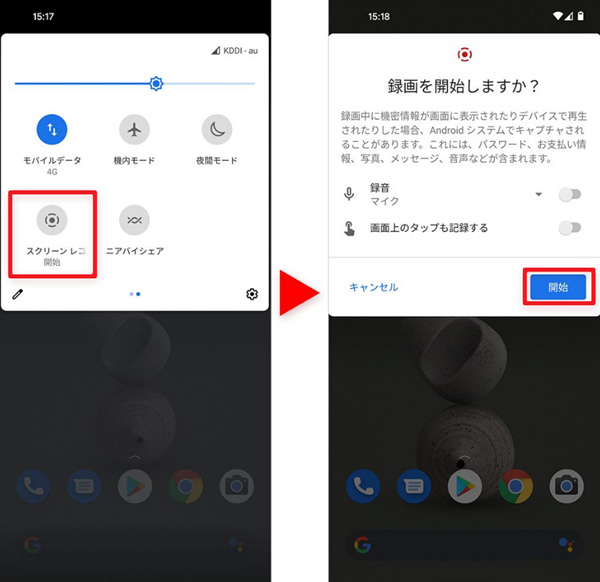
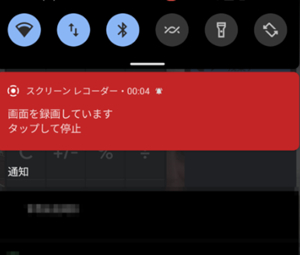
方法②:「AZ スクリーン レコーダー」を使う
● 脱獄:不要
● 動作環境:Android 5.0 以上
● 言語:日本語対応
Android 10以前のスマホでは「スクリーンレコード」機能が搭載されていませんので、そういう場合「AZ スクリーン レコーダー」を利用するのがおすすめです。「AZ スクリーン レコーダー」はAndroidデバイスをroot化することなく、画面の録画・編集に特化した基本無料のアプリです。ウォーターマーク、フレームロス、時間制限なくゲームやアプリケーションの様子を記録できます。動画の出力画質もすばらしいでき、日本語に対応してるので操作面の不安もないのでお勧めです。
「AZ スクリーン レコーダー」でストリーミング動画を録画する方法↓
- ❶ AZ スクリーンレコーダーをスマホにダウンロードして起動します。録画用のツールバーが表示されます。
- ❷ Androidスマホで録画したいストリーミング動画を再生します。
- ❸ AZ スクリーンレコーダーのツールバーにある赤い録画ボタンをタップして、表示されるメニューで「今すぐ開始」を押すと、生配信動画を録画することが始まります。
- ❹ 録画完了したら、「停止」ボタンをタップすると、Androidスマホでストリーミング動画を録画して保存できました。
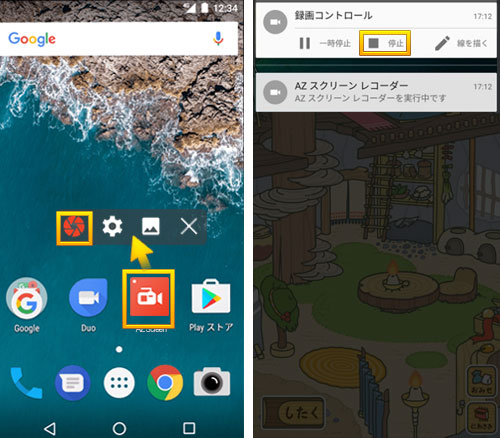
- *コピーガードを回避して録画しようとした場合、技術的保護手段の回避に当たり違法になります。
- *利用規約違反や違法ダウンロードか録画を犯そうとしている事に自己責任でお願いします。
ご注意
まとめ
以上はストリームレコーダーがスマホで使えない場合、スマホでストリーミング動画を保存する方法を紹介しました。スマホでストリーミング動画を保存したい場合、ぜひ参考にしてください。
なお、iPhoneやAndroidなどで、自体搭載の録画機能や録画アプリを使って録画できないストリーミング動画もたくさんあります。または、長いライブ動画だったら、スマホ容量に圧迫して、スマホの通信データを多く使用するので、長時間動画を保存したい場合、パソコンでライブ録画ソフトでライブ動画を録画することがおすすめです。

VideoProc Converter - 100%安全・無料!長時間録画
● 簡単・使いやすい!多彩な録画モードを自由に選択!
● 録画時間に制限なし!あらゆる画面をキャプチャできる!
● 映像と音声を同時に収録でき、PIP効果を実現できる!
● リアルタイム編集機能があり、素敵な動画を録画できる!


