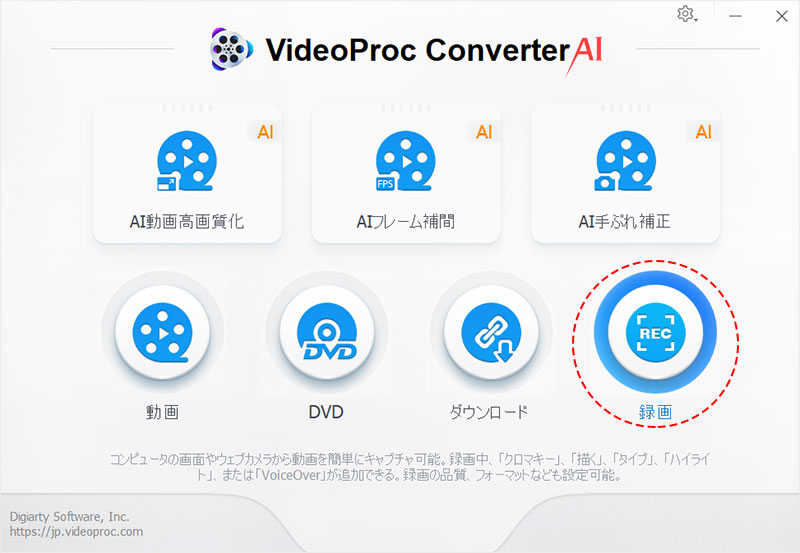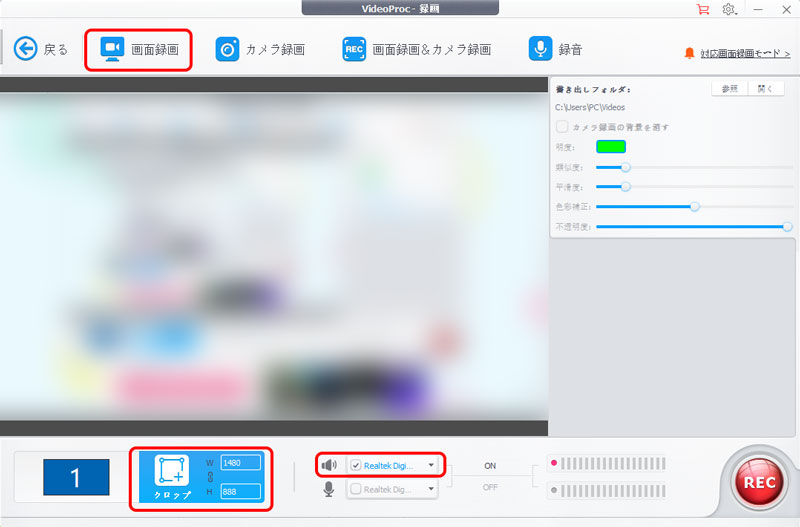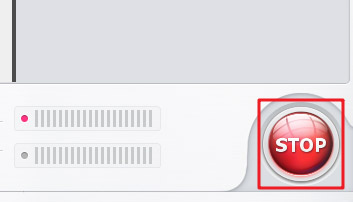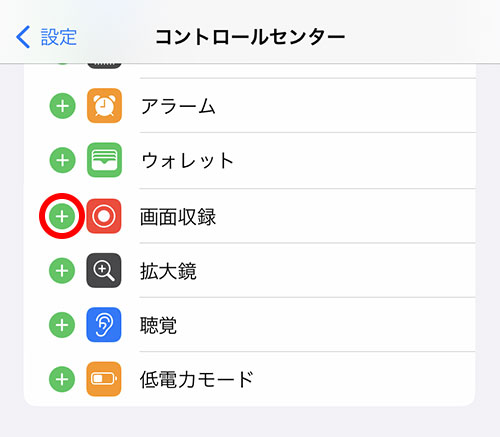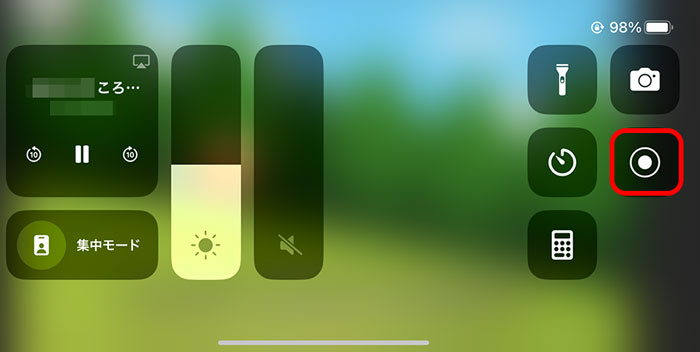SPWNの画面録画方法【iPhone/PC対応】簡単なステップでVTuberライブを見返す

VTuberやアーティストのライブ配信で人気のプラットフォーム「SPWN(スプーン)」では、基本的に期間限定のアーカイブ視聴しか提供されておらず、視聴期限を過ぎると動画の視聴ができなくなります。
でも大丈夫!
気になるライブ配信を録画してPCやスマホに保存しておけば、いつでも好きなときに、何度でも推しの映像を楽しめるようになりますよ!
今回は、SPWNの画面録画方法を初心者向けにわかりやすく解説します。また、SPWN録画に関するよくある質問や録画時の注意点も併せて紹介するので、ぜひ最後までご覧ください。
SPWNのアーカイブ配信に視聴期限はある?
-
 VideoProc Converter AI Free !時間制限なし!
VideoProc Converter AI Free !時間制限なし!ワンクリックだけの簡単操作で、SPWNのライブ配信動画やアーカイブ配信を音入り録画することができます。予約録画にも対応します。
利用者はSPWNのライブイベントのチケットを購入したら、PCやスマートフォン、カメラで視聴できます。さらに、アーカイブ配信も用意されているので、ライブ配信を見逃してしまっても、後からゆっくり視聴することができます。
ただし、アーカイブの視聴期間はイベントごとに異なり、視聴期限を過ぎるとアーカイブ視聴中でも視聴できなくなってしまいます。
そんな時、SPWNのアーカイブ配信やライブ配信を録画して保存すれば、視聴期限を気にすることなく、いつでも好きな時に、好きな場所で、何度でもVTuberライブを見返すことができます。
SPWNのライブ配信を録画することは可能?
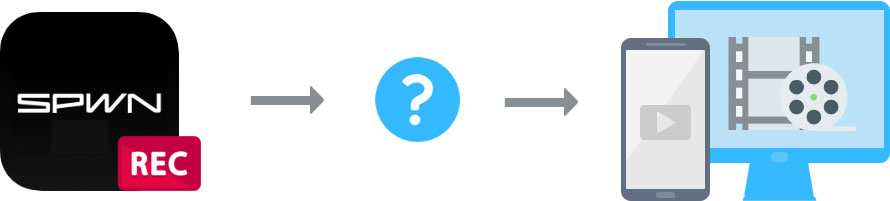
まず結論から言うと、SPWNは有料チケット制のライブプラットフォームであるため、公演のライブ配信を録画・保存することができません。
SPWN利用規約には、カメラ・スマートフォン・パソコンなどによる配信画面の動画録画・録音行為は禁止事項として明記されています。
つまり、SPWN録画を行うと利用規約に違反する可能性があるので注意が必要です。
とはいえ、自分自身が楽しむためにSPWNの画面録画をする方法を探すユーザーも少なくありません。以下では、技術的な知識として、SPWN録画方法をPCやスマホの場合に分けてご紹介します。
- 注意:著作権法とSPWNの利用規約の範囲内で正しくご利用ください。
PCの場合〜SPWNの画面録画方法
パソコンで表示されているSPWNのライブ配信を録画したい場合は、「VideoProc Converter AI」を使ってSPWN録画が行えます。
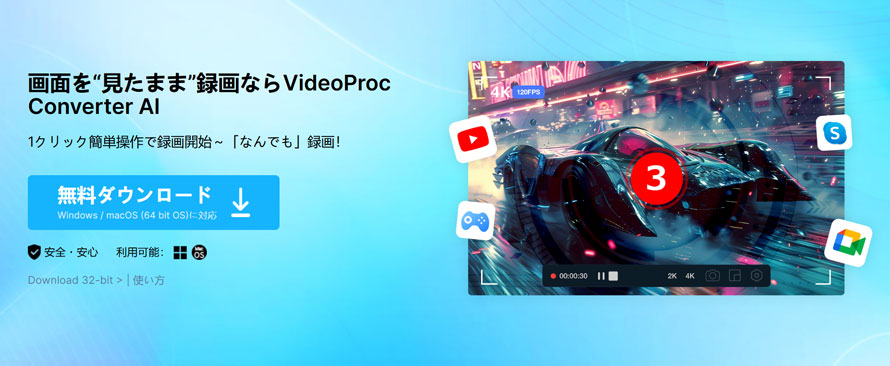
VideoProc Converter AIは、Windows・macOSの両方に対応した多機能な画面録画ソフトで、SPWNの配信動画も録画可能です。
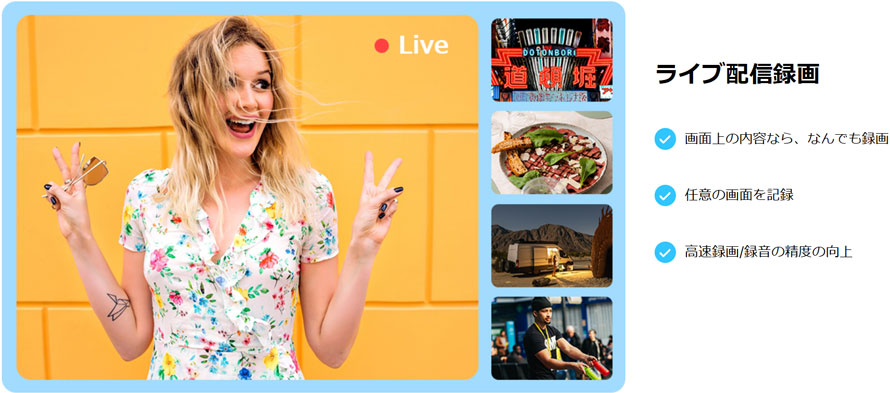
予約録画機能にも対応しているので、配信開始時間に合わせて自動で録画をスタートさせることもできます。
また、VideoProc Converter AIは最先端のAI技術を搭載しているため、録画中に発生しがちなカクつきや画質劣化を自動で補正して、きれいで滑らかな映像に仕上げてくれます。SPWNの配信ライブやアーカイブ配信を高画質で保存したい人には、非常におすすめです。

VideoProc Converter AIを使ったSPWN録画の手順は以下の通りです。
-
STEP.1
VideoProc Converter AIをインストール
下記のダウンロードボタンをクリックし、お使いOSに合ったVideoProc Converter AIをダウンロードし、インストールします。
-
STEP.2
「録画」モードを選択
インストール後、VideoProc Converter AIを起動し、メイン画面から[録画]→[画面録画]を選択します。

-
STEP.3
録画設定を行う

録画範囲の指定:[クロップ]をクリックし、録画したい範囲を全画面またはカスタム範囲で指定します。- 音声設定:ラッパアイコンにチェックを入れると、SPWNの音声も録音できます。
- 保存先の指定:[書き出しフォルダ]の[参照]ボタンをクリックし、録画したファイルの保存先を指定します。
-
STEP.4
録画を開始
設定が完了したら、「REC」ボタンをクリックしてSPWN録画を開始します。
-
STEP.5
録画の停止と保存
SPWN録画を終了したい時はShift+Ctrl+ALT+Rキーまたは「STOP」ボタンをクリックして、録画したファイルが保存されます。

以上の手順で、VideoProc Converter AIを使用してSPWNのライブ配信を録画して保存することができます。録画した動画の取り扱いについては、SPWNの利用規約を守って適切に利用してください。
スマホの場合〜SPWNの画面録画方法
スマホでSPWN録画をする場合は、iPhoneの「画面収録」とAndroidスマホの「スクリーンレコード」を使うのがおすすめです。どらちもスマホに標準搭載されている機能なので、追加のインストール不要で、スマホでSPWNの画面録画が手軽に行えます。
ここでは、iPhoneを例にしてSPWN録画手順を紹介します。
-
STEP.1
画面収録を有効に
iPhoneの「設定」アプリから「コントロールセンター」を開き、「画面収録」を追加します。

-
STEP.2
SPWNアプリを開く
SPWNアプリを開き、録画したいライブ配信ページを全画面で表示します。
-
STEP.3
画面収録を開始する
iPhone画面の右上から下にスワイプすることで、コントロールセンター内にある「画面収録」アイコン(●)をタップし、3秒のカウントダウン後に動画の録画が開始されます。

-
STEP.4
SPWN録画を終了
iPhoneでSPWN録画を終了するには、画面上部の赤いバーをタップし、[停止]を選択すると、録画した動画が写真アプリに保存されます。
以上の手順で、iPhoneの画面収録機能を使用してSPWNのライブ配信を録画して保存することができます。録画した動画の取り扱いについては、SPWNの利用規約を守って適切に利用してください。
- 注意:
SPWNの利用規約によって、配信内容の録画・録音は禁止されています。
私的使用の目的であれば、著作権法上違法とはならない場合がありますが、それでも法的リスクが伴う可能性があるため、十分な注意が必要です。安全かつ安心してSPWNの配信動画を楽しむには、公式サイトからチケットを購入してオンラインで視聴するのが最もおすすめの方法です。
SPWN録画に関するよくある質問
- QSPWN録画の画質がとても悪くて良い方法がある?
- A
録画時に利用しているソフトを適切に設定すれば高画質な録画が可能になります。
または、録画後に「VideoProc Converter AI」を使えば、録画映像のカクつきや画質劣化をAIが自動で補正し、より滑らかで高画質に仕上げることもできます。
- QスマホでSPWNを録画する際の注意点は?
- A
スマホで長時間のSPWN録画を行う際は、 Wi-Fi 環境での録画をおすすめします。モバイルデータ通信を利用すれば、大量にギガを消費し、通信速度に制限がかかる可能性があります。
また、録画中に通知や着信があると録画が中断したり音声に不具合が生じたりする恐れがあります。録画前に「おやすみモード」などの設定を有効にしておくと良いでしょう。
- Qアーカイブ配信終了後でも録画は可能?
- A
アーカイブ配信が終了すると視聴できなくなります。SPWNのアーカイブ配信は、ライブ終了後から数週間〜2か月程度の期間限定で視聴可能です。
この期間を過ぎると、公式サイトやアプリから動画が削除されるため、録画ソフトを使用しても保存できません。