iPhone�ōĐ����̓����^�悷����@������IiPhone���悪�^��ł��Ȃ��Ƃ��̑Ώ��@���Љ�

YouTube��SNS�̋C�ɓ����������������iPhone�ɕۑ����������ǁA���悪�_�E�����[�h�ł��Ȃ����Ƃ�����܂��B���̏ꍇ�́AiPhone�ōĐ����̓����^�悵�ĕۑ��������A���ł��y���ނ��Ƃ��ł��܂��B
�{�L���ł́AiPhone�ōĐ����̓����^�悷����@��^��ł��Ȃ��Ƃ��̑Ώ��@�ɂ��ďڂ���������܂��B
�܂��AiPhone�œ�����Đ����Ȃ���^�悷����@�����킹�ďЉ��̂ŁA�uiPhone�œ���^�撆�Ɍ����Ȃ����č����Ă���v�Ƃ������́A���̋L�������𗧂Ă��������B
 <���̋L���̖ڎ�>[��\���\��]
<���̋L���̖ڎ�>[��\���\��]
iPhone�œ���^���������@
iPhone�œ���^�悪�ł��Ȃ��Ƃ��̑Ώ��@
iPhone�œ�����Đ����Ȃ���^������S�ɍs�����@
�܂Ƃ�
iPhone�œ���^���������@
iPhone�ōĐ����̓����^�悷���ȕ��@��2����A�ȉ��̂悤�ɕ������Ă��܂��B
- iPhone�́u��ʎ��^�v�@�\�𗘗p����
- �T�[�h�p�[�e�B�[���̘^��A�v���𗘗p����
���ꂼ��̕��@�ɂ��āA�ڂ���������Ă����܂��B
-

VideoProc Converter - Free !���Ԑ����Ȃ��I
�����N���b�N�����̊ȒP����ŁAiPhone�ōĐ�����郉�C�u�z�M���������ԑg��������^�悷�邱�Ƃ��ł��܂��BiPad�̉�ʘ^��ɂ��Ή����܂��B
1�D�u��ʎ��^�v��iPhone�����^�悷��
iPhone�ōĐ����̓����^�悷��ɂ́AiOS11�ȍ~����W�����ڂ���Ă���u��ʎ��^�v�@�\�𗘗p����P�[�X����ʓI�ł��B��ʂ����̂܂܃L���v�`�����Ę^�悷�邽�߁A���삪�ȒP�ŒN�ł��C�y�Ɏg����̂������ł��B
�u��ʎ��^�v�@�\���g�p����iPhone�œ���^�������ɂ́A�ȉ��̎菇�ő��삵�Ă��������B
-
�u�ݒ�v�A�v�����J���A�u�R���g���[���Z���^�[�v���^�b�v���āA�u��ʎ��^�v��lj����܂��B
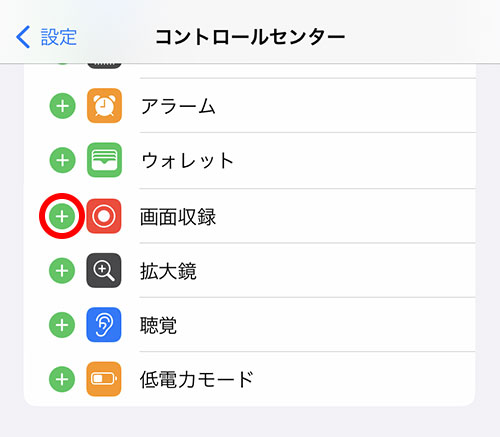
-
�^�悵���������S��ʂōĐ����āA��ʂ̉E�ォ�牺�ɃX���C�v���邱�ƂŁA�R���g���[���Z���^�[��\�������܂��B
-
�R���g���[���Z���^�[���ɂ���u��ʎ��^�v�A�C�R���i���j���^�b�v���A3�b�̃J�E���g�_�E����ɓ���̘^�悪�J�n����܂��B
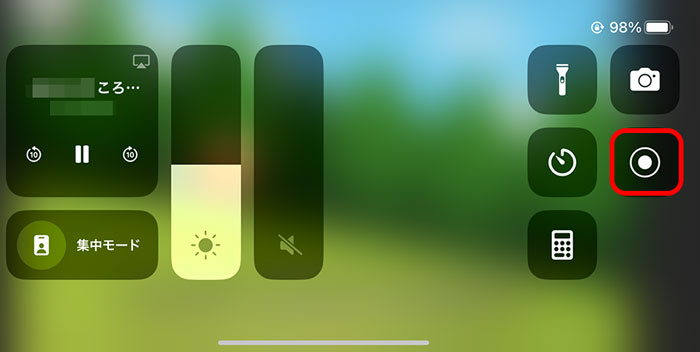
-
iPhone�œ���^����~����ɂ́A��ʏ㕔�̐Ԃ��o�[���^�b�v���A�u��~�v��I������ƁA�^�悵�����悪�ʐ^�A�v���ɕۑ�����܂��B
���̕��@�́AiPhone�̕W���@�\���g�����߁A�lj��̃A�v��������K�v������܂���B�������A�^�撆�ɊO�����������^�������ꍇ�A�}�C�N��L���ɂ��������Ř^�悷��K�v������܂��B
�֘A�L���F �y���S�Ҍ����z�����t����iPhone/iOS10��ʘ^�悷����@ �`�E���s�v�I
2�D�T�[�h�p�[�e�B�[�A�v����iPhone�����^�悷��
��ʘ^��@�\���g���Ȃ��ꍇ�́A�T�[�h�p�[�e�B�[���̘^��A�v�����g�p���邱�Ƃ�iPhone�ōĐ����̓����^�悷�邱�Ƃ��ł��܂��BiPhone�œ�����Đ����Ȃ���^��ł��邨�����߂̃A�v�����ȉ��ɏЉ�܂��B
-
 DU Recorder - ��ʃ��R�[�_
DU Recorder - ��ʃ��R�[�_iPhone�Ŏg���铮��^��A�v���ł��B�ő�1080p�̉掿�ɑΉ����Ă���AYouTube�AFacebook�ATwitch�̍Đ����̓�������掿�Ř^�悷�邱�Ƃ��ł��܂��B����ɘ^���̓�����g���~���O������ABGM��lj�������ł���ҏW�@�\�������Ă���̂������ł��B
-
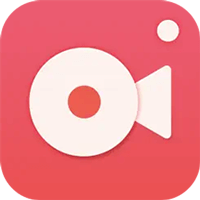 Record it! :: Screen Recorder
Record it! :: Screen RecorderRecord it! �͌y�ʂŎg���₷���^��A�v���ŁA�V���v���ȃC���^�[�t�F�[�X�ɂ��A���S�҂ł������I�ɑ���ł��܂��B
�^�撆�ɓ��������i����̉����j�ƃ}�C�N����̊O���������Ɏ��^�ł���̂ŁA����t���̓�����쐬����ۂɕ֗��ł��B
�֘A�L���F �y�ŐV�ŁziPhone��ʘ^��A�v���������� & iPhone�̉�ʘ^����@���Љ�
iPhone�œ���^�悪�ł��Ȃ��Ƃ��̑Ώ��@
�ꕔ�̓��拤�L�A�v���⓮��z�M�T�[�r�X�ł́A���쌠�ی�̂��߂ɉ�ʎ��^�@�\����������Ă��邱�Ƃ�����܂��B�Ⴆ�ANetflix�ōĐ�����Ă��铮���^�悵�悤�Ƃ���ƁA��ʂ���u�^���ÂɂȂ�AiPhone�œ���^�悪�ł��Ȃ��G���[���������܂��B
�^�悪��������Ă��Ȃ�����ł����Ă��AiPhone�Œ����Ԃ̘^��������ׂōs���ƁAiPhone�̔M�\���������N�������ꂪ����܂��B�{�̂��M���Ȃ����܂g�p�𑱂���ƁAiPhone�ɉi�v�I�ȃ_���[�W��^���A�f�o�C�X�̎������k�߂Ă��܂��܂��B
�^�搧���Ⓑ���Ԙ^��ɂ��M�\���Ƃ������g���u���ɑ��������ꍇ�AiPhone�{�̂ł̘^�������APC��iPhone�����^�悷�邱�Ƃ����ʓI�ȉ������@�ł��B
PC�����̘^��\�t�g���g�p���邱�ƂŁAiPhone�ōĐ�����Ă��铮����Đ����Ȃ���^��ł��邾���łȂ��AiPhone�{�̂�CPU�ƃo�b�e���[�ւ̕��ׂ�}���āA���肵�������Ԙ^����\�ɂȂ�܂��B
iPhone�œ�����Đ����Ȃ���^������S�ɍs�����@
PC�Ŏg����iPhone�^��\�t�g�͂��������݂��Ă��܂��B����́A���̒��œ��Ɏg���₷���āAiPhone�œ�����Đ����Ȃ���^��ł���uVideoProc Converter�v���������߂��܂��B
�uVideoProc Converter�v�͑��@�\�ȓ��揈���\�t�g�ŁAPC��ʂ̃L���v�`���^�悾���łȂ��AiPhone��iPad�Ȃǂ̃��o�C���f�o�C�X�̓���^��ɂ��Ή����Ă��܂��B
-
 VideoProc Converter - �����Ԙ^����Ή�
VideoProc Converter - �����Ԙ^����Ή��������ߓx�F����������
Windows�EmacOS�̗����ɑΉ����Ă��鑽�@�\�̉�ʘ^��\�t�g�ł��B
- �ȒP���� �] iPhone��PC�ɐڑ����A�{�^����ʼn�ʂ����̂܂ܘ^��B
- ���ł��^�� �] iPhone�EiPad�EPC�̉�ʂ����łȂ��AWeb�J�����f���̘^���OK�B
- �\��^�� �] ���C�u�z�M��ԑg���w�肵�����ԂɎ����^�悵�A�ۑ��ł���B
- ������ʂ̘^�� �] �^��͈͂��L���w�肵�A�����̉�ʂ��܂Ƃ߂ē����ɘ^��B
- ���A���^�C���`�� �] �^�撆�̉�ʂɐ��╶���A���A�}�`�����R�ɏ������߂�B
VideoProc Converter���g�p���āA���S��iPhone�����^�悷��ɂ́A�ȉ��̎菇�ő��삵�Ă��������B
-
Lightning�P�[�u�����g����iPhone��PC�ɐڑ����܂��B���̌�APC���ŁuVideoProc Converter�v���N�����A�u�^��v�I�v�V������I�т܂��B
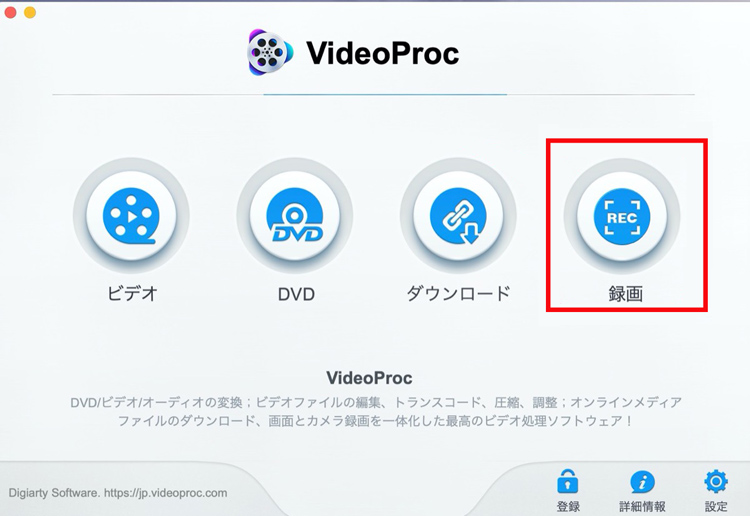
-
�㕔���j���[�́uiPhone�v���[�h���N���b�N������AiPhone�̉�ʂ�VideoProc Converter�ɉf��܂��B
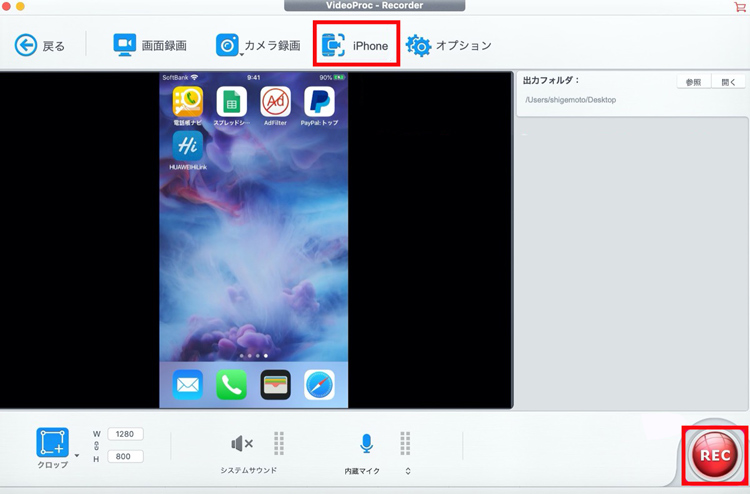
-
iPhone�Ř^�悵���������S��ʕ\���ōĐ����A�E���́uREC�v�{�^�����N���b�N������A�T�b�̃J�E���g�_�E����ɘ^�悪�J�n����܂��B
-
�^�悪����������uSTOP�v�{�^���������APC�̕ۑ��t�H���_����^�悵��iPhone������m�F�ł��܂��B
���̕��@���g���AiPhone�ōĐ����̓����PC�ŃX���[�Y�ɘ^�悵�A���掿�ŕۑ����邱�Ƃ��ł��܂��B
�֘A�L���F�y���掿�z��ʘ^��̉掿��ǂ�����3�̕��@�bWindows/Mac/Android/iPhon
�܂Ƃ�
iPhone�œ���^���������@��A�^�悪�ł��Ȃ��Ƃ��̑Ώ��@�ɂ��ďڂ���������܂����B
�W�����ڂ̉�ʎ��^�@�\�܂��̓T�[�h�p�[�e�B�[�A�v�������p����AiPhone�ōĐ����̓�����ȒP�ɘ^�悵�ĕۑ����邱�Ƃ��ł��܂��B
�������A�����肵�����ō��i���Ș^�����s�������ꍇ�́A�uVideoProc Converter�v�Ȃǂ�PC�����^��\�t�g�𗘗p����̂��������߂��܂��BPC��iPhone�����^�悷�邱�ƂŁAiPhone�{�̂̕��ׂ�}���A�����Ԃ̘^������K�ɍs���܂��B

���̋L�����������l�F���c
�{�y�[�W�̓��e�Ɋւ��āA���ӌ����������܂�����A���C�y�����₢���킹���������B
- ���[���A�h���X�����J����邱�Ƃ͂���܂���B * ���t���Ă��闓�͕K�{���ڂł��B

