Mac/iPhone/Windows/Androidで画面を収録する方法(画面収録の注意点やメリット、利用方法などもあり)
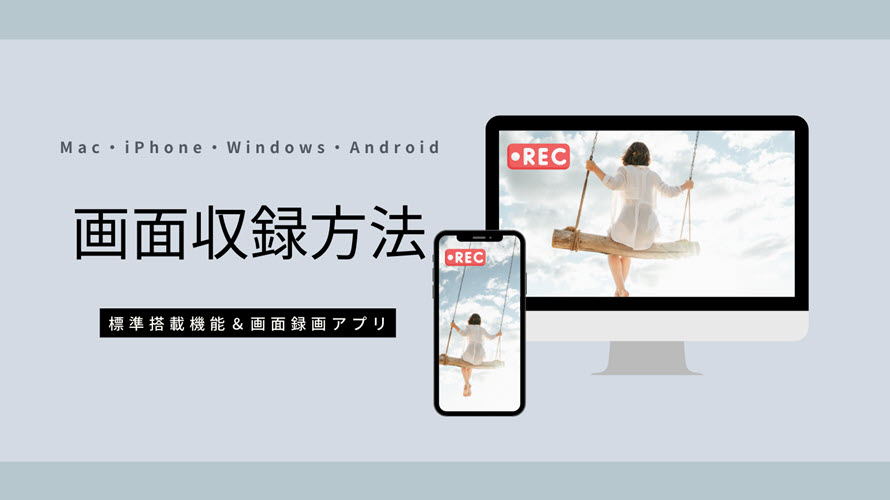
画面収録は、デスクトップやスマートフォン、タブレットなどの画面上での操作や画像、音声を録画することを指します。例えば、コンピューター上でのゲームプレイや操作方法の説明、ビジネスプレゼンテーションの録画などに利用されます。画面収録は、ビデオキャプチャーやスクリーンキャストとも呼ばれます。
動画チュートリアルやゲームプレイの録画、ビデオ会議の録画など、多様な用途に使われます。お使いのデバイスの画面を収録するには、標準搭載の画面収録機能を利用すればできます。また、それぞれに特化したサードパーティー製の画面録画ソフト・アプリも存在します。ここでは、Windows、Mac、iPhone、Androidの各OSに分けて、標準搭載の画面収録機能とサードパーティー製の画面録画ソフト・アプリを利用して、画面収録の方法について紹介します。また、それぞれの方法での画面収録のメリット&デメリットや注意点についても紹介します。
 <この記事の目次>[非表示表示]
<この記事の目次>[非表示表示]
Ⅰ. 画面収録方法Mac版
Ⅱ. 画面収録方法Windows版
Ⅲ. 画面収録方法iPhone版
Ⅳ. 画面収録方法Android版
各画面収録方法のメリットとデメリット
画面収録の注意点
まとめ
Ⅰ. 画面収録方法Mac版
まずはMacユーザーのために、Mac画面をキャプチャーする方法を紹介します。
A. Mac標準搭載の画面収録機能
QuickTime Playerは、macOSに標準で搭載されているマルチメディアプレーヤーであり、画面収録機能も備えています。フルスクリーン、または特定の領域を録画することができます。また、録画中に音声を録音することもできます。シンプルで使いやすいインターフェースと多機能な録画オプションが特徴です。ビジネスプレゼンテーションの録画やデモの作成、ゲームプレイの記録など、さまざまな場面で活用することができます。録画した動画を直接にYouTubeに投稿したり、不要な部分をカットしたりすることも簡単にできます。
-
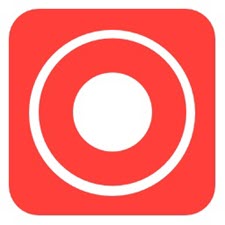
macOS標準搭載の画面収録機能
● 対応OS:macOS 10.14(Mojave)以降
● 開発元:Apple
● 価格:無料
● 録画機能:フル画面録画、指定範囲録画
- ☟ Mac標準搭載の画面収録機能で画面をキャプチャーする方法
- ① 「アプリケーション」フォルダから QuickTime Player を開いて、メニューバーから「ファイル」>「新規画面収録」の順に選択します。
- ② 収録を始める前に
 の横にある矢印をクリックして、収録の設定を変更できます。画面収録時に自分の声やその他の音声を録音したくないなら、マイクのチェックを外してください。
の横にある矢印をクリックして、収録の設定を変更できます。画面収録時に自分の声やその他の音声を録音したくないなら、マイクのチェックを外してください。 - ③ 収録を開始するには、
 をクリックしてから、以下のいずれかの操作を行います。
をクリックしてから、以下のいずれかの操作を行います。
a. 画面上の任意の場所をクリックすると、画面全体の収録が始まります。
b. または、収録するエリアをドラッグして選択してから、そのエリアの中に表示される「収録を開始」をクリックします。 - ④ 収録を停止するには、
 メニューバーのをクリックするか、「command + control + esc」キーを押します。
メニューバーのをクリックするか、「command + control + esc」キーを押します。
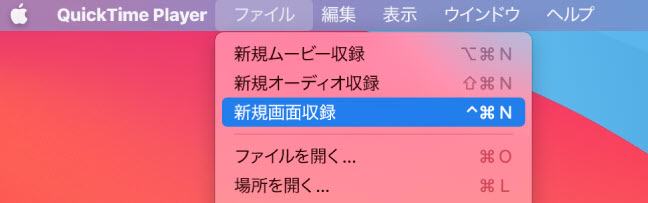
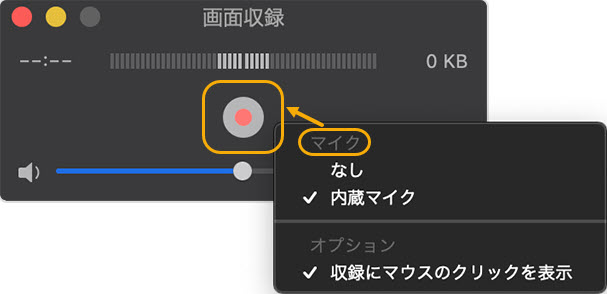
B. サードパーティー製Mac画面収録ソフト
さらに、Macでの高度な画面収録には、VideoProc ConverterやCamtasiaなどの専用の画面録画ソフトを使用することもできます。これらのソフトは、QuickTime Playerよりも高度な編集機能を備えていることが多く、編集がしやすい機能も多くなっています。
ここでおすすめのMac画面収録ソフトはVideoProc Converterです。
-

● 対応OS:Windows 11/10/8.1/8//7 (32&64 bit); Mac OS 10.6またはそれ以降
● 開発元:Digiarty社
● 価格:無料(有料版あり)
● 録画機能:PC画面、Webカメラ、PC画面&Webカメラ(PIP)、クロマキー合成、VODサイト対応
● その他:DVDコピー、動画・音楽ダウンロード、動画・音声変換、動画編集、音ズレ修正、音声ノイズ除去、レンズ補正、GIF作成…
VideoProc Converterは、Macに標準搭載されているQuickTime Playerよりも高品質な画面収録を提供することができます。VideoProc Converterは、高い安定性と信頼性を誇ります。数多くのユーザーから高い評価を得ており、バグやエラーが発生することがほとんどありません。また、常に最新のテクノロジーを導入することで、高速かつスムーズな動作を実現しています。
高速動作や多彩な機能、豊富なフォーマット対応、プロフェッショナルな編集機能、使いやすいインターフェイスなど、使い勝手の良さも魅力の一つです。
まずはVideoProc Converterの画面収録機能について詳しく紹介します。
- カスタマイズ可能な録画領域
- 録画したい範囲を選択することができます。画面全体、特定のアプリケーションウィンドウ、または任意のカスタムサイズを選択できます。これにより、必要な情報のみを収録し、不要な領域を省略することができます。
- 高品質な録画と設定のカスタマイズ
- 録画の品質や設定をカスタマイズすることができます。解像度、出力形式、エンコーダなどを調整し、最適な録画品質を実現できます。また、マウスクリックやキーストロークの可視化、カーソルハイライト、ウォーターマークの追加など、録画時の視覚的なエフェクトも選択できます。
- 録画中のアノテーション
- 録画中にテキストや図形などのアノテーションを追加することができます。これにより、録画中に重要なポイントを強調することができます。
- システム音声とマイク音声の録音
- 画面録画時にシステム音声(パソコン上で再生される音)とマイク音声(外部マイクからの音声)を同時に録音することができます。この機能により、プレゼンテーションやチュートリアル動画の作成など、より鮮明で情報豊富な動画を作成できます。
- 録画プレビューと編集
- 録画した動画をプレビューし、必要に応じて編集することができます。トリミング、カット、効果の追加、テキストの挿入などの基本的な編集操作を行うことができます。また、複数の録画セグメントを結合して1つの動画ファイルにまとめることも可能です。これにより、必要なパートだけを抽出して編集したり、不要な部分を削除することができます。
- 複数の出力形式とプリセット
- 録画した動画をさまざまな形式に変換することができます。MP4、AVI、MOV、MKVなどの主要な形式に加えて、デバイスに最適化されたプリセットも利用できます。iPhone、iPad、Androidデバイスなど、特定のデバイスで再生するための最適な設定が用意されています。
- 高速かつ高品質なエンコード
- ハードウェアアクセラレーションを活用し、高速で効率的な動画変換を実現します。最新のGPUテクノロジーを利用することで、高速なエンコードとデコードが可能であり、高品質な動画出力を保証します。
- ☟ Mac画面収録ソフトで画面をキャプチャーする方法
- ① MacでVideoProc Converterを起動して、「録画」によってMac画面録画機能を呼び出します。
- ② 上部の「画面録画」をクリックします。下部の「クロップ」によって、録画範囲を指定する事ができます。システム音とマイク音の録音も設定できます。
- ③ 「REC」ボタンを押したら、Mac画面録画スタート!
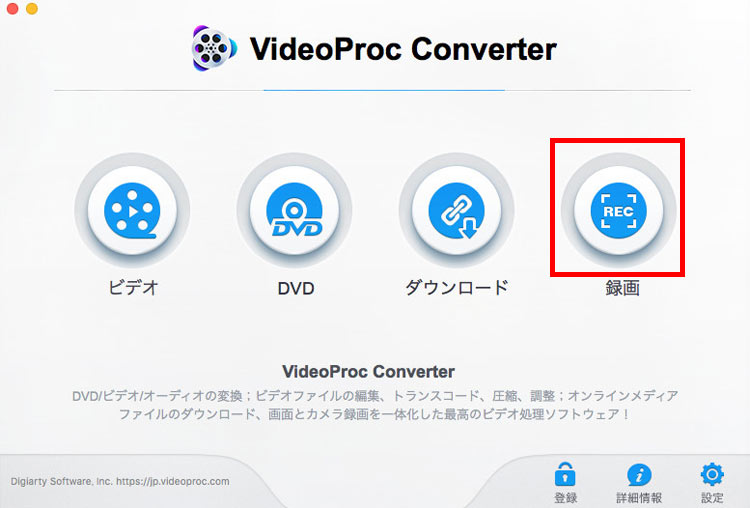
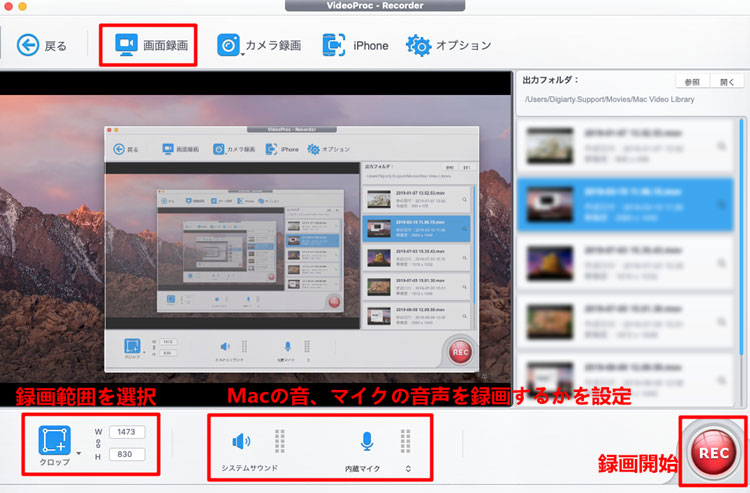
Ⅱ. 画面収録方法Windows版
Windowsパソコンを使っているなら、ここでWindows画面を録画する方法をチェックしましょう。
A. Windows標準搭載の画面収録機能
Windowsでの画面収録には、標準搭載のXboxアプリにあるゲームバー(Game DVR)機能を使用する方法があります。Game DVRは主にゲームプレイの録画に特化しています。 マウスカーソルをキャプチャするかどうか、録画画質、ビットレートの設定も可能です。収録した動画をトリミングすることもできます。収録開始と収録終了にはショートカットキーでできて、非常に便利です。また、Game DVRでは、画面録画だけでなく、静止画やクリップのキャプチャも行うことができます。ゲームプレイ中にWindowsキー + Alt + PrtScnキーを押すと、静止画がキャプチャされます。
ご注意🔴 Windowsゲームバーでは、フルスクリーンで表示するウィンドウを録画することができません。
🔴 最大4時間まで録画できます。(デフォルトでは2時間まで)
🔴 「ウィンドウ単位」での録画しかできません。(キャプチャー範囲を指定することができない)
-
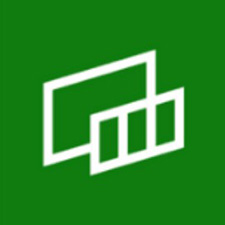
● 対応OS:Windows 11/10
● 開発元:マイクロソフト
● 価格:無料
● 録画機能:アプリ画面、ブラウザ
- ☟ Windows標準搭載の画面収録機能でWindows画面をキャプチャーする方法
- ① キーボードで、「Windows」+「G」を同時に押したら、画面が暗くになって、左側や中央上部にXboxゲームバーのコントローラーが表示されます。
- ② 「□ はい、これをゲームとして記憶します。」にチェックを入れます。
- ③ 録画ボタンをクリックする或いは、Windows ロゴ+ Alt + Rを押すことによって、Xbox Game BarでWindows画面を録画することができます。

B. サードパーティー製Windows画面収録ソフト
一方、専用のソフトウェアを使用することで、より高度な画面収録が可能になります。
上記で紹介した画面収録ソフトVideoProc Converterには、実はWindowsバージョンもあります。複数の画面収録ソフトを紹介するつもりなので、ここでは、macOSで動作できるOBS Studioを紹介します。OBS Studioは画面録画機能の他、ライブ配信機能も搭載しています。ゲーム実況者にはおすすめです。OBS Studioの録画機能といえば、フルスクリーン、ウィンドウ、または特定の領域を録画することができます。また、録画中に音声を録音することもできます。
-
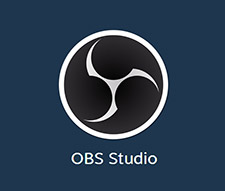
● 対応OS:Windows 8 以降; macOS 10.13 以降; Linux
● 開発元:ヒュー・「ジム」・ベイリー Hugh "Jim" Bailey ならびに コミュニティのボランティア
● 価格:無料
● 録画機能:Mac画面、Webカメラ、PIP、ウィンドウ、ブラウザ…
- ☟ OBS StudioでWindows画面を収録する方法
- ① 「シーン」の下にある「+」ボタンによって、シーンを追加します。デフォルトでは「シーン」と「シーン2」という2つのシーンが作成されています。
- ② 「シーン」と「ソース」はセットで使うので、続いては「ソース」を追加します。初めてOBS Studioをご利用する場合、デフォルトで「ゲームキャプチャ」「ウィンドウキャプチャ」「ブラウザキャプチャ」「ゲームキャプチャ」などが複数追加されています。キャプチャしたくないものを「-」によって削除しましょう。また、キャプチャ画面にテキストや画像などを「+」によって追加することができます。歯車によってそのソースを詳しく設定することができます。
- ③ 右下の「録画開始」をクリックしたら、OBS Studioで画面録画が始まります。
- ④ 録画を終了させたい場合、右下の「録画終了」をクリックします。
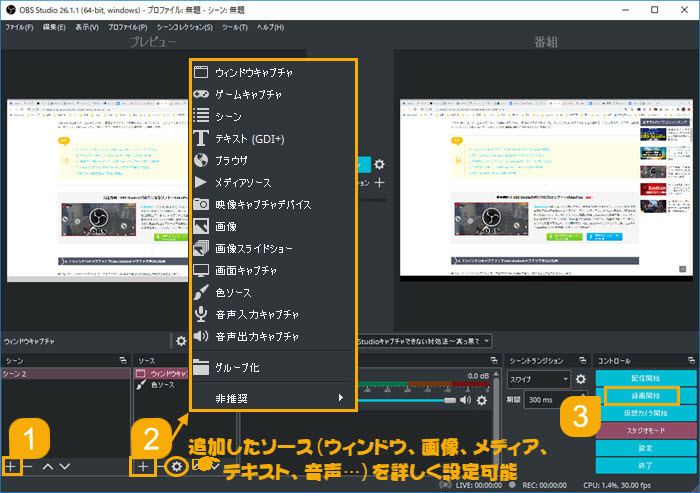
Ⅲ. 画面収録方法iPhone版
続いてはiPhone或いはiPadユーザーのために、iOSに標準搭載の画面収録機能とサードパーティー製画面録画アプリを紹介したいと思います。
A. iPhone標準搭載の画面収録機能
iPhoneには、iOS 11以降から標準で画面収録機能が搭載されています。iPhoneの画面収録機能は、直感的な操作と高品質な録画結果が特徴です。 iPhoneの画面収録機能は、コントロールセンターから簡単にアクセスできます。画面上部または画面下部から上にスワイプして制御センターを表示し、画面収録ボタンをタップするだけで録画を開始できます。画面収録した動画は、iPhoneのギャラリーアプリに自動的に保存されます。録画が終了すると、プレビュー画面が表示され、録画した動画を保存するか、共有するかを選択できます。共有オプションには、メッセージ、メール、ソーシャルメディア、クラウドストレージなどが含まれます。
ご注意iPhone標準搭載の画面収録機能では、ビットレート、フレームレート、解像度などの設定がありません。画質を設定することができません。
-
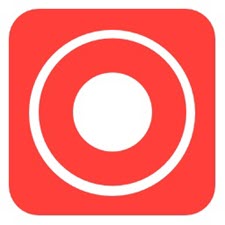
iOS標準搭載の画面収録機能
● 対応OS:iOS 11またはそれ以降
● 開発元:Apple
● 価格:無料
● 録画機能:iOS画面録画(マイクとシステム音)
- ☟ iOS画面収録機能でiPhone画面を録画する方法
- ① iPhoneデフォルト設定では、画面収録機能は無効になっています。まず、画面収録機能をコントロールセンターに追加して、有効にする必要があります。
「設定」→「コントロールセンター」→「コントロールをカスタマイズ」→「画面収録」左の「+」をタップします。 - ② iPhoneのコントロールセンターを開きます。
iPhone X 以降では、画面の右上隅から下にスワイプします。iPhone SE (第 2 世代)、iPhone 8 以前、iPod touch では、画面の下部から上にスワイプします。 - ③ iPhone画面収録アイコン
 を長押しして、「収録を開始」をタップしたあと、3 秒のカウントダウンしてから、iPhone画面録画プロセスが始まります。
を長押しして、「収録を開始」をタップしたあと、3 秒のカウントダウンしてから、iPhone画面録画プロセスが始まります。
また、下の「マイクオン」によって、マイク音声の収録を有効/無効にすることができます。 - ④ iPhone画面録画を終了させるには、コントロールセンターを開いて、
 をタップします。または、画面上端の赤いステータスバーをタップし、「停止」をタップすればいいです。
をタップします。または、画面上端の赤いステータスバーをタップし、「停止」をタップすればいいです。
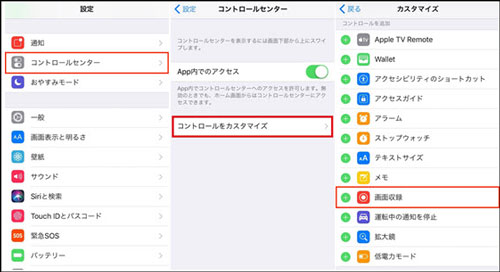
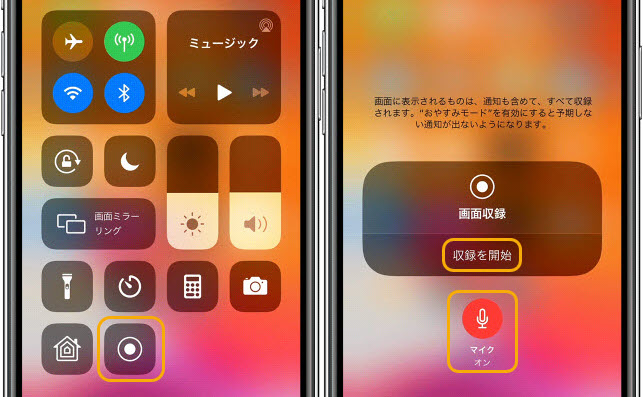
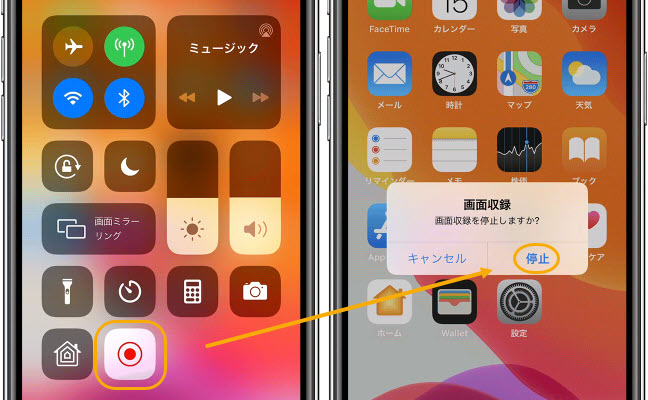
B. サードパーティー製iPhone画面収録アプリ能
サードパーティー製のiOS画面録画アプリを使いたいなら、DU Recorderがおすすめです。DU Recorderは、使いやすさと安定性を重視したツールであり、ゲームプレイやライブストリーミング、ビデオ制作などさまざまなコンテンツの作成に役立ちます。高品質なライブストリーミングと録画、音声録音のサポート、ビデオ編集機能など、幅広い機能を提供しています。また、YouTube、Facebook、Twitchなどの人気プラットフォームとの連携も可能です。DU Recorderの画面録画機能については、iPhone画面上の映像を録画することができます。ゲームプレイの録画やビデオ通話の録画、ライブストリーミングアプリの人気番組の録画などに利用できます。収録した動画を編集したり、YouTubeなどにシェアしたりすることが簡単にできます。
-

● 対応OS:iOS 11.0以降
● 開発元:Beijing Xiaoxiong Bowang Technology Co., Ltd.
● 価格:無料(App内課金あり)
● 主な機能機能:ストリーミング、iOS画面録画、動画編集
- ☟ DU RecorderでiPhone画面を録画する方法
- ① App Storeから「DU Recorderー画面レコーダー」をインストールしたら、このアプリの画面録画機能が自動的にコントロールセンターに追加されます。
- ② 「Start Recording」をタップして、「Start Broadcast」を選んだら、iPhone画面を録画することができます。
- ③ 画面上部の時計やバーをタップして、「Stop」をタップしたら、iPhone画面収録が終了します。
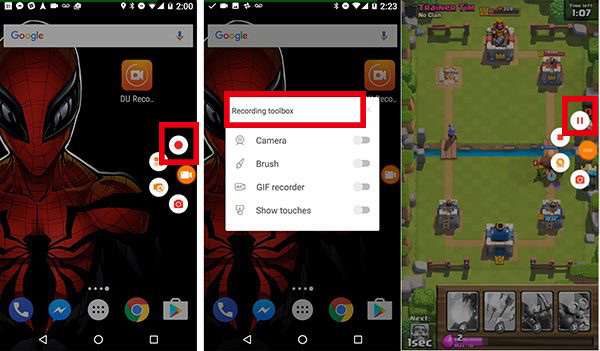
Ⅳ. 画面収録方法Android版
Androidスマホやタブレットの画面を録画したいなら、下記の内容をチェックしましょう。
A. Android標準搭載の画面収録機能
一般的には、Android 11以降では、画面収録機能が標準搭載されています。一般的に、Quick Settingsパネルや通知パネルからアクセスできます。画面収録を開始すると、デバイスの画面上に録画中のインジケータが表示されます。録画が終了すると、録画されたビデオファイルがデバイスに保存されます。画面収録中には、マイクの音声を録音することができます。録画解像度、ビットレート、フレームレート、コーデックもカスタマイズできます。更に、フロントカメラと同時収録するPIP機能も搭載しています。
-
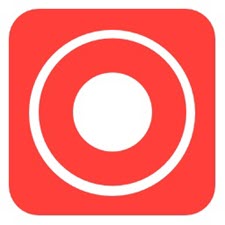
Android標準搭載の画面録画機能
● 対応OS:Android 11以降
● 開発元:Google
● 価格:無料
● 録画機能:Android画面録画(マイクとシステム音)
- ☟ Android標準搭載の画面録画機能で画面をキャプチャーする方法
- ① Androidスマホの画面で、上から下にスワイプして「スクリーンレコーダー」をタップします。
- ② 「スクリーンレコーダー」長押しによって、マイクとデバイスの音声の録音を設定することができます。 PC画面録画には、また4つのモードがあり、フルスクリーンやマウス周辺、クリア指定など録画範囲を自分で指定できます。
- ③ そして、「開始」ボタンをタップしたら、Android画面を録画することができます。
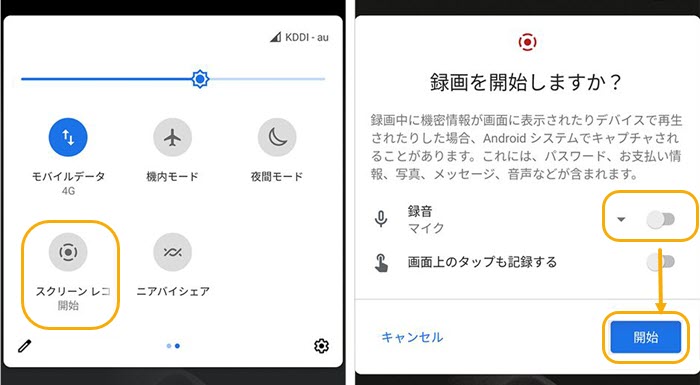
B. サードパーティー製Android画面収録アプリ
さまざまな録画オプションや編集機能や、より柔軟な画面収録体験を求めているなら、サードパーティー製画面収録アプリを使いましょう。
ここでおすすめのAndroid画面録画アプリはAZ スクリーン レコーダーです。
AZスクリーンレコーダーは、Androidデバイス向けの高機能な画面録画アプリです。使いやすさと豊富な機能を備えており、ユーザーがスムーズに画面録画を行い、その後の編集や共有を容易にすることができます。画面収録のオプションも豊富に提供しています。解像度(HD/フルHD/2K/4K)、フレームレート(24fps/30fps/60fps)など簡単にカスタマイズできます。ペンツールやマーカー機能が組み込まれており、録画中に画面上に手書きで絵や線を描いたり、重要な部分をマーキングすることができます。これにより、注目点を強調したり、説明を補足したりすることができます。収録した映像をカットしたり、結合したりする編集機能も搭載しています。
-

● 対応OS:Android 5.0 以上
● 開発元:Hecorat Global Technology
● 価格:無料(広告、アイテム購入有り)
● 主な機能:動画編集、Android画面録画(システムとマイク)
- ☟ AZ スクリーン レコーダーでAndroid画面を収録する方法
- ① Google PlayからAZ スクリーン レコーダーをAndroidスマホ・タブレットにインストールします。
- ② Android画面で上から下にスワイプして通知ドロワーを呼び出します。
- ③ 画面の側面にバブルボタンという丸いボタンがあり、そこから「録画開始」をタップしたら、Androidで画面録画作業が始まります。
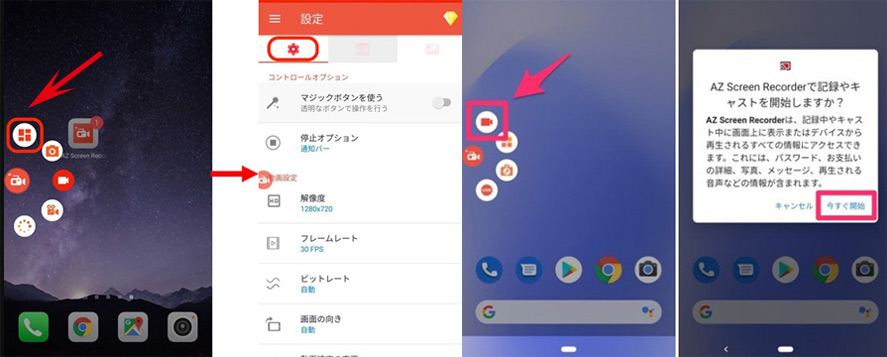
各画面収録方法のメリットとデメリット
上記では各OSの標準搭載機能とサードパーティー製アプリによっての画面収録方法を紹介しました。それぞれの方法での画面収録のメリットとデメリットについて、以下にまとめてみました。
- 👍 メリット
- ● 追加のソフトウェアをインストールする必要がないため、手軽に利用できる。
● OSのアップデートなどで機能が変更される可能性が低いため、安定している。
● フリーのソフトウェアよりも高品質な映像を録画できる場合がある。 - 👎 デメリット
- ● 機能が限られているため、高度な編集や操作が必要な場合は向いていない。
● WindowsやmacOSなど、OSごとに機能の有無が異なるため、一部のユーザーには利用できない場合がある。
● システムリソースを多く消費することがあるため、長時間の録画や複数のアプリケーションを同時に利用する場合は不向き。
標準搭載機能を利用して画面を収録する場合
- 👍 メリット
- ● 機能が豊富で、高度な編集や操作が可能。
● WindowsやmacOSなど、OSによらず利用できるため、幅広いユーザーに対応可能。
● 様々な形式に出力可能であるため、多様な用途に利用できる。 - 👎 デメリット
- ● 画面収録ソフトをインストールする必要があるため、手軽さに欠ける。
● フリーのソフトもあるが、高品質な映像を録画する場合は有料ソフトウェアを選択する必要がある場合がある。
● ソフトによっては、システムリソースを多く消費するため、動作が遅くなる場合がある。
第三者画面録画ソフトを利用して画面を収録する場合
画面収録の注意点
Mac/Windowsパソコン、iPhone/Androidスマホで画面収録を活用することには、以下のような注意点があります。
- 🔴 プライバシーの問題
画面収録を利用する場合には、プライバシーの問題に十分に注意する必要があります。例えば、個人情報を含む画面収録を外部に流出することは避ける必要があります。 - 🔴 セキュリティの問題
画面収録を利用する場合には、セキュリティの問題にも注意が必要です。例えば、重要な情報を含む画面収録を外部に流出することがあれば、セキュリティ上の問題につながることがあります。 - 🔴 著作権の問題
画面収録を利用する場合には、著作権の問題にも注意が必要です。例えば、著作権があるコンテンツを無断で録画して配信することは違法です。 - 🔴 録画の画質について
画面収録を利用する場合には、録画の画質にも注意が必要です。画質が低いと、説明がわかりにくくなってしまうことがあります。また、大容量の動画ファイルを扱う場合、ストレージ容量にも注意が必要です。 - 🔴 説明のわかりやすさについて
画面収録を利用する場合には、説明のわかりやすさにも注意が必要です。視聴者がわかりやすく、追いやすいように、細かな操作や説明を入れることが大切です。 - 🔴 音声の録音について
画面収録を利用する場合には、音声の録音にも注意が必要です。マイクやスピーカーの位置によって、音声が録音されなかったり、質が悪くなることがあります。そのため、音声の録音環境にも注意が必要です。
まとめ
画面収録は、ビジネスシーンでは、プレゼン資料の作成や操作方法の説明、リモートワークのサポー、ゲームプレイの録画、スキルの共有など、多様な用途で活用される重要な機能です。この記事では、Windows、Mac、iOS(iPhone)、Android、各OSに標準搭載している画面収録機能によって、画面を収録する方法を紹介しました。また、サードパーティー製のスクリーンキャプチャーを使って、画面を録画する方法を説明しました。標準搭載の機能と第三者ソフトによっての画面収録はそれぞれにメリットとデメリットがあります。用途に応じて、自分に合った方法で画面収録を行い、効果的に活用してみてください。また、動画編集やファイル形式変換を行う場合には、VideoProc Converterのような高性能なソフトを利用することをおすすめします。
-

最強!画面収録ソフト - VideoProc Converter
100%安全・ウイルスなし・広告なしでPC画面・Webカメラ映像をHD/4K/8Kの画質で録画・録音できるソフトウェアです。パソコンで全画面録画、指定範囲録画するだけではなく、録画したゲーム動画を編集して、MP4/MKV/AVI/MP3/AACなどのフォーマットに自由に出力したりすることができます。



