画面録画を予約する方法ご紹介!画面録画の自動開始・自動停止が可能!

夜中の生放送を翌日に視聴する時や、留守の時にパソコンの画面が録画したい時など、画面録画を予約して自動録画したい場合が案外に多くあります。しかし、お使いの画面録画ツールは画面を予約録画する機能が必ず内蔵するわけではありません。
この時に、画面録画を予約できるツールを利用します。画面録画を予約するか、時間を指定しておくかと、さまざまな方式で画面を自動録画できます。ではこれから、画面録画を予約して自動開始・停止する方法をご紹介します。
画面を予約録画する方法TOP1:VideoProc Converter
- 【対応環境】Windows・macOS両方
- 【サイズ】49.24 MB
- 【価格】無料
- 【画面録画モード】全画面録画、指定された範囲録画、PiP録画
ウェブ動画を録画するために特化された画面録画機能が内蔵されています。ライブ配信も対応できるために、画面を予約録画できます。画面録画の時間を指定するだけで、画面録画を簡単に予約できます。複数作業も可能で、普通のダウンロード作業とともに作業リストに入ります。
動画を録画するために特化された画面録画機能なので、ほかのソフトで録画したら真っ黒になるウェブ動画も対応できます。ストリーミング動画もちゃんと対応でき、より安心に予約できます。しかし、ウェブ動画を録画するために特化された画面録画機能なので、普通に画面録画はできますが、ライブ配信以外の対象に予約録画ができません。
- ほかにも利用できる機能
- パソコン画面録画、Webカメラ録画、PiP録画
- macOS環境にiPhone/iPad画面録画
- 動画の変換、圧縮、編集、処理
- DVDの変換、バックアップ
ではこれから、ライブ配信を対象にする画面録画を予約して、指定された時間で自動録画できる方法をご紹介します。
-

ライブ放送録画機能を起動します
まずはVideoProc Converterをダウンロードして、インストールします。起動して、ご覧のように見えます。
ライブ放送を保存するために特化された画面録画機能なので、普通の録画機能と違って、この時にホーム画面から「ダウンロード」ボタンをクリックして動画保存機能を起動します。
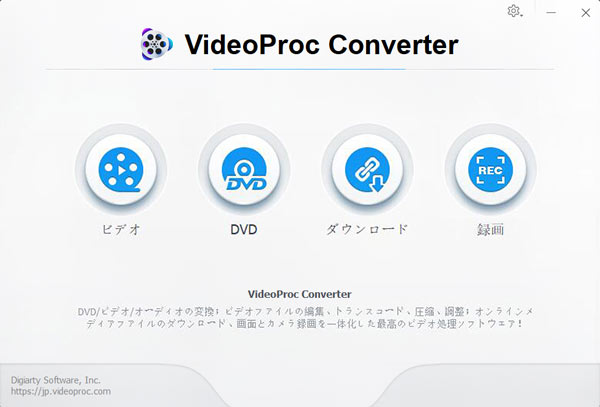
画面録画を予約する方法 -

録画ソースを追加します
ライブ放送の再生ページを見つけて、URLをコピーしておきます。ライブがまだ始まらなくても構いません。
VideoProc Converterで「ビデオ追加」ボタンをクリックすれば、ご覧のように見えます。「URL貼り付け&分析」ボタンをクリックして、数秒後録画ソースがリストされます。解像度などで録画したい一つにチェックをいれて、「選ばれた動画をダウンロードする」ボタンをクリックします。
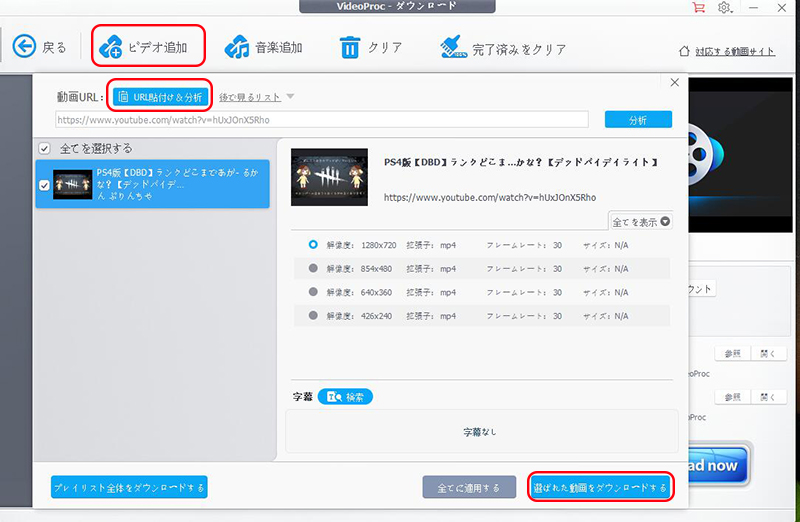
画面録画を予約する方法 -

録画開始
「開始時間」と「持続時間」を入力します。
「録画開始」ボタンをクリックして、予約した録画を実行します。録画が完成するまで、VideoProc Converterもパソコンも起動されるままにしてください。
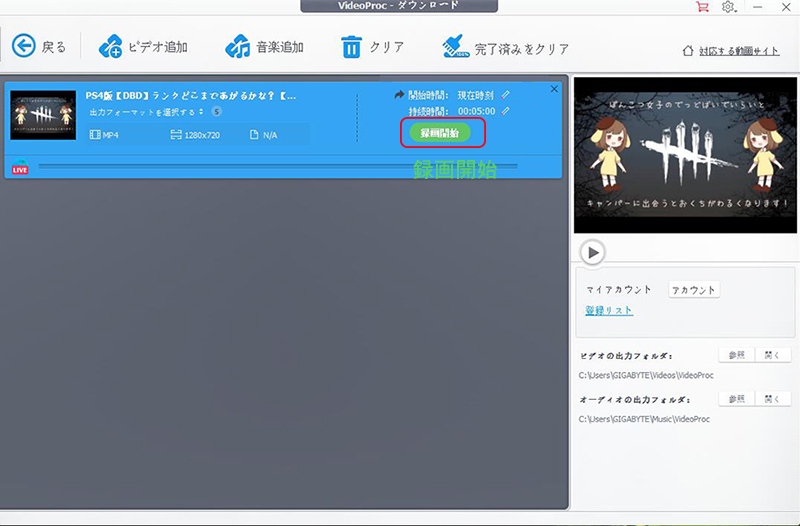
画面録画を予約する方法
画面を予約録画する方法TOP2:Bandicam
- 【対応環境】Windowsのみ
- 【サイズ】30.60 MB
- 【価格】無料
- 【画面録画モード】全画面録画、指定された範囲録画
画面録画に専門するBandicamは、開始時刻と終了時刻を設定することで画面を予約録画できます。ソフトも録画できますから、ネットミーティングや授業などにも対応して、ゲームの録画にも役に立ちます。
このソフトでは、予約リストによって、複数の画面録画作業も予約でき、予約設定によって繰り返し録画も可能となります。ちなみに、普通の画面録画と違って、予約録画の録画範囲は録画予約設定で行います。
ではこれから、画面録画の時間を指定してスケジュールを作成する方法をご紹介します。この方法で設定すれば、スケジュール通りに画面を自動的録画できます。
-

録画予約リストにスケジュールを追加します
まずはBandicamをダウンロードして、インストールします。起動して、右上にタイマーのアイコンをクリックして、録画予約リストを起動します。
左下に「追加」ボタンをクリックして、スケジュールを追加します。
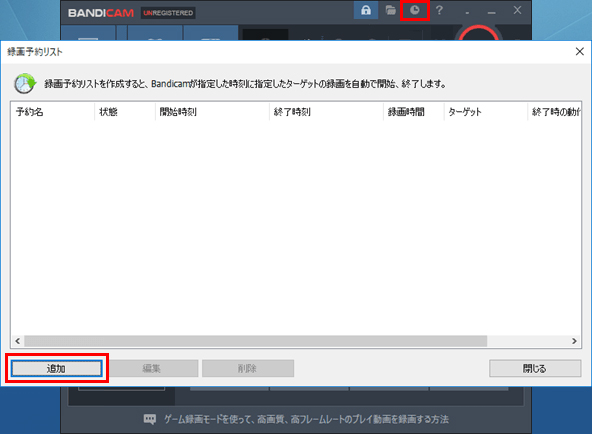
画面録画を予約する方法 -

録画設定
まずは「有効」にチェックを入れます。
そして、「開始時刻」「終了時刻」の横に録画時間を入力します。「ターゲット」の横に、録画ソースを設定します。
設定が完成したら、「OK」ボタンをクリックします。録画が完成するまで、Bandicamもパソコンも起動されるままにしてください。
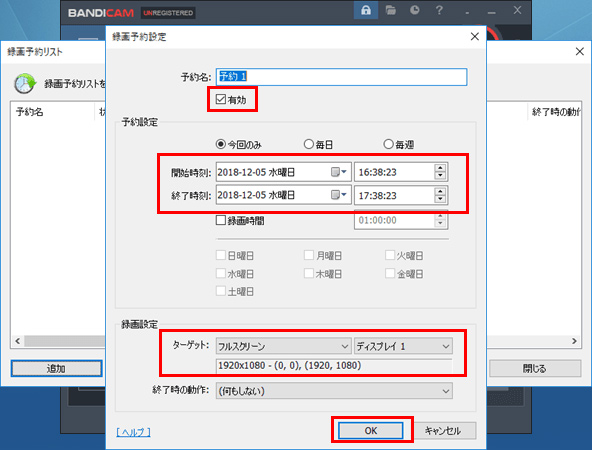
画面録画を予約する方法
画面を予約録画する方法TOP3:AG-デスクトップレコーダー
- 【対応環境】Windowsのみ
- 【サイズ】2.74MB
- 【価格】無料
- 【画面録画モード】全画面録画、指定された範囲録画
Bandicamよりも軽量化されるツールがほしいお方に、AG-デスクトップレコーダーをオススメします。画面録画作業は複数予約できなくて、当日だけ予約でき、基本的な機能しか提供しませんが、それだけで充分です。
また、このソフトはほかより邪魔にならないデザインで、ツールバーも表示されなく、全画面録画には向いています。画面録画の予約は制限指定で設定するので知らない人が多くいますが、実は極めて簡単に利用できます。
ではこれから、画面録画の録画時間と開始時刻を指定することで予約する方法をご紹介します。
-

画面録画の予約機能を起動します
まずはAG-デスクトップレコーダーを起動して、右下のアイコンに右クリックしてメニューを呼び出します。
AG-デスクトップレコーダーの画面予約録画は、録画時間を未来に制限することで行います。なので、「制限指定」ボタンをクリックして、制限指定のウィンドウを起動します。
-

録画設定
「最大録画時間を指定」にチェックを入れて、録画時間を設定します。
「録画開始時刻を指定」にチェックを入れて、開始時間を設定します。
設定が完成したら、「OK」ボタンをクリックします。録画が完成するまで、AG-デスクトップレコーダーもパソコンも起動されるままにしてください。
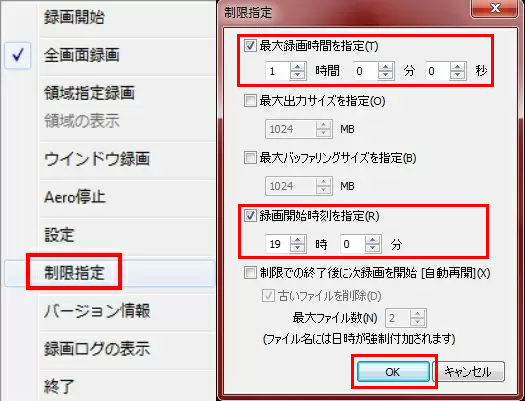
Tips:画面予約録画の注意項目
ライブ放送や、ネットミーティングなど、画面を予約録画したい対象はよく、録画しなければ後で見れないものです。つまり、画面録画は予約で行えば、絶対成功しなければならない作業になります。予約した画面録画が失敗にならないように、これからの項目をぜひ確認してください!
電源
ノートパソコンの場合、電源が切れるとシャットダウンします。画面録画に指定される時間になっても、パソコンがシャットダウンされるともちろん録画できません。なので、ノートパソコンで画面録画を予約する時に、必ず電源をつけてください。特に長時間録画か、しばらく後で録画する場合には電源をつけてください。
スリープモード
画面の予約録画作業で使われるツールによって、スリープモードで録画できないことがあります。例えば、Bandicamはスリープモード状態で録画対象の画面が失われるので動作できなくなります。スリープモードでも動作できると確認するか、スリープモードを禁止に設定するかと、念のために確認してください。
空き領域
予約された画面録画作業は、録画動画をだんだん保存しながら空き領域を食います。空き領域が足りなければ、録画が一時中止されたりして、ツールによってこれからの動画も保存できない恐れもあります。なので、画面録画を予約して、人がパソコンからはなれる前に、保存先に空き領域をぜひ確認してください。
ほかのソフト
低スペック環境や、負荷が高いソフトを使う場合など、同時に動作するソフトが多くなればカクカクしたりしてフリーズになる恐れもあります。この場合に予約しが画面録画が自動停止するがちで、安定に動作できません。画面録画を予約して、人がパソコンからはなれる前に、録画ソフトと録画対象だけ動作するように設定してください。



