【裏技】アップルウォッチ(Apple Watch)を使った録音方法ご紹介|iPhoneとの同期も可能!

アップルウォッチ(Apple Watch)でボイスメモを使うと音声録音が可能です。手元の時計で簡単に録音を開始できるため、思い付きやミーティング中の重要な発言をすぐにキャッチでできることです。また、録音はすぐに他のAppleデバイスで同期され、便利さも抜群です。
この記事では、アップルウォッチで録音する方法について紹介します。
アップルウォッチで録音する方法
 iPhone・iPad録音フリーソフト - VideoProc Converter AI
iPhone・iPad録音フリーソフト - VideoProc Converter AI100%安全・高音質で録音できるソフトウェアです。リアルタイム編集機能が豊富で、動作も楽で初心者でも簡単に操作できます。録音だけでなく、画面と音声を一緒に収録する画面録画も簡単にできます。
iPhoneでは、標準にボイスメモアプリが搭載されています。ボイスメモアプリを使うと、iPhone端末のマイクに入力された音声を録音することができます。また、トリミング、再録音などの編集ツールを使って、録音を微調整することができます。
実は、ボイスメモアプリはアップルウォッチでも使用できます。いちいちiPhoneのロックを解除してアプリを起動するのが面倒な場合、アップルウォッチを使ってすばやく録音を開始する方が便利です。
では、アップルウォッチでボイスメモを使用して録音する一般的な手順を紹介します。
アップルウォッチでボイスメモにより録音する手順
-
Step1
アップルウォッチでボイスメモアプリを開きます。
-
Step2
真中の赤丸の録音ボダンをタップすると、録音が開始されます。
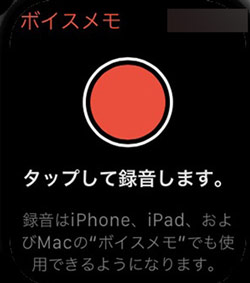
-
Step3
赤い四角ボダンをタップして、録音を停止します。
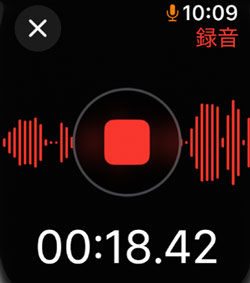
-
Step4
録音済みのデータをタップすると、録音の再生や、15秒早送り/巻き戻しができます。
-
Step5
右下の「…」をタップして、録音を削除することができます。
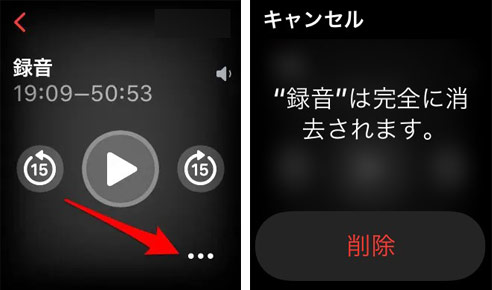
- Tips
- ボイスメモを文字盤に配置すれば、いつでもすぐに録音を開始することができます。
- 文字盤の画面を長押し、画面を縮小してから「編集」をタップします。すると、各情報部分に枠が付き、「ボイスメモ」を表示させたい場所をタップして、アプリを入れ替えれば完了です。

アップルウォッチでの録音を同期する方法
アップルウォッチで録音したボイスメモは、同じApple IDでサインインしているMac、iPad、およびiOSデバイスに自動的に同期されます。
-
Step1
まず、iPhoneの設定アプリを起動し、ユーザー名>iCloudをタップします。
-
Step2
「iCloudを使用しているAPP」欄から、ボイスメモアプリをオンにします。
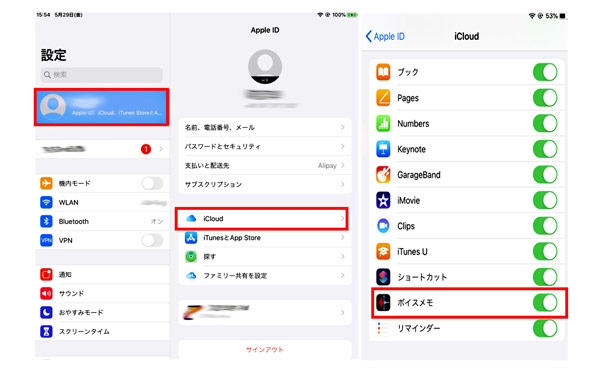
-
Step3
すると、同じアカウントで登録したAppleデバイスでアップルウォッチのボイスメモを確認できます。
例えば、iPhoneのボイスメモアプリを開いて、「すべての録音」または「Watch録音」よりアップルウォッチの録音を確認できます。
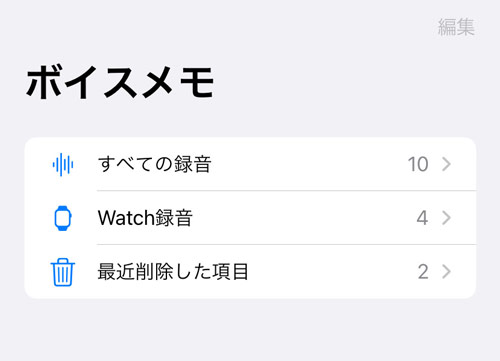
注意:アップルウォッチのボイスメモが同期されない場合、AppleデバイスとアップルウォッチのOSが最新かどうかを確認します。
アップルウォッチで録音するデメリット
アップルウォッチはボイスメモアプリを使い音声録音に利用されます。そのシンプルさと便利さは評価されていますが、多くの欠点も存在します。
- 1バッテリーの消費が早い
- 2ストレージ容量が限られていて、長時間の録音は適していない
- 3外部ノイズを拾いやすい。専用の録音デバイスに比べて録音の品質がやや劣る
- 4録音の編集や一部の設定変更が制限される(iPhoneでしか行うことができない)
以上の点から、アップルウォッチでの録音は、短時間のメモ取りやアイディアのメモ書きなどには便利ですが、長時間の録音や高品質な録音が必要な場合は、専用の録音デバイスやアプリを使用することをお勧めします。
アップルウォッチ以外で録音する方法
PCのVideoProc Converter AIを活用して、高品質で録音することができます。
VideoProc Converter AIは録画時間に制限がなく、簡単に2時間以上の録画が可能です。また、動作が軽快で、遅延やフリーズがなく高速です。そのため、高品質や長時間の録音が必要な場合には、VideoProc Converter AIが特に適しています。さらに、Mac版には、iPhone画面録画機能が組み込まれており、iPhoneの画面を高品質かつ無劣化で録画・録音することが可能です。
- VideoProc Converter AIで収録できるコンテンツ
- iPhone画面
- SNS動画
- LINE通話
- 生放送
- ゲーム実況
- ウェビナー
- オンライン講義
- ...
早速、VideoProc Converter AIで録音する方法を紹介していきましょう。
-
Step1
VideoProc Converter AIをインストールしてから起動し、メイン画面の「録画」をクリックします。
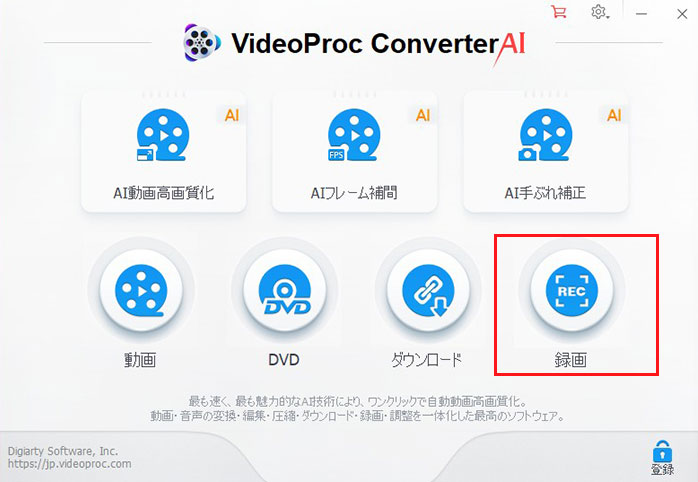
-
Step2
上部の「録音」を選択します。初期設定では、パソコンの内部音声とマイク(外部)音声が同時に録音されます。パソコンの内部音声とマイク音声をオン/オフすることで、単独に録音できます。
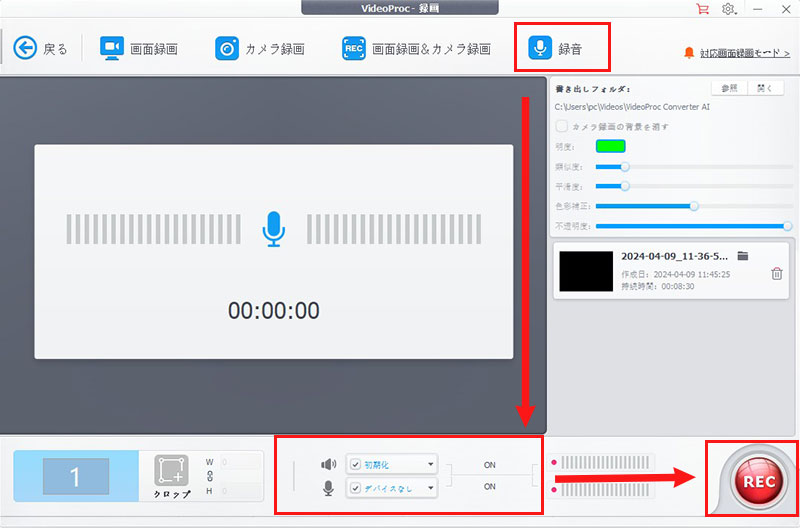
-
Step3
最後は、「REC」のボタンを押したら、録音が開始されます。
録音を停止したい場合、「Stop」をクリックします。
まとめ
本記事では、アップルウォッチで録音する方法について解説しました。
アップルウォッチでボイスメモを使用すると、手元でワンタップで音声録音を始められます。
アップルウォッチでの録音は、バッテリー消費が早い、ストレージ容量が限られている、外部ノイズを拾いやすい、録音の編集や一部の設定変更が制限される…などのデメリットがあります。
録音の頻度が高い方は、ぜひ専用の録音アプリを検討してみてください。



