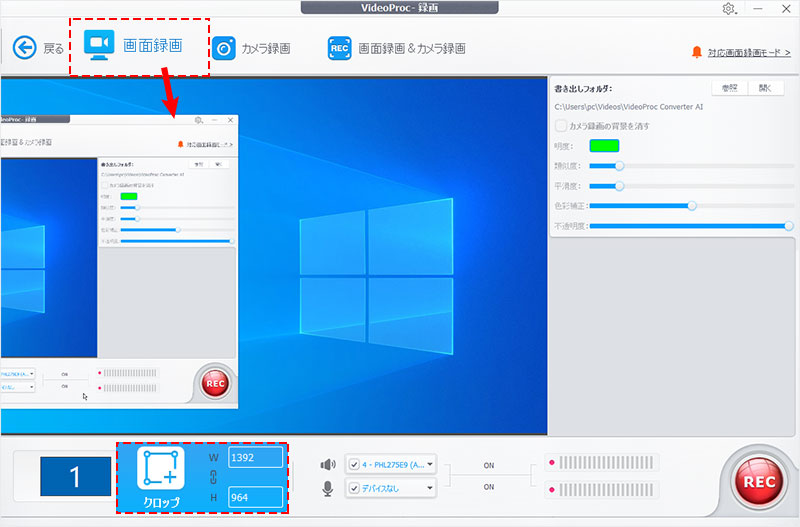無料&高音質!MP3形式で録音できる方法を解説(MP3録音ソフト・サイトおすすめ)

MP3形式で録音というのはどうすればできるのでしょうか。
時には、議事録を作成するためWeb会議の内容を記録したり、気になる曲やラジオ番組を録音して保存することがあるでしょう。MP3が最も汎用性の高い音声ファイル形式で、MP3で録音すれば、音声データの再生や編集が取り扱いやすいです。
MP3を録音するには二つの方法があります。
1、専用の録音ソフト(Wi-Fi環境なしでも使える)
2、オンライン録音サイト(インストール不要)
この記事では、おすすめの録音フリーソフト・サイトおよび使い方を紹介します。また、画面と音声を同時に記録する方法も紹介します。
MP3を録音する方法その一、フリーソフトを使う
ご存知の方も多いと思いますが、Windowsには「ボイスレコーダー」または後継となる「サウンドレコーダー」と呼ばれる録音ソフトが標準搭載されています。しかし、出力形式はM4Aだけです。一方、Mac標準のQuickTime Playerで録音した音声がAIFFとM4Aファイル形式にしか出力できません。
そういった際にMP3で音声を録音するには、他の録音フリーソフトを利用する方法をおすすめします。ではこれからは、無料かつ高音質でMP3を録音できるソフトとその使い方紹介しましょう。
MP3を録音するフリーソフトⅠ. Moo0 音声録音機
【対応OS】:Windows XP/Vista/7/8/8.1/10
【日本語対応】:◎
【録音可能音質】:32kbps~320kbps
【出力形式】:MP3、WAV
【録音対象】:PC内部音声、マイク音、両方同時録音
Moo0 音声録音機はWindows上で動作が軽い録音フリーソフトです。「全てのPC音」「全てのPC音とマイク」「マイクのみ」三つのモードを提供しており、PC から流れる音楽、操作音やマイクの音をMP3/WAV形式で録音して保存できます。録音する前に、開始時刻、終了時刻のタイマーを設定したり、増幅を-90%から500%までの間で設定したりすることが可能です。その他、無音カットや録音開始時の最初の音声のカット、スキンの変更(約70種類)、音質調整などの機能を用意しています。
Moo0 音声録音機でMP3を録音する方法:
- ❶ ソフトをダウンロード・インストールしてから、起動します。以下の設定を順番に行います。
- ・出力ファイルの保存場所やファイル名を設定し、フォーマットを「MP3」にします。
- ・録音対象に応じて、「全てのPC音」や「全てのPC音とマイク」、「マイクのみ」から選択します。増幅を調整しなくてもいいです。
- ❷ 最後は、「録音を開始」をクリックしたら、Moo0ボイス録音機でMP3を録音する作業が始まります。
-
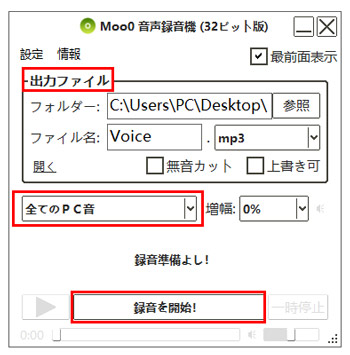
MP3を録音するフリーソフトⅡ. Audacity
【対応OS】:Windows XP/Vista/7/8/8.1/10/11;MacOS;Linux
【日本語対応】:◎
【録音可能音質】:32kbps~320kbps
【出力形式】:WAV、AIFF、MP3、OGG、FLAC、MP2
【録音対象】:PC内部音声、マイク音、両方同時録音
Audacityは高性能な音声編集フリーソフトですが、MP3を録音することもできます。録音できるのがPC上の音声とマイクの音声の両方です。録音したデータを編集したり、MP3形式で出力できます。その他、音声のカット・結合やマルチトラックのミキシング、ノイズ除去、音量調整、エフェクト追加など多彩な音声編集機能も搭載されています。
オーペンソースの無料ソフトでありながら、実際にできることが多いです。初心者よりプロの方が向いていると思います。
AudacityでMP3を録音する方法:
- ❶ Audacityを起動し、PC内部音声を録音する場合、「オーディオ設定」>「ホスト」を「Windows WASAPI」にします。マイク音を録音する場合、「オーディオ設定」>「音声ホスト」を「MME」にします。
- そして、録音デバイスを選択します。
-
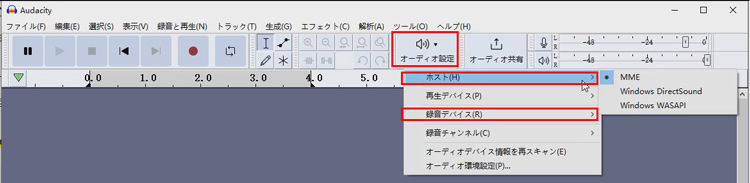
- ❷ 赤い録音ボダンを押すと、音声が録音されます。
- ❸ 録音した音声をMP3として保存するには、「ファイル」→「オーディオをエクスポート」をクリックします。表示される画面で、「形式」を「MP3ファイル」にし、出力先や品質などを設定したら「エクスポート」を押します。
-
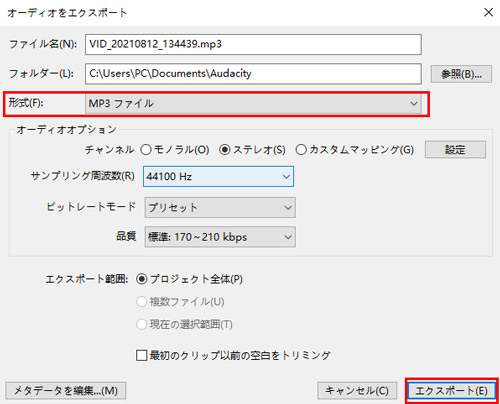
MP3を録音するフリーソフトⅢ. SoundTap
【対応OS】:Windows XP/Vista/7/8/8.1/10;Mac OS X 10.5 以降
【日本語対応】:◎
【録音可能音質】:32kbps~320kbps
【出力形式】:MP3、WAV
【録音対象】:PC内部音声、マイク音、両方同時録音
SoundTapはパソコンで再生中の音声をクリアな高音質でMP3やWAVファイルに録音できる録音ソフトです。主な機能はインターネットラジオやポッドキャスト、ストリーミング配信音声、会議音声などを録音することです。また、検索機能が搭載していて、録音はキーワード、日付、時刻、期間または形式で検索できるので、とても便利です。
SoundTapは同社のWavePad音声編集ソフトとリンクさせて録音したファイルを編集することができます。
SoundTapでMP3を録音する方法:
- ❶ SoundTapを起動して、「オプション」ボダンをクリックして、出力フォーマットで「MP3」を指定ます。必要に応じて、「設定を変更」をクリックして、品質などに関する設定をします。
-
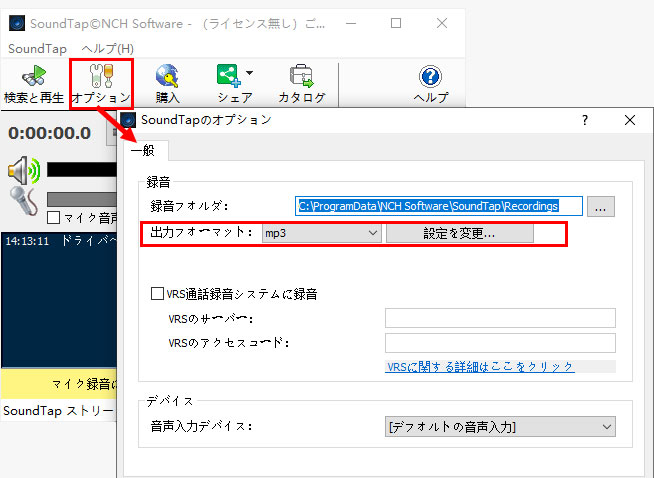
- ❷ 音声の録音を開始するには、「録音を開始」をクリックします。
-
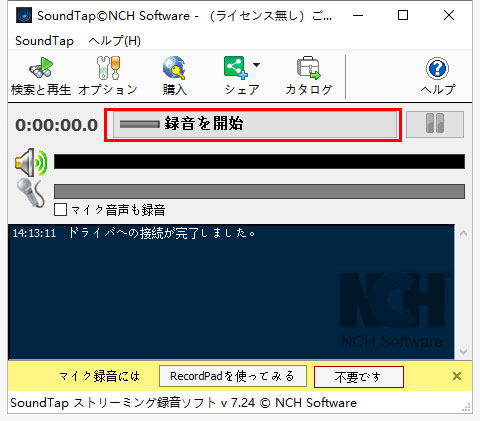
- ❸ 録音を停止する場合は、「録音を停止」をクリックします。この時点で録音ファイルが作成されます。「検索と再生」で録音した音声を確認できます。
MP3を録音する方法その二、オンラインサイトを使う
オンラインでMP3を録音できるサイトが数多く配布されています。手軽にアクセスし、インストール不要でパソコンのストレージ容量を節約できるなどのメリットがあります。また、パソコンだけでなくスマホやタブレットでも利用できます。インターネットに接続していないと使えない、安全性が不明確な場合があるというデメリットもあります。要するに、安定な通信環境があり、なおかつ手軽に使いたいときはおすすめです。
では、おすすめのオンラインサイトと詳細の操作手順を解説していきましょう。
MP3を録音するオンラインサイトⅠ. 音声録音くん
【対応OS】:ブラウザ
【日本語対応】:◎
【録音可能音質】:32kbps~320kbps
【出力形式】:WAVE、MP3
【録音対象】:PC内部音声、マイク音、両方同時録音
音声録音くんはパソコン内で流れている音声やマイク入力の音を録音して、MP3/WAVE形式で保存できるオンラインサイトです。インターネットラジオ、動画の音声、ナレーションなどを録音するといった様々な用途に利用可能です。また、出力音質32kbpsから320kbpsまで自由に設定することができます。
残念ながら、録音中に一時停止したり再開したりすることはできません。
SoundTapでMP3を録音する方法:
- ❶ 公式サイトにアクセスして、音質とフォーマットを設定したら「録音」を押します。
-
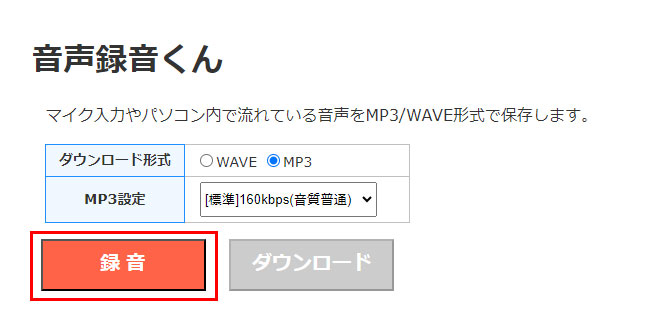
- ❷ 録音を停止する場合、「ダウンロード」を押すと、自動的に録音をMP3でダウンロードして保存します。
MP3を録音するフリーソフトⅡ. 123APPS Voice Recorder
【対応OS】:ブラウザ
【日本語対応】:◎
【録音可能音質】:×
【出力形式】:MP3
【録音対象】:マイク音
123APPS Voice Recorderはオンラインで音声を録音してMP3で出力できるサイトです。このサイトは、自動的に録音開始時と終了時の無音部分を検知し、削除する機能があります。録音したファイルを再生しながら不要な部分をトリミングすることもできます。ただ、マイクの音声のみ録音できることに注意ください。
123APPS Voice RecorderでMP3を録音する方法:
- ❶ 中央の赤いマイクボダンをクリックして、録音が開始されます。「マイクを使用しますか」というメッセージが出ているので、「許可する」をクリックします。
- すると、マイクの音声を録音開始します。
-

- ❷ 赤い停止ボダンをクリックして、録音を停止します。
- ❷ 「再生」ボダンをクリックすると録音した音声を確認できます。また、不要な冒頭か末尾部分をトリミングして「保存」できます。
-

補足:音声と画面を同時に記録する場合
音声とPC画面を同時に記録する場合があるでしょう。そんな時に役に立つのがVideoProc Converter AIといったソフトです。
-
 高品質でSkype通話を記録できるソフト - VideoProc Converter AI
高品質でSkype通話を記録できるソフト - VideoProc Converter AI● 対応OS:Windows 11/10/8.1/8//7 (32&64 bit); Mac OS 10.6またはそれ以降
● 主な機能:Windows/Mac/iPhone画面録画&録音、動画・音声変換、動画編集、AIモード(動画高画質化、手ぶれ補正、フレーム補間)、ダウンロード…
● 録画機能:デスクトップ録画(PC内部音声のみ、PC内部音声&マイク)、PIP録画、予約録画、指定領域録画、iPhone/iPad録画、注釈追加、録画背景消し
VideoProc Converter AIは、信頼性が高いDigiarty社により開発され、録画機能付き高機能動画処理ソフトです。高品質で画面と音声を同時に記録できるほか、動画変換機能により録画したデータをMP3、AAC、FLAC、WMAなどの音声形式に出力することもできます。
無料版でも録画を無制限・長時間で録画できます。録画する前に、録画に関する設定(品質やフォーマットなど)を変更することができます。複雑な操作は一切なく使いやすいので、初心者の方でもすぐに使えます。
VideoProc Converter AIで画面録画をする方法:
- ❶ VideoProc Converter AIの起動画面で、「録画」をクリックしてください。
- ❷ 画面上部の「画面録画」をクリックします。必要に応じて、下部の「クロップ」を押すことで、録画する範囲を指定します。「スピーカー」と「マイク」ボダンにチェックを入れることでシステム音とマイク音の録音ができます。。
- ❸ 「REC」ボタンをクリックして、5秒間のカウントダウンの後録画を開始します。録画を終了させるには、右下にある「STOP」ボタンをクリックすればいいです。