Mac PCでZoomを録画する方法ご紹介!MacでもバレなくZoom録画可能!

Zoomミーティングの録画は、Mac環境でも確実にできます。Windowsバージョンと同じく、ホストだけ録画でき、参加者全員に通知を発送します。もちろん、第三者ソフトを使って、Mac画面録画でZoomミーティングを保存することもできます。
Mac版Zoomに内蔵する公式録画機能か、第三者ソフトか、それぞれのメリットで愛用されています。この記事で、Macユーザーに向けてZoom録画方法をご紹介します。公式の録画機能と、Zoomでバレなく録画するMacソフトか、両方もご紹介します。

Mac環境でZoomをバレなく録画可能!
Zoomをはじめとするオンラインミーティングを簡単かつ高品質に録画!内部通知がなくて、Windows/MacでZoomを録画でき、バレないままで安心保存できます。
Mac版Zoomで録画する公式方法ご紹介
ZoomはWindowsバージョンもMacバージョンも録画機能を提供します。会議を開催するホストでさえあれば、第三者ソフトをダウンロードしなくても、ZoomミーティングをMacに録画して保存できます。
Mac版Zoom公式録画機能は、ミーティング界面の下でワンキーだけで利用できます。公式録画機能なので、参加者の名前を表示するかと設定ができます。また、出力ファイルはMac環境で標準的なMOVではなく、互換性が一番のMP4です。
-
メリット
MacでZoomだけで録画できます。
ほかのソフトを起動しなくて、Zoomミーティング界面で操作できます。
独自機能ですが多くの項目が設定できます。 -
デメリット
参加者が録画できません。
全員に通知を届けるので、MacでバレないでZoom録画できません。
ミーティングが長くなればZoom録画はMacスペック占用が高くなったり、保存するには時間がかかります。
ではこれから、Mac版Zoom録画機能の使い方をご紹介します。

-

Zoomミーティングを始めます
まずはZoomミーティングを始めて、ミーティング画面を起動します。
そうすれば、ご覧のツールバーが見えます。ホストも参加者全員がツールバーが見えます。
-

録画開始
ホストはツールバーに「レコーディング」ボタンをクリックして、録画を始めます。同じところにクリックすれば録画を終了します。
Mac環境でZoom内蔵の録画機能を使う時にうまくできないお方のために、よくある不具合とその解決策を用意してあります。これからの記事でご参考ください。
Mac環境でバレないようにZoomを録画する方法
MacでZoom録画をバレないで完成するために、第三者ソフトを使います。VideoProc Converterというソフトに内蔵する専門的画面録画機能を使えば、高品質の録画を低負荷に完成できます。
Mac専門ソフトでZoomを録画すれば、バレないままでミーティングを保存できます。音声の収録は簡単に設定できるかたわら、録画範囲の設定によってZoomミーティングだけ録画して、Macに映すほかの部分が入らないように保存できます。
-
メリット
ホストではない参加者でもMacでZoomを録画できます。
ほかの人に通知しませんからMacでZoomをバレなく録画できます。
長時間録画にしても低負荷に完成できます。 -
デメリット
第三者ソフトをダウンロードする必要があります。
Zoomミーティングと同時にMac録画ソフトも操作します。
ではこれから、Mac専門ソフトでZoomをバレなく録画できる方法をご紹介します。
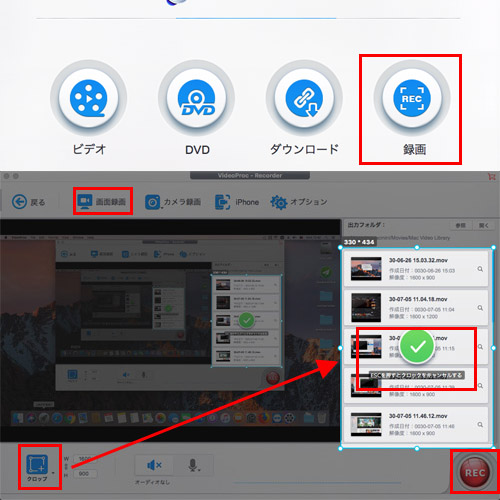
-

MacでZoom録画機能を起動します
まずはVideoProc Converterをダウンロードして、インストールします。
起動して、ホーム画面から、「録画」ボタンをクリックして、Mac環境でZoomミーティング録画機能を起動します。
-

録画開始
Zoomミーティング画面を起動しておきます。
VideoProc Converterで「画面録画」にクリックして、左下に「クロップ」ボタンをクリックして録画範囲をZoomミーティングに設定します。
この時に音声収録などが設定できます。設定ができたら「REC」ボタンをクリックして、録画を始めます。同じところにクリックすれば録画を終了します。
Mac標準アプリでZoomを録画する方法
Mac環境には、QuickTime Playerというソフトが標準的搭載されています。このソフトに画面録画機能を内蔵して、Zoomミーティング録画をMacで完成できます。Zoomミーティングだけではなく、Mac PCで映されるものはだいたい録画できます。
QuickTimeでZoom画面を録画すれば、全画面録画か範囲録画か、ウインドウで録画もできます。Zoomミーティングだけではなく、Teamsや、ほかのソフトなどの録画はすべて、標準アプリで完成できます。
-
メリット
ほかのソフトをダウンロードする必要がありません。
ホストではない参加者でもMacでZoomを録画できます。
ほかの人に通知しませんからMacでZoomをバレなく録画できます。 -
デメリット
マイク音声が入らない報告があります。
設定によってQuickTimeが録画できない恐れがあります。
ではこれから、QuickTimeでZoom画面を録画する方法をご紹介します。
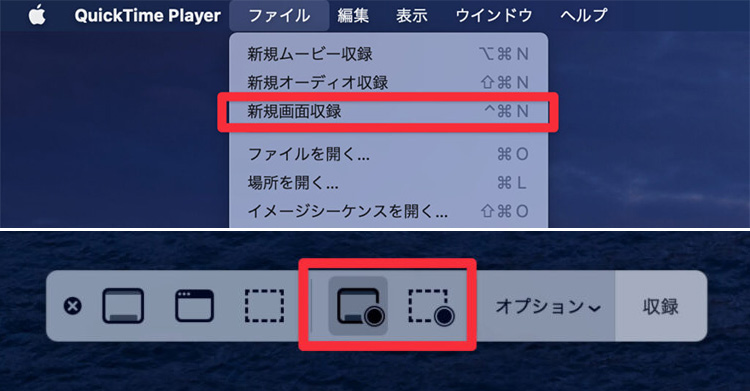
-

MacでZoomと録画機能を同時起動します
まずはZoomを起動してミーティング画面を開けます。
QuickTimeを起動して、メニューから「ファイル」をクリックして、「新規画面収録」をクリックして、録画機能を起動します。
-

録画設定
画面の下に録画ツールバーが見えます。
アイコンをクリックして、録画範囲は全画面か指定された範囲かと設定します。
設定が完成したら、「収録」ボタンをクリックして、録画を始めます。同じところにクリックすれば録画を終了します。



