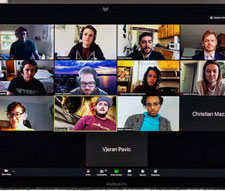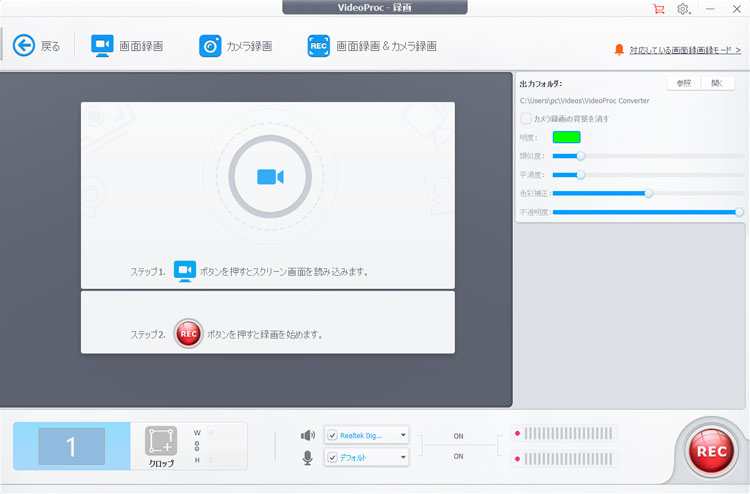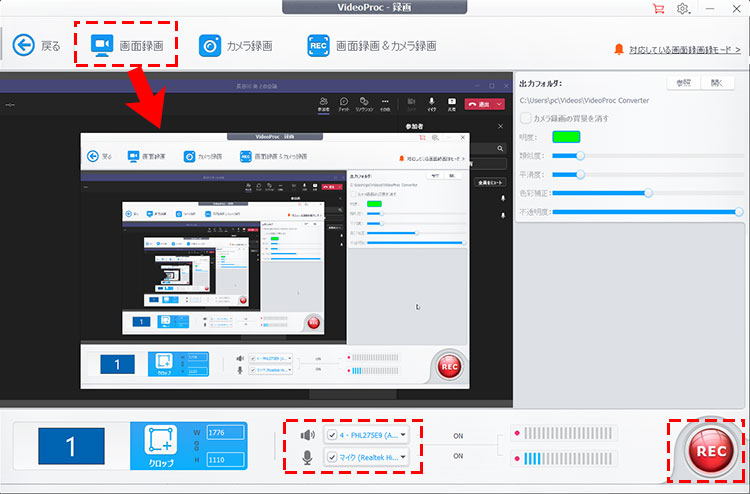無料でWeb会議を録音する方法を解説!おすすめフリーソフト・アプリも紹介【PC/スマホ】
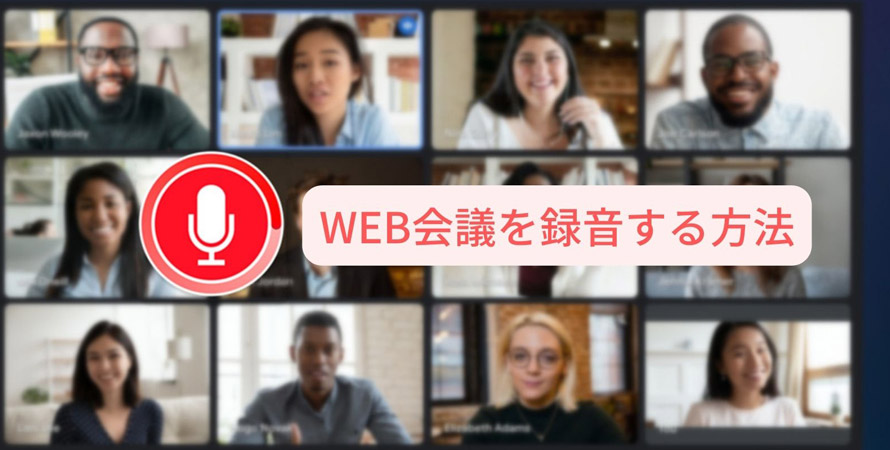
現在では、オンラインでの会議やミーティングをする機会が確実に増えてきましたよね。
そして後からWeb会議の内容を聞き直しながら復習するために、発言内容を録音して事細かに記録したい方も多いのではないでしょうか。しかし、Zoom、WebexなどのWeb会議ツールは、画面や音声を同時に収録する機能を搭載していますが、音声のみ録音することができません。
今回の記事では、パソコンやスマホで無料Web会議を録音する方法について詳しく解説していきます。また、使いやすいWeb会議録音フリーソフトやアプリも紹介していきます。

VideoProc Converter - バレずにWEB会議を録画できる
◆ WEB会議、PC画面や動画、生配信、ゲーム実況の録画が可能;
◆ 画面だけでなく、音声(PCとマイク)も一緒に記録できる;
◆ 長時間録画・高画質録画・サクサク動作に対応;
◆ 録画機能以外、動画変換・編集・ダウンロードなども可能;
◆ 操作性も素晴らしく、初心者でも簡単に使える。
パソコンでWeb会議を録音する方法
まず、パソコンでWeb会議の発言を録音して保存する方法を紹介していきます。
次の紹介している音声録画フリーソフトを使って内部音声と外部音声を同時に録音でき、参加者の発言だけでなく、マイク音声(自分の声)も同時に録音できます。イヤホンありのWeb会議でも、録音することができます。
1、「ボイスレコーダー」でWeb会議を録音
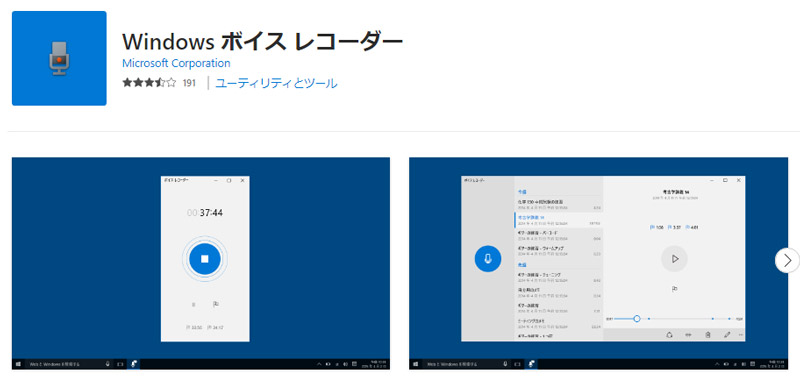
【対応OS】:Windows 10 / 11
「ボイスレコーダー」とは、Windows 10 / 11 に標準で搭載されている録音ソフトです。
Windows 10 / 11でボイスレコーダーを使って、会議を行う場合に録音機材を持ち込んでもいいが、PCをそのまま使って録音することもできます。また、音声を録音するだけでなく、録音した音声を再生したり、簡単なトリミングをしたり、音声ファイルを共有したりするなど様々な機能が搭載されています。
標準搭載なのでアプリやソフトをインストール必要もなくWeb会議録音をこっそり行うところが便利です。
- * Windows 10 / 11以前の場合「ボイスレコーダー」ではなく、「サウンドレコーダー」が標準搭載されているのでご注意ください。
「ボイスレコーダー」でWeb会議を録音する方法は以下の通りです。
- ステップ1、Windows 10の「スタート」をクリックし、そしてすべてのアプリの一覧から「ボイスレコーダー」をクリックします。
- ステップ2、「ボイスレコーダーによるマイクへのアクセスを許可しますか?」と表示されたら、「はい」をクリックします。
- ステップ3、するとボイスレコーダーが起動され、「レコーディング開始」ボタンをクリックしすると、Web会議の録音が始まります。停止も同じボタンです。
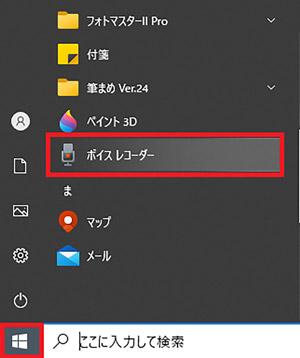
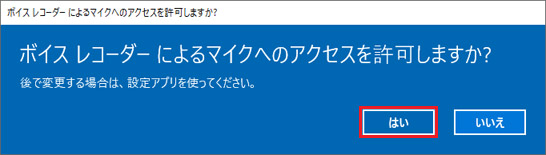
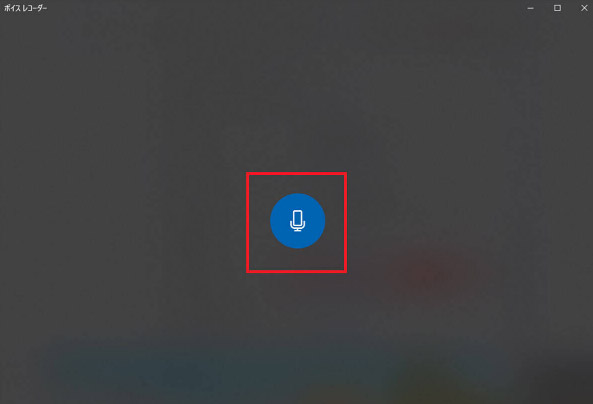
2、「Audacity」でWeb会議を録音
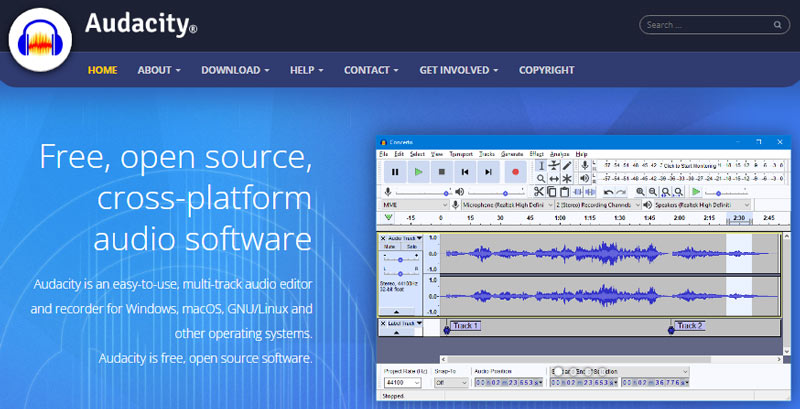
【対応OS】:Windows / Mac
「Audacity」とは、多機能なマルチトラック対応のオーディオ編集ソフトです。Windowsだけでなく、Macでも対応しています。
オーディオ編集ソフトですが、録音用のソフトとしても使用されています。このソフトを使ってパソコンの流れている音声だけでなく、マイクの音声もかんたんに録音できるので、Web会議の録音を行うときがオススメです。
また、録音した音声ファイルを編集する機能も搭載されており、音声のカット、複数音声の合成、ノイズ除去そしてエフェクト効果の追加などができます。
「Audacity」でWeb会議を録音する方法は以下の通りです。
- ステップ1、Audacityをダウンロードしたら、ソフトを起動します。メイン画面で音声ホストを「MME」から「Windows WASAPI」に変更します。
- ステップ2、「音声ホスト」を「Windows WASAPI」、マイクの形をした「録音デバイス」を任意のデバイスを選択します。
- ステップ3、準備ができたら、録音開始ボタンをクリックします。すると、AudacityがWeb会議の音声を録音することが始まります。
- ステップ4、録音が終わったら「停止」ボタンをクリックし、「ファイル」→「書き出し」→「MP3として書き出し…」の順に進んで、ファイルに名前をつけて、保存先を指定したら、録音したWeb会議の音声ファイルがパソコンに保存されます。
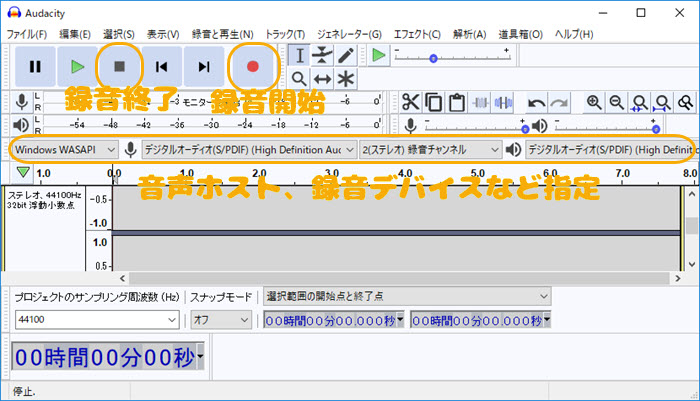

3、「QuickTime Player」でWeb会議を録音
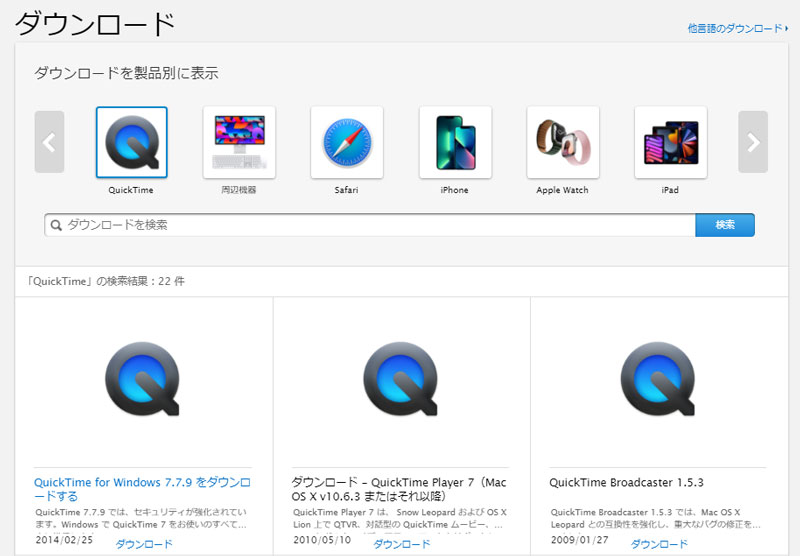
【対応OS】:Windows / Mac
「QuickTime Player」とは、動画や音声などのメディアファイルを再生できるソフトウェアです。
メディアファイルの再生だけでなく、画面の録画や録画データの編集も可能です。Soundflowerを導入することで、パソコン内部の音、そしてマイク音を録音したり、録画した音声を編集したりできるので、Web会議の音声も簡単に録音できます。
Apple社が開発したメディアソフトですが、Macに限らずWindowsでも利用できるのがその特徴です。
「QuickTime Player」でWeb会議を録音する方法は以下の通りです。
- ステップ1、以下のリンクからSoundflouwerをパソコンにインストールします。
https://github.com/mattingalls/Soundflower/releases - ステップ2、Macのシステム環境設定内にある「サウンド」を開き、「出力」タブにある「Soundflower(2ch)」を選択します。
- ステップ3、QuickTime Playerを起動し、メニューバーの「ファイル」から「新規オーディオ収録」を選択します。
- ステップ4、音声録音画面が表示されるので、赤丸の「録音ボタン」を押すと、Web会議の音声録音が開始されます。再度[録音ボタン]を押すと、録音を終了できます。
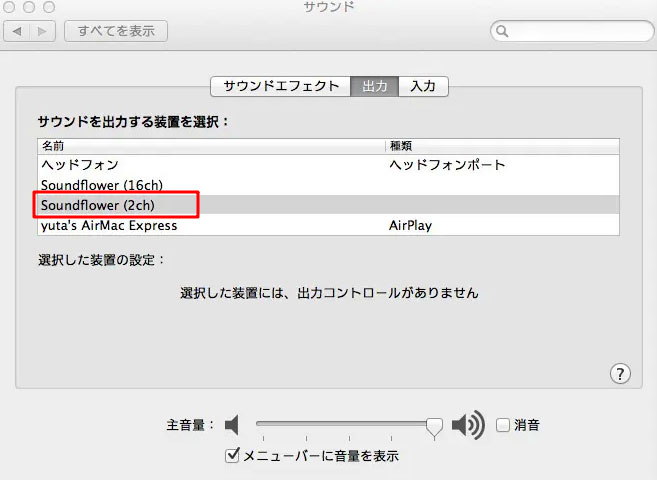
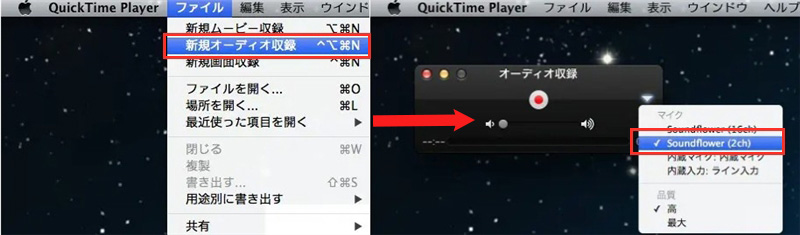
スマホでWeb会議を録音する方法
スマホやタブレットからWeb会議に参加することも多いでしょう。続いて、スマホでWeb会議の発言を録音して保存する方法を紹介していきます。
1、「ボイスレコーダー」でWeb会議を録音
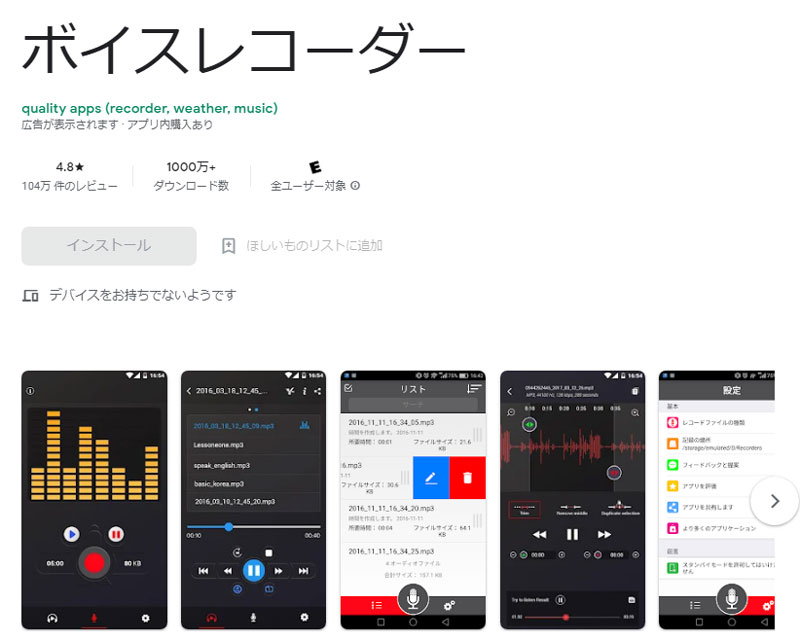
【対応OS】:Android
「ボイスレコーダー」とは、Android対応の高品質の録音に最適なボイスレコーダーです。
Web会議ふくめ、授業・会話などの音声を、8,000〜44,000Hzの高音質・バレずに録音可能です。ファイルは端末の内蔵ストレージまたはSDカードに保存できます。
またLINE・Facebook・Dropboxなどへの共有も行えますよ。
- ステップ1、アプリを起動し、真ん中の「マイク」ボタンを押すとWeb会議の録音がすぐ開始され、四角のマークが表示されます。
- ステップ2、もう一度四角のマークを押する録音を終了できます。
- ステップ3、ファイル名を付ける画面が出てくるので任意のファイル名を入力し、OKを押して保存完了です。
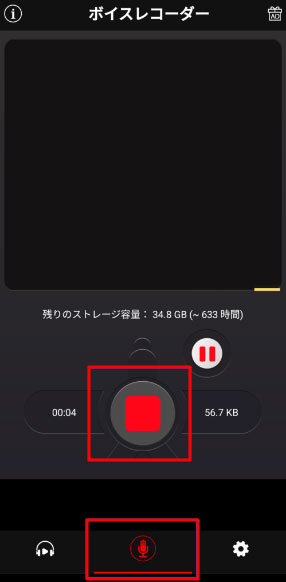
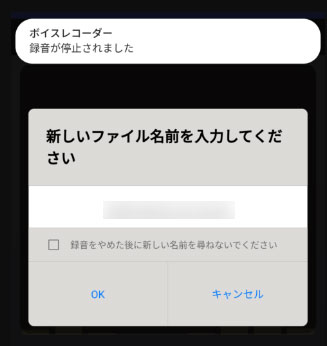
2、「簡単ボイスレコーダー」でWeb会議を録音
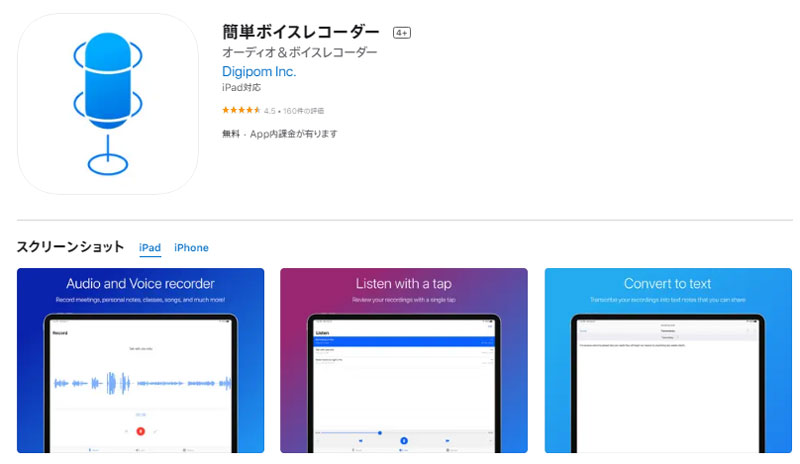
【対応OS】:iOS / Android
「簡単ボイスレコーダー」とは、その名の通り、簡単・高音質で音声を録音できるアプリです。
録音音質も良く、自分の声を吹き込んでボイスメモとして使ったり、Discordの通話、授業の解説や演奏の録音などにも使うことができます。基本的な使い方はとても簡単なので、多少わかりづらい点を解説できればと思います。
ウィジェットやショートカットを駆使すれば、アプリを開かずにバックグランドで録音が可能です。録音ファイルをEメールやファイル共有アプリから共有したり、着信音に設定したりと使い方はさまざまです。
- ステップ1、アプリを起動し、「レコーダー」と書かれたタブを開き、録音をする前にはファイル名を変更(マイ録音と書かれた部分をタップ)できたり、画面右上のボタン(棒状マーク)からノイズ減少やエコーキャンセル機能を有効にできたりします。
- ステップ2、Web会議を行い、簡単ボイスレコーダーで赤いボタンを押すと、スマホでWeb会議の録音が始まります。
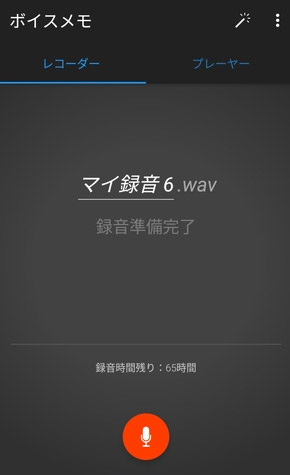
番外:Web会議を録画する方法は?
以上、パソコンやスマホでWeb会議を録音する方法について詳しく紹介しました。簡単にWebミーティングの発言を録音して後で内容を振り返ることができます。
音声だけでなく、会議画面も一緒に録画したい方のために、ここでは、Web会議を録画する方法も解説していきます。多機能の録画の専用ソフト「VideoProc Converter」が使いやすくておすすめです。
たった数クリックするだけで、PC・iPhone上のTeamsアプリに表示されている画面を音入り録画することができます。

VideoProc Converter - 時間制限なし!バレずに録画可能
● シンプルで使いやすい!パソコン初心者にも簡単に使える!
● バレないでZOOM、Teams会議、チャットを音声付きで録画できる!
● 録画した動画に音ズレ、録音できない問題は絶対ない!
● キャプチャした動画は直接にVideoProc Converterで編集可能!
VideoProc ConverterでTeams会議を音入り録画するには、以下の手順で操作してください。
- ステップ1、VideoProc Converterを起動し、「録画」をクリックすると下記の画面になります。

- ステップ2、「画面録画」ボタンをクリックして、WEB会議画面がVideoProc Converterに映ります。
そして、下側の音声入力用マイクとスピーカーの設定を確認します。 
- 3 「REC」ボタンをクリックすると、Web会議を音声付きで録画することが始まります。