PCなしでSwitchの画面を録画する方法|必要なものや各種設定を徹底解説!
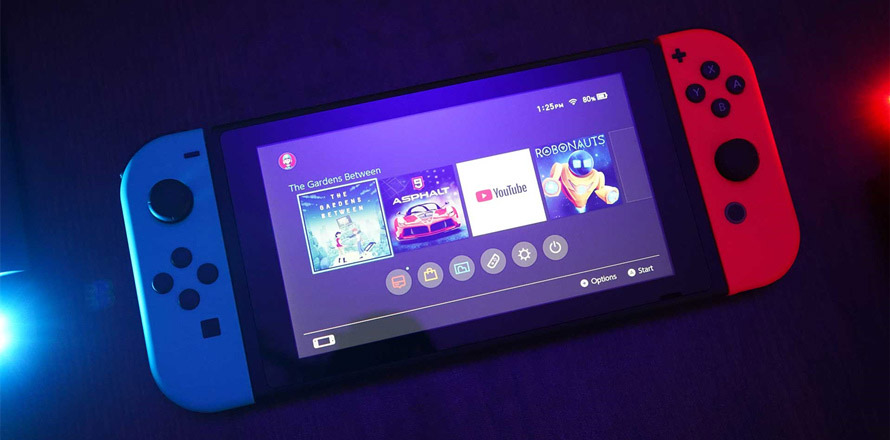
Switchでゲームをやっていて最高のゲームプレイ瞬間ができた際、「この瞬間を保存して後で何度も繰り返し見たい!」、または「SNSに投稿して、YouTubeなどの動画サイトなどにもアップしてたくさんの人に見てもらいたい!」といった理由でSwitchの画面を録画したい方もいらっしゃるのではないでしょうか?
Switchを録画する方法として主流なのは、キャプチャーボードという周辺機器を使用して、PCで録画するというものです。しかし、PCが苦手という方や、PCを起動するキャプチャーボードを使うのがめんどうという場合、どうすればよいのでしょうか。
そんなお悩みを解決するために、この記事では、キャプチャーボード・PCなしでSwitchのゲーム画面を録画する方法について詳しく紹介します。

高音質・劣化なしで画面を録画・保存!
VideoProc Converterは多機能なキャプチャーソフトです。簡単にパソコン映っている画面を録画して保存できます。また、録画したファイルを編集して、様々な形式に変換して再生・保存することもできます。
PCなしでSwitchのゲーム画面を録画できるのか?
Switchをキャプチャーボードを用いてPCに繋ぐことで、PC上にSwitchの画面を映し、ゲーム画面を録画することができますが、PCを使わない場合はたしてSwitch画面を録画できますか?実は、PCなしでSwitchのゲーム画面を録画する方法は、
- 1、Switch単体で録画する方法;
- 2、ゲームレコーダーで録画する方法。
の3つがあります。中には、Switch単体で録画する方法は一番簡単で、複雑な手順もなくSwitch画面をろくができます。ゲームレコーダーで録画する方法はほかのツールを使う必要があるので、ちょっと複雑かもしれませんが、操作手順に従って操作すれば、Switch画面の録画もスムーズにできると思います。
それでは、次はPCなしでSwitchのゲーム画面を録画する時の使うものや詳しい手順など、だいたいの流れを紹介していきます。
PCなしでSwitch画面を録画する方法
1.Switch単体で録画する方法
<こんな人にオススメ>
- ・30秒以内の動画を録画したい人;
- ・簡単にSwitch画面を録画したい人。
<用意するもの>
- ・Nintendo Switch本体のみ。
Switchは、2017年10月19日に行われた本体アップデートによって動画キャプチャーの機能が標準搭載されています。使い方もとっても簡単で、動画を録りたいゲームをプレイ中に、Joy-Con(L)の「キャプチャーボタン」を長押すと録画ができます。
ただし、Switch単体の録画機能は、あくまでも30秒しか対応していないので、決定的な瞬間を動画としてSNSなどに投稿したい場合に適しています。また、Switch単体では録画できるゲームと、できないゲームがあるので、対応していないゲームの場合は、キャプチャーボタンを押しても録画できません。ゲームを録画する時、ゲームソフト側で録画機能に対応しているかを確認する必要があります。30秒以上の動画を録画したい場合、またSwitch録画対応していないゲームの場合、ほかの方法を使うことがおすすめです。
※ 任天堂によって開発・販売されているゲームは録画機能に対応している可能性が高いです。
Switch単体で画面を録画する方法:
- ❶ Switchでゲームをプレイ中、録画したいとき、Joy-Con(L)のキャプチャーボタンを「ピッ」という音がするまで押します。画面左上のところに「保存しています」という表示が出てきます。
※ キャプチャーボタンを短く押すと、画面のスクリーンショット撮影になるので、必ず長押ししてください。 - ❷ すると、Switch画面左上に、「保存しています」という表示が出てきます。しばらく待つと、「保存しました」という表示に変わりますので、こうなればPCなしでSwitch画面の録画完了です。
- ❸ 録画した動画はHOMEメニューの「アルバム」の中に保存されているので、そこから確認できます。
※ Joy-Con(R)のスティックで、録画した動画の再生を早送りや巻き戻しすることができます。
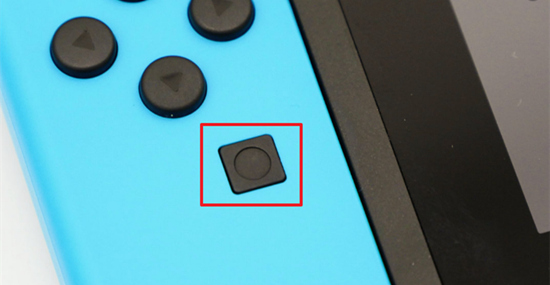

関連記事:【ゲーム録画】スイッチ単体/PC連携でスイッチゲーム録画できる詳細方法>>
2.ゲームレコーダーでSwitch画面を録画する方法
<こんな人にオススメ>
- ・30秒以上の動画を録画したい人;
- ・本格的に画面録画をやりたい人;
- ・実況動画を作りたい人。
<用意するもの>
- ・Nintendo Switch本体;
- ・HDMIケーブル;
- ・ゲームレコーダー(GV-HDREC、AVT-C878 PLUS、AVT-C285、GV-US2C/HDなど);
- ・TV(モニター);
- ・SDメモリーカード、USBメモリ、外付けHDD(USB HDD)のいずれ。
ゲームレコーダーとは、PCもキャプチャーボードも使わずに録画できる製品のことです。Switchのゲーム画面を録画したい場合は、SwitchとゲームレコーダーをHDMIで接続し、ゲームレコーダーとTVもHDMIでつなげます。そして、ゲームレコーダーの録画ボタンを押すだけでSwitchの画面を録画することができます。
使い方が簡単という点もゲームレコーダーのメリットとなります。ゲームレコーダーはほとんどの人が簡単に使いこなせるので、キャプチャーボードで録画する時、「画面が映らない」「設定が難しい」「使い方が難しい」などと感じる方ぜひゲームレコーダーを使ってみてください。
ゲームレコーダーでSwitch画面を録画する手順:
- ❶ 長時間動画を録画できるために、まずHOMEメニューの「設定」→「データ管理」から、お使いのSwitchはどのストレージに対応しているか、あらかじめ確認する必要があります。
ストレージがない場合、SDメモリーカード・USBメモリ・外付けHDDなどを準備する必要があります。 - ❷ Switch本体、ゲームレコーダー、TVをHDMIケーブルで接続してから、ACアダプターで、ゲームレコーダーをコンセントに接続し、レコーダーの電源を入れます。
※ USBケーブルで接続するわけではなく、HDMIケーブルを使うことをご注意ください。 - ❸ 準備ができたら、Switchを起動し、Switchの画面がTVに映ったら、通常通りゲームをプレイします。
- ❹ 録画したい画面になったら、ゲームレコーダーの録画ボタンを押すと、Switchの画面録画が始まります。録画が完了したら、再度録画ボタンを押すだけで、録画が停止され、ストレージに録画した動画が保存されます。
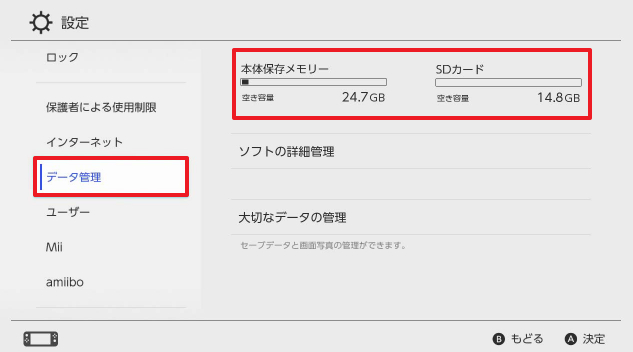


Switch動画を投稿したり、編集したい場合は?
Switchの画面を録画しましたが、SNSなどへ投稿したり、動画を編集したりしたいことがありませんか?ここで補足として、Switchの動画を投稿する方法や、編集方法を紹介していきます。
1.Switch動画を投稿
Switch本体に保存されている動画を投稿する手順:
- ❶ Nintendo Switchをインターネット環境に接続します。
- ❷ 「ホーム」→「アルバム」→「アップしたい画像や動画を選択」→「確認」→「投稿」の順でタップし、TwitterやFacebookのどっちかを選んで、登録します。
※ TwitterやFacebookアカウントがなければ、登録して作る必要があります。 - ❸ そうすると、文章を添えて直接投稿でき、投稿したら、Twitterにもすぐ反映されました。
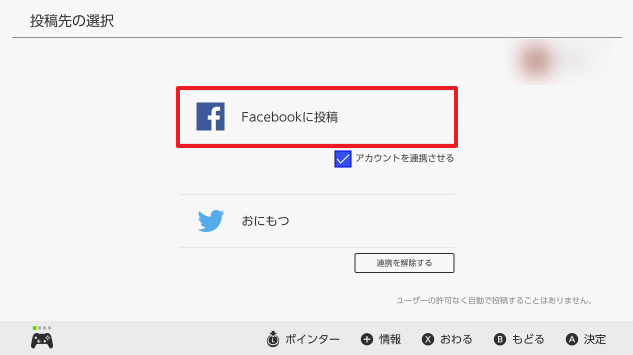
外部ストレージに保存されている動画を投稿する手順:
Switchで録画する時、動画をSDメモリーカード、USBメモリ、SSDやHDDなどの外部ストレージに保存している場合、PCを使うほかはないです。
- ❶ SDメモリーカード、USBメモリ、SSDやHDDなどをパソコン本体に接続します。
※ PCで差し込むカードスロットがあれば、そこから読み込むことができます。一方、カードスロットがない場合には、USB接続のカードスロットを購入して、取り付ける必要があります。 - ❷ SDカードなどのフォルダーを展開し、中に保存されている動画ファイルをパソコンの「ビデオ」フォルダーに移動します。
2.Switch動画を編集
Switch本体にも動画をトリミングする機能を搭載しています。録画した動画に不要な箇所がある場合は、編集でカットしましょう。たとえば、動画の途中の10秒だけを残したい場合、その部分を切り出して保存することができます。
- 注意
- * Switchの編集機能はトリミングだけで、結合やコピー&ペーストなどの動画編集はできません。
Switchで動画をトリミングする手順:
- ❶ Switchで動画を再生し、トリミングしたいシーンでAボタンを押します。
- ❷ 「切り出し」を選択してAボタンを押します。
- ❸ 「どこからはじめますか?」が表示され、Joy-Conのスティックを使って開始の位置でAボタンを押し、「どこでおわりますか?」が表示され、終了の位置でAボタンを押します。
- ❹ 最後には、Aボタンを押して動画を保存することができます。
※ 編集した後、オリジナルの動画はアルバムに残しています。ストレージを節約するために、必要なければ、もとの動画を削除することがおすすめです。
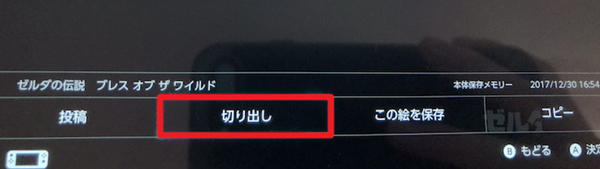
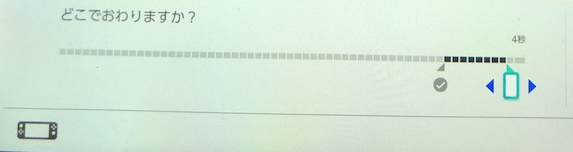
Switch動画を高度編集したい場合:
Switchで複数の動画を録画し、それら動画を結合したい、字幕やBGMをつけたいなど、本格的な動画編集をやりたい場合は、Switchではできないので、PCで行うほかはないです。
動画編集ソフトで定番なのは、VideoProc Converterです。VideoProc Converterで動画のトリミング、結合、字幕追加などの編集機能が多数搭載されていて、要求PCスペックは低くて使い方も非常に簡単でおすすめです。
- ❶ スイッチ本体とパソコンをUSBケーブルで繋ぎます。
※ 録画動画が外部ストレージに保存されている場合、SDメモリーカード、USBメモリ、SSDやHDDなどをパソコン本体に接続します。 - ❷ スイッチの「設定」→「データ管理」→「画面写真と動画の管理」の順に選択し、「USB接続でパソコンにコピー」という項目を選択します。
- ❸ 「パソコンと接続できました。」と表示されれば、PC側で[Nintendo Switch]のフォルダが表示され、目的動画を選択してPCにコピーします。
- ❹ 動画編集ソフトをPCにダウンロードして動画編集を行います。詳しい編集方法は↓
※ VideoProc Converter使い方:VideoProc Converterで動画を編集・変換する方法>>
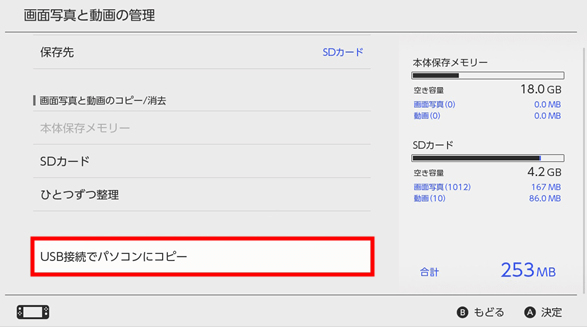

VideoProc Converter - 100%安全・無料!編集・録画対応
● 多彩な編集機能が搭載!
● 編集した動画を多形式へ変換できる!
● 録画機能もあり、制限なく画面をキャプチャできる!
● 簡単で使いやすい、初心者もうまく操作できる!
最後:
ここまで紹介したようにPCを使わずにSwitchの画面を録画することができます。どうでしょうか、好きな画面を録画しましたのか?
Switchで録画する方法には、準備するものも少なくインターネット環境も必要ないので、手軽に録画ができます。しかし録画時間に制限があり、保存すると容量を消費するデメリットもあります。
一方、PS4をゲームレコーダー上で録画するには、ゲームレコーダーの購入、接続など、Switch本体で録画することと比較すると手間がかかります。しかし録画時間に制限はなく、実況も作成できます。
このようにどちらの方法もメリットデメリットがあるため、自分に合った方法を選んで録画してみましょう。


