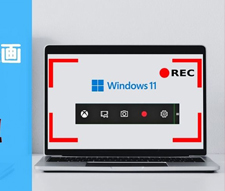【高画質&簡単】Windows11の上でSteamゲームを録画する方法の解説!

PCの上でSteamで購入したゲームのプレイ画面を実況しながら録画、配信をしたい人がいるようです。
今回の記事では、完全の初心者の方向け、Windows11パソコンの上でSteamゲームのプレイ画面を高画質に録画する方法を解説しましょう。

Window11でSteamを高画質録画するソフト
・長時間録画
・マイク対応(音声の同時録音)
・録画範囲(エリア)を指定して・録画
・録画中の字幕・矢印などの表示
・HD/4K/8K、60fps/120fps対応
(1)Windows11でSteamゲームを録画するため必要な条件
まず、初めてSteamゲームを録画・配信する人たち向けに、ゲーム録画に必要な機材と知識をご紹介します。
1. パソコンの環境
PC画面での表示遅延はほぼゼロで、高画質でSteamゲームを録画したいのなら、比較的に高性能なPCが必要になります。
<CPU>
ゲームを録画する場合も、リアルタイムでライブ配信(生放送)する場合も、CPUの性能が高いほうが高画質にでき、かつ軽快に動作します。
ノートPC・デスクトップPCともにCore i5以上がよいでしょう。できればCore i7がベストです。
Core i3でもゲーム実況は可能ですが、性能的な余裕はないかもしれません。CeleronやPentiumではさらに厳しいはずです。
<メモリ>
最低でも8G以上は欲しいかと思います。推奨はなのは16G以上のメモリを選んでください。
またできれば、空きスロットがあれば後から増設もできるためお薦めです。
<GPU>
- 【NVIDIA】:GeForce600シリーズ以降・GeForce800Mシリーズ以降
- 【Intel】:Intel HD Graphics4000以降・Intel Iris Graphics5100以降
- 【AMD】:AMD Radeon HD7000シリーズ・HD7000Mシリーズ・HD8000シリーズ・HD8000Mシリーズ・R9シリーズ・R7シリーズ
2025年でこれらのGPUを下回る製品を使用しているケースは稀だと思います。近年購入したパソコンであれば要件をクリアしていると思って問題ないでしょう。
2. おすすめのキャプチャソフト
現状、Windows11の上で動作できるキャプチャソフトは無料から有料まで様々あります。
下記の選ぶ基準を踏まえれば、自分に合ったキャプチャソフトが見つかるかもしれません。
- 1. 【録画モード】:画面録画だけではなく、ゲーム画面にWebカメラの映像(自分の顔)・他の画像などを重ねて(PiP機能)を搭載したものが良いです。
- 2. 【最大録画時間】:録画設定によって録画できる時間が変わるが、長時間録画に対応したものが良いです。
- 3. 【最大解像度】:一般家庭用であれば1080Pは十分だが、きれいな画質に見せるように4K解像度までに対応したものが良いです。
- 4. 【最大フレームレート】:激しい動きのゲームも滑らかに表示させるように、60fps/120fpsで録画可能なものが良いです。
- 5. 【映像や音声の遅延の有無】:できれば遅延なし、または低遅延な録画が可能なものが良いです。
Steamゲームを録画する場合、この5点が重要になってきますね。
個人的には、有料なものだとDigiarty社が提供している「VideoProc Converter」とかおすすめです。無料なものだと、Windows11に標準搭載した「Xboxゲームバー」が使えます。
(2)Windows11でSteamゲームを録画する方法(操作手順)
1. VideoProc Converterを使ってSteamを録画する手順
VideoProc Converterは、Windows11で使用できる動画キャプチャーソフトです。
シンプルで分かりやすい上に高性能な機能を搭載しており、高い人気を集めています。
- VideoProc Converterの特徴
- ➊. 高機能、高品質、低負荷で、最大4K・120fpsの映像まで録画できるようです。
- ➋. マイクとカメラをPCに繋げば、ゲーム画面に自分の映像も一緒に録画できます。
- ➌.今まで使ったどのソフトよりも軽く、音ズレなしで高画質に長時間録画ができます。
- ➍.形式や解像度、内部・外部音声の入力有無、録画範囲などを設定することができます。
- ➎. 録画しながらリアルタイムにライン、テキスト、矢印なども簡単に挿入可能。
さて、VideoProc Converterを使ってSteamゲームを録画しましょう。
step1VideoProc Converterを立ち上げて、ホーム画面で表示される「録画」ボタンをタップします。
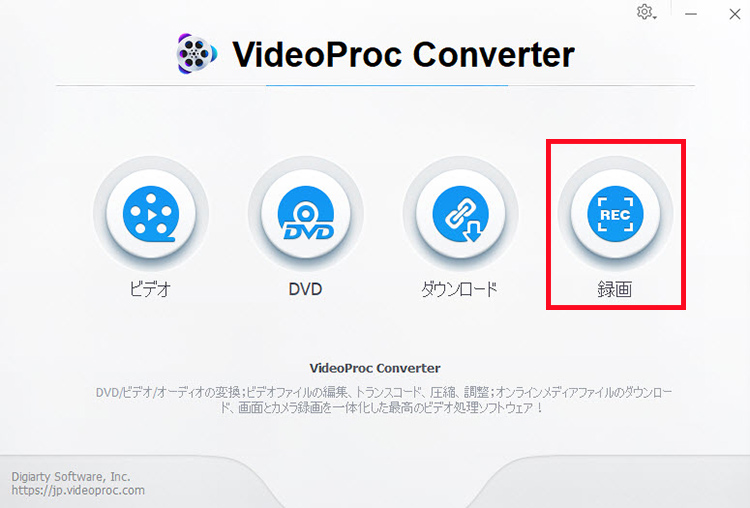
step2画面の上の方に「画面録画」「カメラ録画」「画面録画&カメラ録画」と3つの録画モードが選択できます。パソコン上でゲームのプレイを実行し、Webカメラでプレイヤーを撮影することで実況動画を作成することが目的であれば、「画面録画&カメラ録画」を使いましょう。
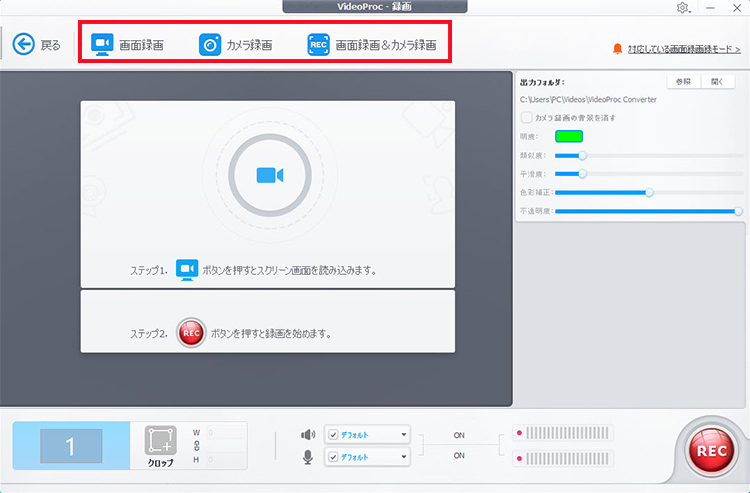
- 「画面録画」:パソコンに映っているゲーム画面を録画することができます。
- 「カメラ録画」:Webカメラ等の映像を録画することができます。
- 「画面録画&カメラ録画」:パソコン画面の録画映像とWebカメラの映像を同時に録画することができます。
step3「画面録画&カメラ録画」より「スクリーンを録画しながらカメラ画面を表示する」をクリックします。これで、PC画面の上に小さなWebカメラの映像を重ねて録画することができます。Webカメラの映像のサイズと位置はドラッグで変更することが可能。
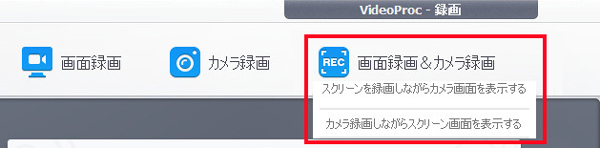
step4画面下部で録画範囲、および音声収録の設定を必要に応じてカスタマイズできます。
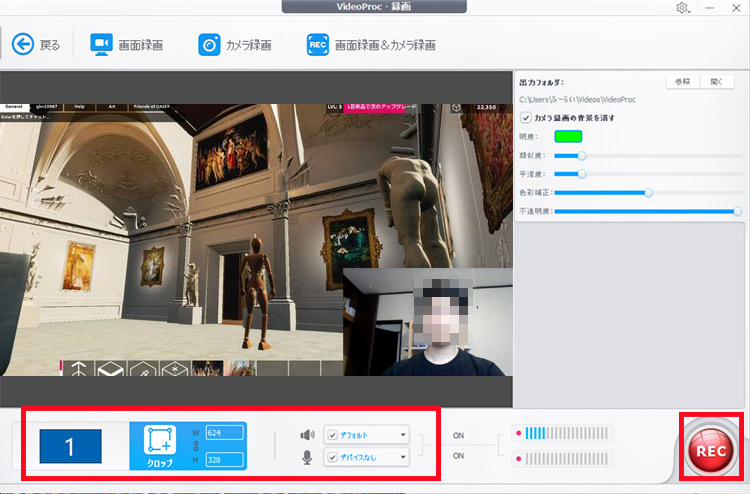
step5右下にある赤い「REC」ボタンをクリックします。すると、5秒のカウントダウンが終わると録画が始まります。「Ctrl」+「R」を押すと、録画を終了します。録画データはソフトウェアウィンドウの右側のリストに表示されていくので分かりやすいです。
以上で操作が完了です。特に難しい操作もなく、初心者でも簡単に画面録画ができてしまいますよ!
2. Xboxゲームバーを利用してSteamを録画する手順
Xboxゲームバーは、正式名称を「Xbox Game Bar」という、Windows 11/10にディフォルトで入っているMicrosoft製キャプチャーソフトです。
ダウンロードしてインストールする手間もなく、完全無料で使えるのが魅力的です。
- Xboxゲームバーの特徴
- ➊.1つのウィンドウを対象とした録画機能となるので、複数ウインドウの同時録画はできません。
- ➋. 初期設定では収録時間は最長2時間まで、2時間以上録画をしたい場合には、ゲームバーの設定を変更する必要があります。
- ➌. 標準では「ゲーム(=録画対象になっているアプリ)の音声と、マイクの入力音声」を収録することができます。
- ➍. 記録した動画はMP4ファイル形式で、「フォト」アプリで編集も可能です。
- ➎. PCゲームのプレイ中にスクリーン ショット(静止画)をキャプチャすることもできます。
続いて、Xboxゲームバーを利用してSteamゲームを録画しましょう。
step1録画したいSteamゲームアプリをアクティブ(最前面)にしてから、「Win」キー+[G]キーを押してXboxゲームバーを立ち上げます。
step2「Win」キー+[Alt]キー+[R]キーを押すと、すぐに録画が開始され、画面に録画中であることを示すパネルが現れます(ゲームバーの「キャプチャの状態」と似たパネルです)。
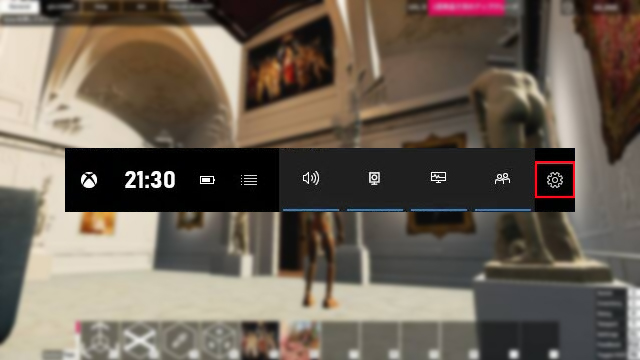
step3パネルの右端にある「設定」(歯車のようなアイコン)より「キャプチャ中」をクリックしたら、下記のような画面になります。ここでは「バックグラウンドで録画」をオンにすれば、時間をさかのぼって録画できます。また、音声の収録を好きなように設定できます。
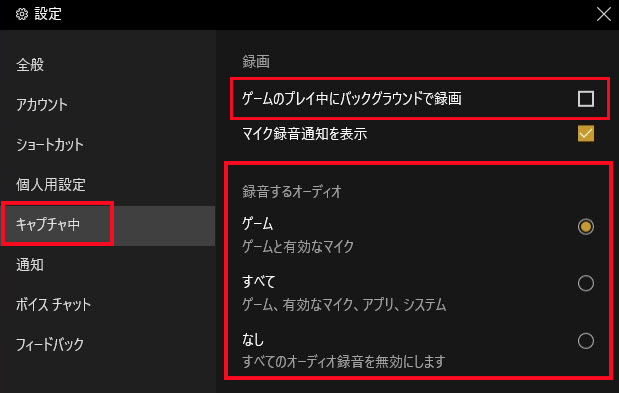
step4録画を終了するには、もう一度「Win」キー+[Alt]キー+[R]キーを押すか、または「録画を停止」をクリックします。録画したデータは、「PC」→「ビデオ」→「キャプチャ」フォルダに保存されます。録画した日時やアプリ名がファイル名となっているので判別しやすくなっています。
(3)最後に
今回は、おすすめするソフトに分けて、Windows11でSteamゲームのプレイ画面を録画する方法を解説しました。
初心者の方にとって難しそうに感じるSteamゲーム録画だが、VideoProc ConverterかXboxゲームバーで簡単にできます。
VideoProc Converterのほうが、高画質・高機能でありながら、手頃な価格で手に入れられるのでおすすめです。
また、そこそこの品質でもいい、余計な手間をできるだけ省くようにしたいと思うなら、Windows11に標準搭載したXboxゲームバーを使用するのが楽でしょう。
とりあえず、自分に合った方法で、Steamゲームを録画して、よりSteamゲームを楽しみましょう!