-

Web会議録画ソフト - VideoProc Converter
100%安全・ウイルスなし・広告なしでPC画面・Webカメラ映像をHD/4K/8Kの画質で録画・録音できるソフトウェアです。参加者でもバレずにWeb会議を録画するだけでなく、録画した動画を編集して高品質に出力できます。
Windows10対応のWeb会議録画方法: Web会議ツールと第三者録画ソフト両方

Web会議とは、オンライン環境で、ビデオ通話やミーティングなどを行えるツールのことを指します。つまり、お使いのWindows10 PCがネットワークに接続されていれば、時間や場所を問わずにWeb会議に参加することができます。
目の前の会議に集中して、あとから議事録を作ったり、ミーティングの内容をもう一度見直し重要な部分を確認したりするには、Web会議を録画・録音するのが必要です。
多数のWeb会議システム自体では、録画機能がついていますが、Web会議ツールごとに録画方法が異なります。その上、主催者や他の参加者の許可が必要です。それに対して、第三者の録画ソフトを使って、相手にバレずにWindows10でWebミーティングの内容を録画できます。
ということで、今回の記事では、Windows10のユーザーのために、録画機能が付いているWeb会議ツールと第三者録画ソフトに分けて、会議を記録する方法を紹介します。自分の場合に合わせて適切な方法を採用してWebミーティングを録画しましょう。
 <この記事の目次>[非表示表示]
<この記事の目次>[非表示表示]
Windows10で録画ができるWeb会議ツールとその録画方法
Windows10でバレないようにWeb会議を録画する方法
Web会議ツールと録画ソフトで録画するメリット/デメリット
Windows10で録画ができるWeb会議ツールとその録画方法
Web会議ツールのTeams、Zoom、Webexなどを利用している方が多いと思います。いずれもWindows10対応で人気がありますが、それらを使って録画する方法を知っている人が少ないようですね。
では、よく使われる録画ができるWeb会議ツール5選とその使い方を紹介します。
*冒頭でも述べたように、Web会議で録画をする際には必ず参加者全員から録画・録音の許可を取ることが求められます。
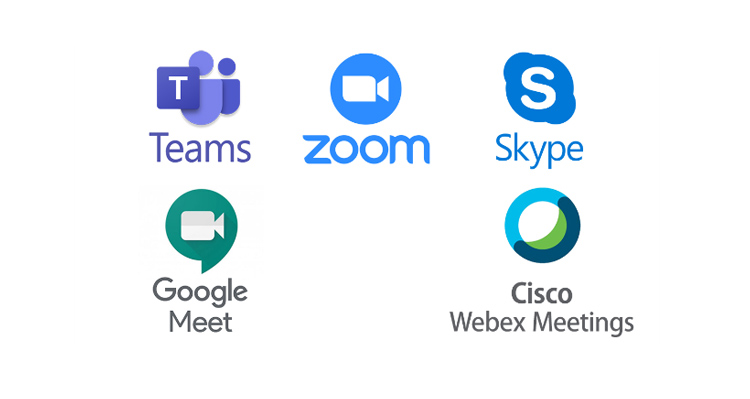
Windows10で録画ができるWeb会議ツール①~Zoom
Web会議ツールZoomは録画機能が内蔵されて、ローカルレコーディングとクラウドレコーディング2種類に分けています。ローカルレコーディングが無料で利用できて、録画・録音データを直接にPCに保存できます。それに対して、クラウドレコーディンは有料プランのみ使用できる機能で、保存データの容量を最大1GBまでZoomグランドに保存できます。
- 1保存されるファイル形式:MP4、M4A
- 2録画の保存先:ローカル、クラウド(有料のみ)
- 3プラン:基本(無料);プロ 2,200円/月額(税込);ビジネス 2,970円/月額(税込)
Zoomを使って、Windows10でWeb会議を録画する手順:
-
ステップ1、会議を開始します。
-
ステップ2、画面下部のメニューにある「レコーディング」をクリックすると、「このコンピューターにレコーディング」か「クラウドにレコーディング」を選択してから録画が開始されます。
-
ステップ3、録画を終了したい場合は「■」ボタンをクリックします。
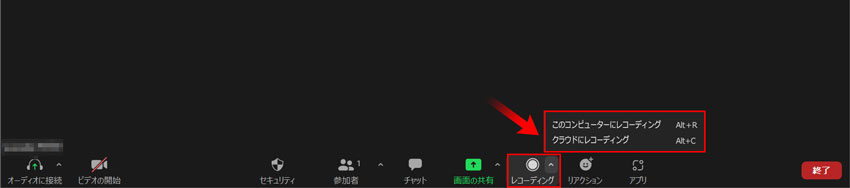
Windows10で録画ができるWeb会議ツール②~Microsoft Teams
Teamsには、会議中の音声と映像を録画できるレコーディング機能がありますが、無料プランでは、Web会議を録画・録音することができません。Microsoft Teamsの録画データは同社が提供するクラウドストレージサービスであるOneDriveに保存されます。
- 1保存されるファイル形式:MP4
- 2録画の保存先:クラウド
- 3プラン:基本(無料);Microsoft 365 540円/月額(税別)
Microsoft Teamsを使って、Windows10でWeb会議を録画する手順:
-
ステップ1、会議の画面を開きます。
-
ステップ2、画面にある「・・・」(その他の操作)アイコンをクリックして、「レコーディングを開始」を選択します。
-
ステップ3、録画を終了するには「レコーディングを停止」をクリックすればいいです。
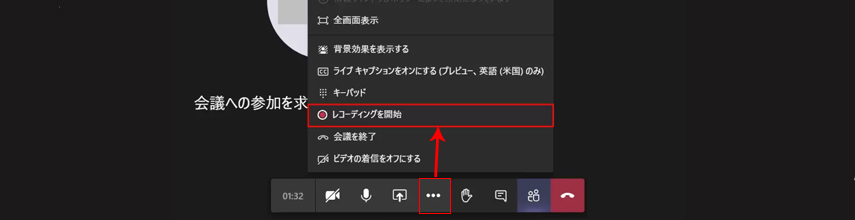
Windows10で録画ができるWeb会議ツール③~Cisco Webex Meetings
Zoomと並んで高い知名度を誇るWeb会議システムCisco Webexは、もちろんWeb会議の映像と音声を記録することが可能です。無料でも録画できますが、会議の主催者、代替主催者、またはアカウント管理者のみが実行できます。
Zoomと同じく、無料プランの場合はPCのフォルダに保存しかできません。有料プランの場合は、「クラウド」またはパソコンに保存できます。
- 1保存されるファイル形式:ARF 、WRF
- 2録画の保存先:ローカル、クラウド(有料のみ)
- 3プラン:基本(無料);Starter 1490円/月額(税別);plus 1,980円/月額(税別);Business 2980円/月額(税別)
Cisco Webex Meetingsを使って、Windows10でWeb会議を録画する手順:
-
ステップ1、会議開始後、画面の下にある「録画」ボタンをクリックします。
-
ステップ2、「クラウドで録画」または「自分のコンピューターで録画」を選択してから「録画」を選択します。
-
ステップ3、会議が終わったら、停止ボタンを押し、録画を終了します。
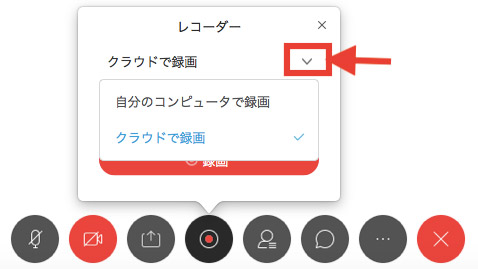
Windows10で録画ができるWeb会議ツール④~Google Meet
Google Meetの録画機能を使える場合は、「Business Standard」またはそれ以上の有料プランのみです。Google Meetの録画機能により、会議に参加しているメンバーの発言と固定表示されている画面を記録できます。
- 1保存されるファイル形式:MP4
- 2録画の保存先:クラウド(有料のみ)
- 3プラン:基本(無料);Business Starter 680円/月額(税別);Business Standard 1,360/月額(税別);Business Plus 2,040円/月額(税別);Enterprise 3,000円/月額(税別)
Google Meetを使って、Windows10でWeb会議を録画する手順:
-
ステップ1、会議開始後、図のように右下のアクティビティアイコンをクリックして、録画機能を選択します。
-
ステップ2、「録画を開始」ボタンをクリックして、表示されたウィンドウで「開始」をクリックします。
-
ステップ3、録画を終了するには、「録画を開始」ボタンと同じ位置で、「録画を停止」ボタンをクリックします。
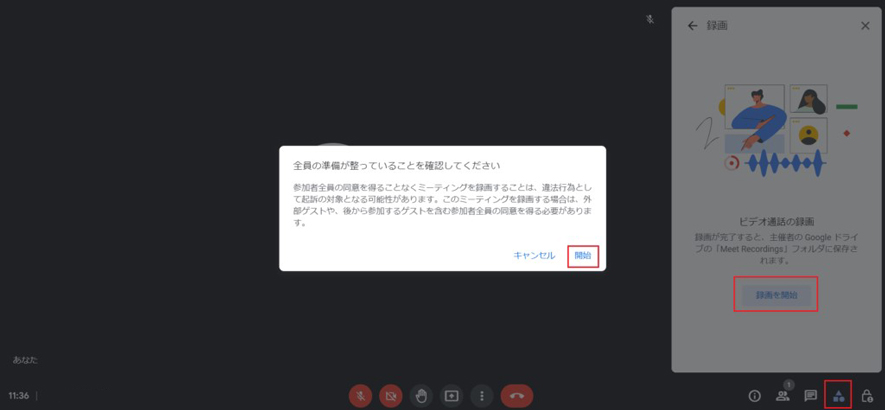
Windows10で録画ができるWeb会議ツール⑤~Skype Meet Now
ほかのWindows10Web会議ツールと異なって、Skypeの新機能「Meet Now」はアプリ不要、アカウント作成不要で会議ができます。それに、完全無料でレコーディング機能を使用できます。録画されたデータは30日間保存しておけるのも特徴です。
- 1保存されるファイル形式:MP4
- 2録画の保存先:クラウド
- 3プラン:完全無料
Skype Meet Nowを使って、Windows10でWeb会議を録画する手順:
-
ステップ1、会議が開始します。
-
ステップ2、通話画面左下の「録音を開始」というボタンを押すだけでできます。
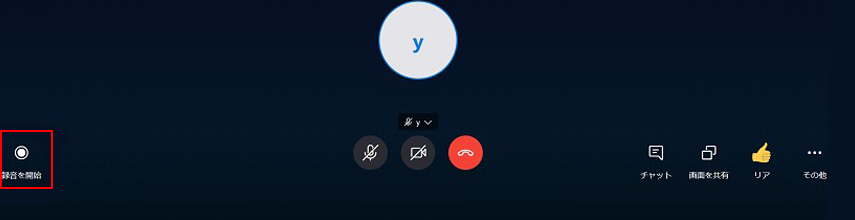
使用しているWeb会議ツールで直接会議内容を録画するのは便利ですが、参加者としての場合は録画出来ない、或いは録画できても相手にばれてしまうのです。相手にバレないようにこっそりとWeb会議を録画する場合は、第三者の録画ソフトを使うことがベスト選択です。
Windows10でバレないようにWeb会議を録画する方法
無許可の録音・録画は、参加者のプライバシー(肖像権)や著作権の侵害になる場合があります。さらに、録画したWeb会議ビデオを許可を取らずに公開したり、販売するのが禁止です。
注意!著作権を持つ講師や法人に無許可で動画を撮影し、著作権法違反となり、個人には10年以下の懲役又は1,000万円以下の罰金、法人には3億円以下の罰金が科せられることもあります。
さらに講師に無断で録画した映像を配信した場合は、著作権法第23条の公衆送信権を侵害したことになります。公衆送信権侵害は、2年以下の懲役又は200万円以下の罰金が科せられる可能性もあるので注意が必要です。
(参考:公益社団法人著作権情報センター)
Windows10で録画ソフトといえば、定番なのはWindows10 ゲームバー(Xbox Game Bar)でしょう。ネット上で検索してみると、その使い方はたくさんがあるので、誰でもWindows10のゲームバーを使ってWeb会議を録画できます。
ただし、Windows10のゲームバーを使った時に、エラーメッセージが表示されるかアプリが正常に動作しないため、録画することができません。こういう経験がある人が多いようです。
ということで、今回は機能性と安定性が高いWeb会議録画ソフト「VideoProc Converter」をおすすめします。
【バレない・高品質】Web会議録画ソフト:VideoProc Converter
VideoProc Converterは録画を無制限で長時間・高画質でWeb会議を録画できるWindows10対応キャプチャーソフトです。Web会議の画面と音声を同時に録画することはもちろん、マイク音声のみ、PC内部とマイクの音声両方及び音なし(ミュート)で記録することができます。録画を完了してから編集するのではなく、録画しながら動画にライン、図形、文字、矢印などを簡単に付けられます。
Windows10に対応した有料の録画ソフトですが、無料体験版がありますので、数回試した上で有料プランにアップグレードするかどうか決めましょう。
- 1保存されるファイル形式:MP4、AVI、M4V、FLV、TS、MOV、WMV、MKV、MPEG、WebM;MP3、WMA、AACなど
- 2録画の保存先:ローカル
- 3プラン:無料プラン;有料 2980円/年/PC3台
- 4録画機能:全画面録画、PIP録画、指定範囲録画、音声入力(マイク音、システム音、マイク音&システム音、ミュートなど)、iPhone・iPad録画(Mac版のみ)、作図ツール
VideoProc ConverterでWeb会議を録画する手順
ステップ1、会議が始まる前に、VideoProc Converterを立ち上げてください。ソフトのメニュー画面の「録画」をクリックします。そして、「画面録画」ボタンをクリックしてミーティング画面がソフトに映ります。
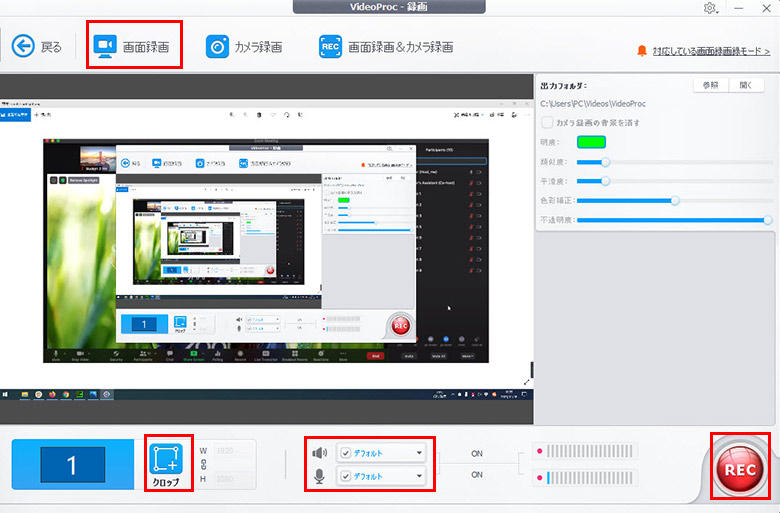
ステップ2、画面の下部の「クロップ」をクリックして録画する範囲を決めます。ディフォルトの設定はPC内部とマイクの音を同時に録音します。内部音声のみを収録する場合は、「マイク」アイコンにチェックを外してください。
ステップ3、右下に赤い「REC」ボタンをクリックすると、Web会議の録画が開始します。
Web会議ツールと録画ソフトで録画するメリット/デメリット
以上は録画ができるWeb会議ツールと第三者録画ソフトに分けて、Windows10でWeb会議を記録する方法を紹介します。どの方法を採用すればいいかと迷っているなら、以下の比較表を参照してください。
Web会議システム(Zoomなど) |
VideoProc Converter |
|
|---|---|---|
メリット |
会議に参加しながら録画を行え、第三者のソフトを別途にインストール必要はない; |
参加者でもバレずにWeb会議を録画できる; |
デメリット |
録画するには、必ず主催者及び他の参加者の許可を得らなければならない; |
ソフトをインストール必要がある; |
比較表からみると、第三者の録画ソフトVideoProc Converterを使用してWeb会議を録画するのは最適ですね。参加者でもバレずにこっそりと録画が可能で便利です。Web会議ツールと比べると、エクスポートできるファイル形式は種類が多いです。例えば、MOV形式として保存するなら、iPhoneでも気軽にビデオを再生して視聴できます。


