【無料】ギャラクシーで画面を録画|画面収録の設定方法や録画できない時の対処法も紹介!

Samsungのギャラクシー(Galaxy)を使う場合、場合によっては携帯の画面も録画する必要があります。ギャラクシー(Galaxy)は録画アプリをインストールしなくてもデフォルトでスクリーン録画機能が搭載されています。録画開始の方法は色々なパターンがあるので初心者にとっては難しく感じる人もいるかと思います。
今回は、ギャラクシーで画面録画、画面保存を行う方法を紹介します。これにより、ユーザーは画面上の素晴らしい瞬間を簡単に録画できます。
ギャラクシーに内蔵された画面録画機能とは

Galaxyの画面録画機能とは、Galaxy S9(Android 10)以降のGalaxyシリーズのスマートフォンに内蔵されているツールで、スマートフォンの画面上で行われるすべての操作やアクティビティをビデオとして録画できる機能です。この機能は、ゲームプレイ、アプリの使い方の説明、オンライン会議の記録など、さまざまな目的で活用できます。
ギャラクシー画面録画機能の主な特徴
- 主な機能:
- ▶ 内蔵機能:
Galaxyスマートフォンに標準搭載されているため、追加のアプリをダウンロードする必要がありません。すぐにクイックパネルからアクセスできます; - ▶ 音声録音:
録画中にデバイス音声やマイク音声を選択して録音することができます。これにより、ゲーム実況や解説動画の作成が簡単に行えます; - ▶ 高品質な録画:
スマートフォンのディスプレイ解像度に合わせた高品質な映像を録画できるため、視覚的に優れたコンテンツを作成できます; - ▶ シンプルな操作:
クイックパネルからアイコンをタップするだけで録画を開始でき、録画中に表示されるコントロールパネルで簡単に操作ができます; - ▶ 編集機能:
録画後、動画をギャラリーアプリで編集できます。トリミングや不要部分のカット、テキストや描画の追加が可能で、動画をさらに魅力的に仕上げることができます。
ギャラクシー画面収録機能が禁止されているケース
場合によっては、ギャラクシーの画面録画機能が使えなくなり、画面を録画できないことがあるのでご注意ください。
- ▶ 通話、ビデオ通話画面の録画;
- ▶ 対象デバイスではない;
- ▶ 著作権の制限で、画面録画機能が禁止されているアプリ;
- ▶ Android10以降にアップデートしていない;
- ▶ 本体自体の、マイクや動画録画の許可をしていない場合。
VideoProc Converter~長時間画面録画できる!

・長時間の画面録画が可能で、途中で勝手に切れたりしない!
・録画モードが豊富、PC画面・カメラ映像・iPhone画面録画。
・最大8K・120FPSの映像をスムーズに録画可能。
・コマ落ちや音ズレなしで画面録画がスムーズにできる。
ギャラクシー画面録画のやり方
次は、Galaxy自体搭載のスクリーン録画機能を使って画面を録画して保存する方法を詳しくご紹介いたします。録画機能が標準で実装されているため、アプリをダウンロードやインストールしなくても、簡単に画面録画を行うことができます。
①、Galaxy画面録画の事前設定
画面録画の方法を紹介する前に、まず、「画面収録」を利用して画面を録画している際に活用できる、便利な設定についてご紹介します。
- ①、Galaxyから設定アプリを開きます。
- ②、「便利な機能」をタップします。
- ③、「画面キャプチャと画面録画」をタップします。
- ④、画面録画のサウンド、画質、自分撮りの動画サイズなどのオプションを設定できます。
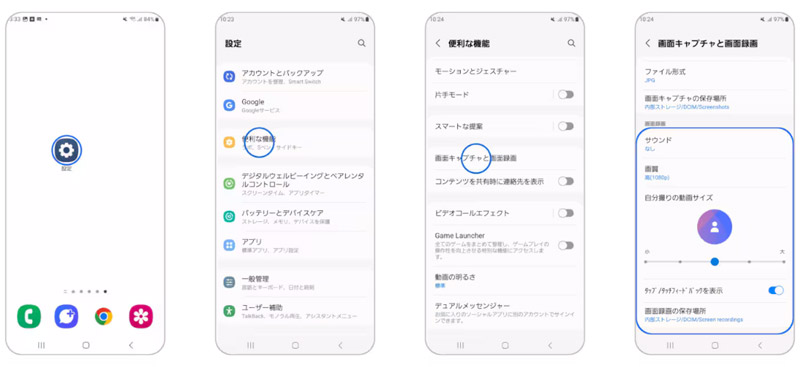
②、Galaxy画面録画のやり方
- ①、Galaxyで画面録画したい画面を開き、画面の上部を下にスワイプします。
- ②、クイックパネルが表示され、「画面録画」を選択します。
※「画面録画」の項目が見当たらない場合、左にスワイプしてみます。 - ③、「画面録画で録画を開始しますか」画面でサウンドを設定行います。
「なし」:音声が録音されません。
「メディア」:端末が再生している音を録音します。
「メディアとマイク」:端末が再生している音と端末のマイクが拾った外部の音も録音します。
「タップ/タッチフィードバックを表示」:ONにするとタップした箇所が表示された状態で録画されます。OFFにするとタップした箇所は表示されません。 - ④、「録画を開始」ボタンをタップすると、カウントダウンののちGalaxy画面の録画が始まります。
- ⑤、最後には、停止アイコンをタップしてGalaxyの画面録画を停止できます。
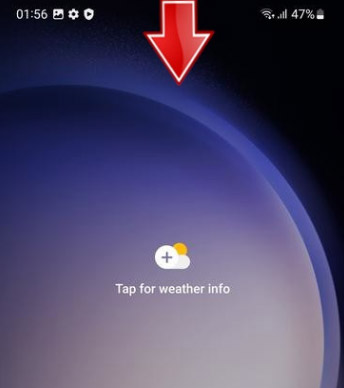
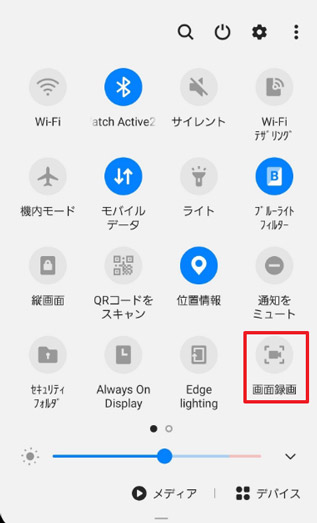
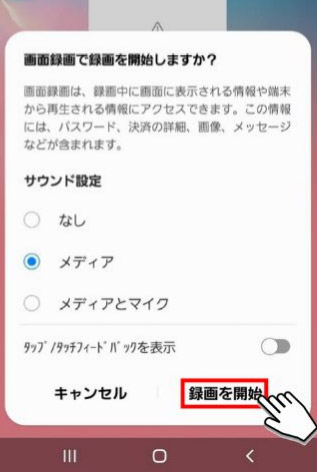
③、Galaxy画面録画中のアイコンを紹介
Galaxyの画面録画中に表示されるアイコンは、録画の進行状況を管理するための簡単なコントロールパネルとして機能します。以下のようなアイコンが画面上に表示されます。
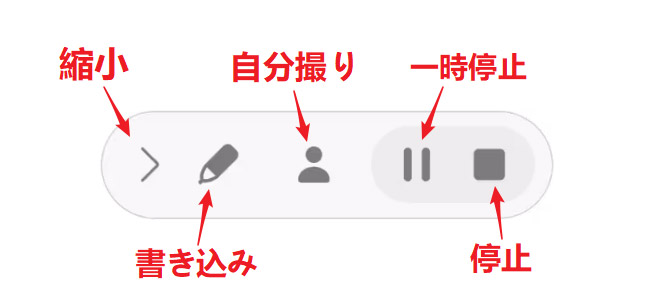
- ①、縮小:画面を操作する際に邪魔にならないよう小さくすることができます。
- ②、鉛筆アイコン(書き込み):画面に書き込むことができ、書き込んだ後に再度鉛筆アイコンをタップすると、書き込んだ内容はリセットされます。
- ③、自分撮り:インカメラで自分の顔も一緒に画面録画します。
- ④、一時停止:録画を一時的に中断します。赤い丸いアイコンをタップすると録画を再開します。
- ⑤、停止:四角い停止アイコンをタップして画面録画を終了します。
ギャラクシーで画面を録画できない時の対策
画面録画できない場合の対処法は下記の5つです。
- ▶ バージョンアップを行う;
- ▶ 画面録画アプリをダウンロード;
- ▶ 画面録画機能をクイック設定パネルに追加;
- ▶ 端末の空き容量を確認;
- ▶ 端末を再起動。
バージョンアップを行う
Galaxyスマートフォンで画面録画ができない際に、バージョンアップにより、システムの不具合やバグが修正され、画面録画機能が正常に動作するようになることがあります。
画面録画アプリをダウンロード
画面録画非対応機種、さいに、Galaxy自体の録画機能で録画できない場合、外部画面登録アプリをダウンロードして録画することがオススメです。
「AZスクリーンレコーダー」「XRecorder」などは基本的には無料で使用できます(一部有料機能あり)。
画面録画機能をクイック設定パネルに追加
画面録画機能のボタンが表示されない時は、この機能をクイック設定パネルに追加すればOKです。
端末の空き容量を確認
録画には一定のストレージスペースが必要ですので、Galaxyの空き容量が足りない時録画ができなくなります。
ギャラクシーで録画する前に、容量の詳細を自身でよく確認し、必要のないデータの削除や使用していないアプリのアンインストールなどをし、空き容量を確保しましょう。
端末を再起動
スマホ本体に不具合が発生していて<画面録画>機能が使えない場合は、本体を再起動させてみましょう。
端末の再起動はスマホ関連のトラブルの際、大活躍してくれるので自分が使用しているスマホの再起動方法は、覚えておくといいかもしれません。
まとめ
本記事では、Galaxyで画面録画のやり方や設定方法などをまとめて紹介しました。
ギャラクシー画面録画は、多機能で直感的な操作が可能なため、初心者から上級者まで幅広いユーザーに対応しています。この機能を活用することで、日常のスマートフォン操作がより便利で効率的になるでしょう。

