【FaceTime】ビデオ通話を音声入りで録画する方法!iPhoneとPCに対応!
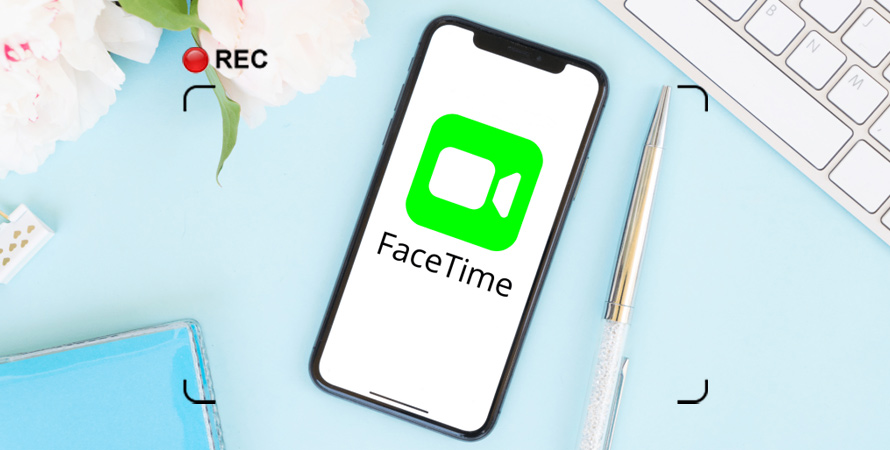
無料音声/ビデオ通話アプリ「FaceTime」を利用したことがありますか。
最初はiPhoneやiPadに標準で搭載されているが、iOS 15およびiPadOS 15がリリースされたタイミングでAndroid端末とWindowsパソコンにも対応していきます。
家族や友人とFaceTimeのビデオ通話をする中で、話した内容や盛り上がった様子などを録画して見返したい時があるでしょうか。
今回の記事では、FaceTimeのビデオ通話を音声入りで録画する方法について、iPhone・PCに分けてご紹介します。
(1)iPhoneでFaceTimeを音声入りで録画する方法
FaceTimeアプリ自体には、ビデオ通話中の音声と映像を録音・録画する機能が備えていません。
したがって、FaceTimeのビデオ通話中の映像を録画するために、iPhoneの「画面収録」機能を使用することになります。
1.「画面収録」機能でFaceTimeを録画する手順
まず、コントロールセンターに画面録画アイコンが表示されない場合は、[設定]?[コントロールセンター]?[コントロールセンターのカスタマイズ]から[画面収録]を追加します。
step1iPhoneにイヤフォンを接続します。
step2FaceTimeのビデオ通話を開始させます。
step3録画したいタイミングでコントロールセンターを呼び出して画面収録アイコンを長押しします。マイクのアイコンが表示されるのでタップしてオンにします。
step4「収録を開始」をタップして、画面収録とマイク音声の録音が同時に開始されます。マイクオーディオは、画面収録の途中でもオン/オフを切り替えることができます。
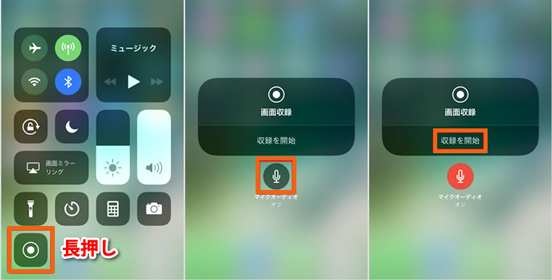
step5録画開始後、再びコントロールセンターを表示して画面収録のアイコンをタップすれば録画を終了できます。
iPhoneのストレージ容量が満タンの状態では、画面録画できず保存もできません。
特に、1~2時間などの長時間動画を録画する前に、「設定」>「一般」>「iPhoneストレージ」から十分な空き容量があるかどうか確認したほうがよいでしょう。とにかく、iPhoneは長時間録画や長い映像の保存に向いていないという特徴があります。
2. FaceTimeを録画するとき音声が入らない原因と対策
この「画面収録」機能でFaceTimeを録画するとき、マイクで拾った自分の声は録音できるが相手の声が全く録音されません。
原因として、iPhoneの母国であるアメリカでは、そもそも通話の録音が法律で禁止されている州が多く、他国でも禁止されている国が少なくないため、世界的に販売されているiPhoneでは原則、通話の録音ができないようになっています。
相手の声が録音できないのであれば、あまり意味がありませんね。相手の音声も入りでFaceTimeを録画したいなら、下記の解決方法を考えてください。
- 方法1
- 2台のスマホで録画を行います。1台目のスマホで音声なしで動画を撮って、2台目のスマホで音声のみを録音します。収録した動画と音声をCapCutなどの動画編集アプリで合体するのが1番効率良いかと思います。
- 方法2
- Macパソコンがあれば、iPhoneをMacとLightningケーブルで繋ぎます。標準ソフト「QuickTime Player」を使ってすぐにミラーリング&録画ができます。Windowsパソコンだと、この方法は使えません。
(2)パソコンでFaceTimeを音声入りで録画する方法
1. 使いやすいPC画面録画ソフトおすすめ
Macパソコンはもちろん、「FaceTime」はWindowsの上でも使えるので、PC画面録画ソフトがあれば、簡単に音声込みで画面を収録できます。
Windows10/11だと、「ゲームバー」という標準で搭載されている録画機能が利用できます。元々はゲーム画面の録画に特化しているが、記録やWeb会議・ビデオ通話の録画として使用することもできるのでおすすめです。
一方、Windows7/8ユーザーだと、高機能でありながら動作が軽い「VideoProc Converter」を使ってみてください。
VideoProc Converterは、Windows7/8/10/11、MacOSにすべて対応できる上、最大4K・120fpsの映像まで録画できるのが特徴です。ちなみに、「ゲームバー」の場合は、最大解像度1080P/60fpsが可能です。一般家庭用であれば、1080Pでも十分に綺麗だけど、それより高画質が欲しいケースではVideoProc Converterで録画作業を行いましょう。
2. VideoProc ConverterでFaceTimeを音声入りで録画する手順
さて、VideoProc Converterを使ってFaceTimeを音声入りで録画する手順を説明します。
step1VideoProc Converterを立ち上げると、一番右端の「録画」ボタンをクリックします。
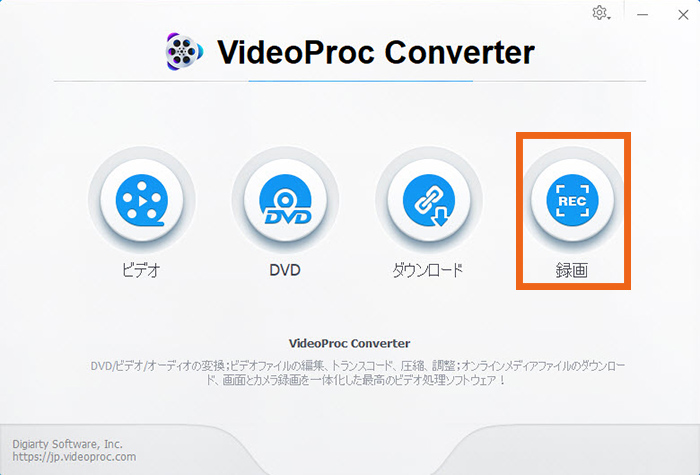
step2続いて、上部メニューの「画面録画」ボタンをクリックします。すると、パソコンの画面が表示されるようになります。バグや破損などではないので、慌てないようにしましょう。
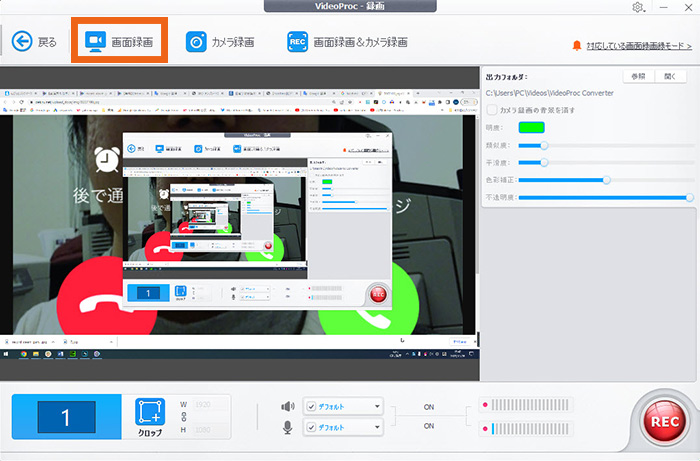
step3録画したいFaceTimeアプリをこのタイミングで起動しておきます。パソコンのフル画面ではなく、FaceTimeの配信画面だけを録画したい場合、VideoProc Converterで下のメニューから「クロップ」をクリックします。すると、トリミングが開始され、録画する範囲をドラッグで指定できます。

step4また画面中央下では、PCの音声、マイクの音声を保存するかを設定できます。基本的にはデフォルトのままで録音可能です。PCの音声は「デスクオーディオデバイス」、マイク音声は「マイクオーディオデバイス」を選択します。また、マイク音声を録音したい場合は、パソコンなど最初からマイクがパソコンに内蔵されている場合を除いて、別途、外付けのマイクが必要となります。
step5右下にある赤い「REC」をクリックしたら、5秒のカウントダウンが表示されて、0になると録画が開始となります。「Ctrl」+「R」を押しで録画を終了します。
これで、パソコンでFaceTimeのビデオ通話を(自分と相手とも)音声入りで録画する方法の説明は終わりです。
(3)FaceTimeのビデオ通話を録画するとバレる?
基本的に、FaceTimeで通話中に録画を行なってもそれが相手に伝わることはありません。
しかし、PCにミラーリングしているところを映してしまったり、画面越しに設定をしていると相手が気づく可能性があります。
ところで、相手にわからないように録画するのは盗撮しているようなもので、個人情報保護法に違反するとは言い切れないが、個人の人格権侵害に該当することがあるのは知っておく必要があるでしょう。
なので、FaceTimeのビデオ通話を録画する際は、必ず相手の許可を取ってから行うようにしましょう。録画した内容を正当な理由なしに第三者に漏洩してはいけません。
(4)最後に
今回の記事では、iPhoneとPCに分けてFaceTimeのビデオ通話を自分と相手の音声込みで録画する方法を紹介しました。
iPhoneでは、「画面収録」機能を使えば、画面録画はほぼ問題なく行えるが、自分の声だけ入ってしまうので、相手の音声も収録したい場合は、できることはできるが、2つのスマホが必要なので面倒であまりおすすめしません。
一方、録画は必ずiPhoneで行わなくてもいいと思うなら、パソコンの上で録画作業を行ったほうが楽です。VideoProc ConverterのようなPC画面録画ソフトを使えば、音声入りはもちろん、長時間のFaceTime録画もスムーズに対応可能です。
ぜひこの機会に、FaceTimeのビデオ通話を録画してみて下さい。



