Discord録音:無料・バレずにDiscord通話を録音する方法【iPhone/Android/PC別】
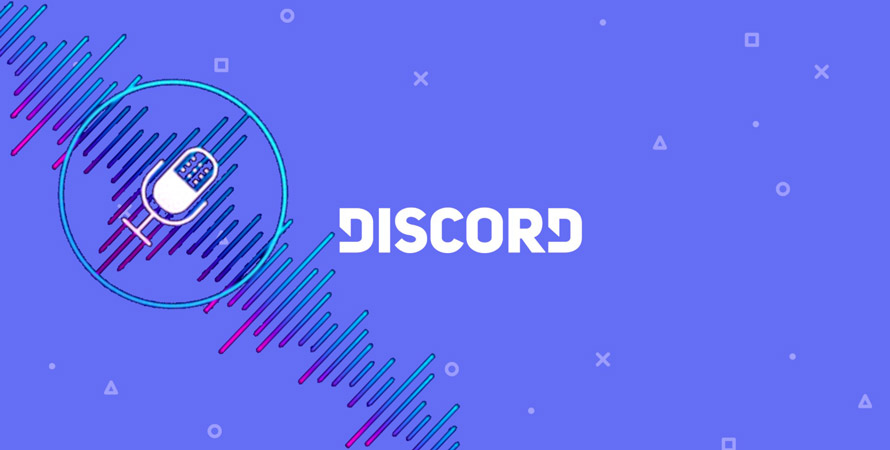
「Discordの通話をするとき、重要な話を録音したいです……」
「具体的な録音方法があれば、詳しく知りたい……」
と思うことはありませんか?
そこで今回は、パソコン、iPhone、AndroidなどでDiscord通話を録音する方法について解説します。オススメの無料録音ソフトから実際に録音する手順もまとめているので、ぜひご一読ください。

VideoProc Converter - バレないでDiscordを録画できる
◆ WEB会議、PC画面や動画、生配信、ゲーム実況の録画が可能;
◆ 画面だけでなく、音声(PCとマイク)も一緒に記録できる;
◆ 長時間録画・高画質録画・サクサク動作に対応;
◆ 録画機能以外、動画変換・編集・ダウンロードなども可能;
◆ 操作性も素晴らしく、初心者でも簡単に使える;
Discordは録音機能がありますか?
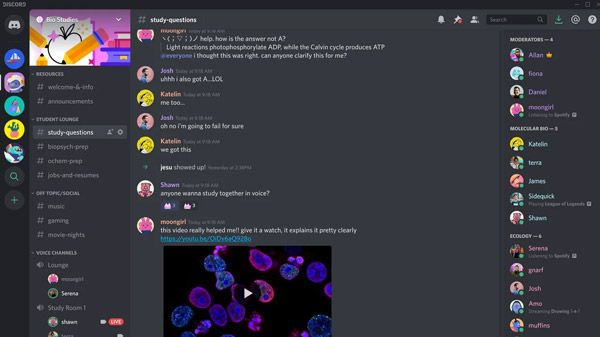
Discordは、チャットや通話、ビデオ通話などを特定のグループで行えるチャットサービスです。
音声通話機能もあるため「ボイスチャットサービス」と紹介されることも多いですが、文字でのチャットももちろん可能です。主にオンラインゲームのプレイヤーが使用するサービスとしてアメリカを中心に人気を集めており、日本でもユーザー数が増加し話題を集めています。
Discordの特徴
- 🤗 ボイスとテキストを使って交流できる;
- 🤗 絵文字やbotでカスタマイズ可能;
- 🤗 招待制の「サーバー」で仲間とつながる;
- 🤗 メンバーの管理が楽にできる;
- 🤗 シンプルで使いやすい操作性。
Discordで音声録音機能があるか?
Discordは様々な機能を搭載していますが、残念ながらdiscordでの電話・通話などを録音する機能が実装されていません。
そのため、Discordで音声を録画したい場合、スクリーンレコーダーまた音声録音フリーソフトを使う必要があります。次は、PC、iPhoneまたはAndroidなどの端末でDiscord(ディスコード)通話を録音する方法を紹介していきます。
パソコンでDiscordを録音する方法
次はまず、様々な使いやすい録音ソフトから、パソコンでDiscordを録音できるものを選んでご紹介します。また、Discordを録音する方法も詳しく解説していきます。「Discord録音がバレる」「Discord録音音はいらない」などの不具合がないので、ご安心ください。
Discord録音ソフトおすすめ1.VideoProc Converter
- 【公式サイト】: https://jp.videoproc.com/video-record-features.htm
- 【時間制限】:なし
- 【動作環境】:Windows、Mac
- 【録画機能】:音声録音(マイク音声、デスクトップ音声)、PIP録画、全画面録画、指定範囲録画。
VideoProc Converterは、WindowsやMacで動作できる画面録画ソフトで、Web会議、チャット、チュートリアル、プレゼン、ゲームなど様々なものを録画できます。
また、画面録画だけでなく、音声(マイク音声、PC内部音声)(Discord相手と自分の音声)とWebカメラも同時に録音・録画が可能です。また、録画した動画を音声に変換することもでき、Discordの録画動画から音声を抽出して保存できます。
さらに、録画した動画をそのまま編集することができるというのが特徴で、録画できた動画に対していらない部分をカットしたり釈追加なども編集ツールで簡単に行えます。
VideoProc ConverterでDiscordを録音する手順:
- ❶、VideoProc Converterを起動し、主画面の「録画」をクリックします。
- ❷、録画画面で、メニューバーにある「画面録画」ボタンをクリックすると、Discordの画面がVideoProc Converterに映ります。
- ❸、録画の範囲をDiscordの画面を選択し、スピーカーとマイクのアイコンにチェックを入れます。
- ❹、最後には、右下にある赤い「REC」ボタンをクリックし、Discordで流れている音声を録画することが始まります。
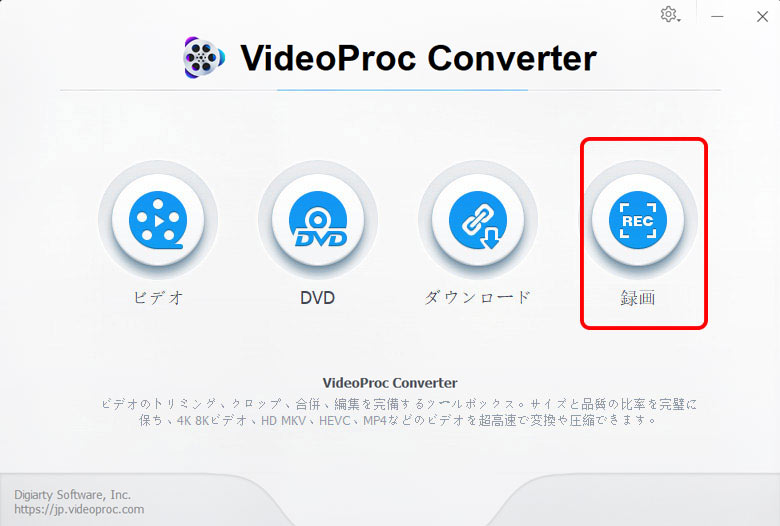
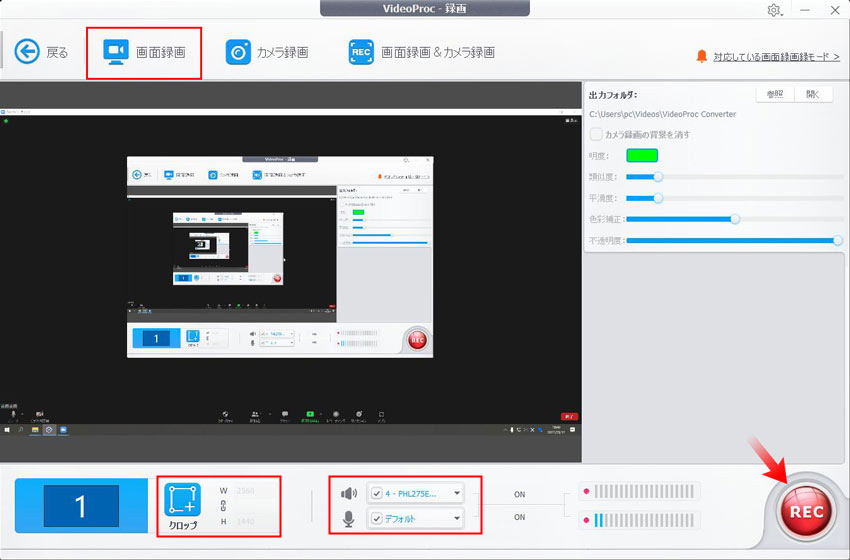
Discord録音ソフトおすすめ2.録音BOT・Craig
録音botのCraigは、Discord上のボイスチャットの録音ができるツールです。
Craigの録音BOTをDiscordに導入することで、他の録音ソフトを別途導入することなく、簡単にDiscord上のボイスチャットを録音できます。録音した音声は、一人一人の音声をそれぞれの音声ファイル、または全人の音声を含む単一トラックとしてダウンロードできます。最大6時間まで録音できるし、音声ファイルは7日後に自動的に削除されます。
録音BOT・CraigでDiscordを録音する手順:
- ❶、Craigの公式サイトにアクセスし、「CRAIGを自分のサーバーに招待する」をクリックします。
- ❷、表示された画面でDiscordのユーザー名やパスワードを入力し、登録します。ログイン済みの場合は、「Craigを呼びたいのはこのアカウントで合っているか」及び「どのサーバーに呼ぶか」の確認画面が表示され、呼びたいサーバーを選択し、「認証」をクリックします。認証が完了すると選択したサーバーにCraigが参加しています。
- ❸、録音を行いたいボイスチャンネルに参加し、任意のテキストチャンネルに「:craig:, 参加」のコマンドを入力すると、録音が始まります。
- ❹、任意のテキストチャンネルに「:craig:, 終了」のコマンドを入力すると、Craigでの録音を終了できます。
- ❺、録音が完了したら音声データDLのURLをクリックしてダウンロードページに移行し、音声形式を選択して自動をクリックすることでダウンロードできます。
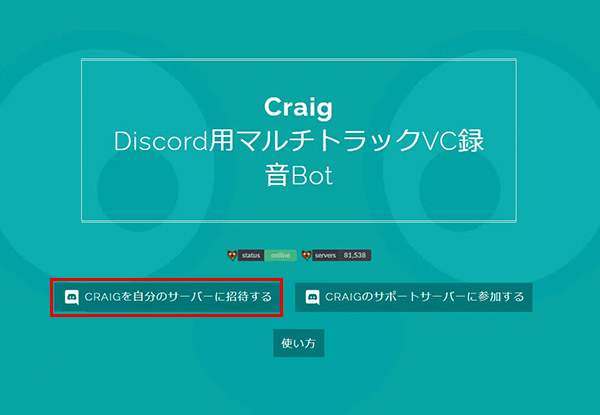
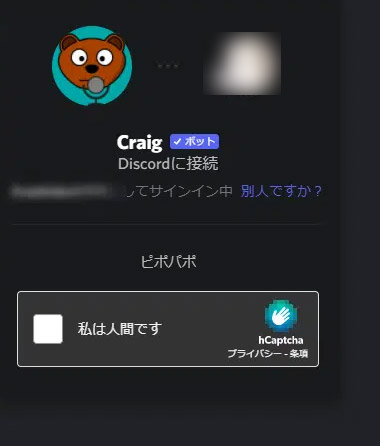
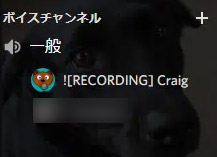
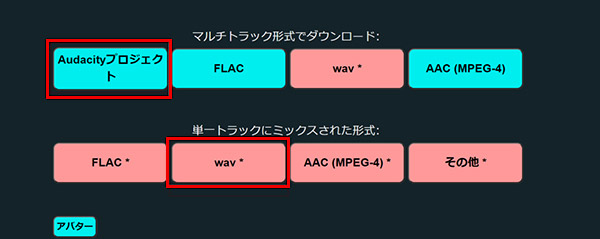
Discord録音ソフトおすすめ3.Audacity
- 【料金】: 無料
- 【時間制限】:なし
- 【動作環境】:Windows、Mac OS
- 【機能】:マイクの音声録音、PC音声録音。
Audacityは高性能な「音声録音」フリーソフトで、パソコンでDiscordを録音したり、音楽ファイルを編集したりすることができます。
Audacityは無料でオープンソースの音声編集ソフトとしてよく知られているが、プロも納得できる録音機能も備えています。PC上の音声は言うまでもなく、マイクの音声も収録することもできます。
また、多彩な音声編集機能も搭載されており、音声ファイルを選択して切り取り、コピー、分割、ノイズ除去、ピッチの変更、などの多彩な編集、保存ができるのが魅力です。
Audacityを使って、Discordを録音する方法:
- ステップ1、Audacityを起動し、下図のような「録音」ボタンをクリックすると、Discordの音声が録音されます。
- ステップ2、録音が終わったら「停止」ボタンをクリックし、「再生」ボタンから録音したデータをチェックできます。
※ 録音したデータの音が小さい場合は、「音声トラック」の左端にある「ゲイン」を上げ、音量を調整できます。
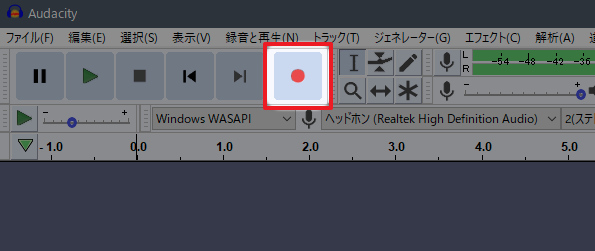
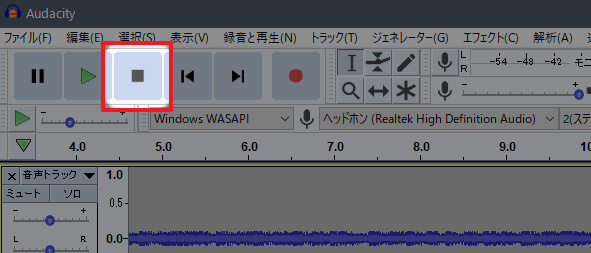
スマホでDiscordを録音する方法
Discordはパソコンだけでなく、iPhone,Androidなどのスマホでも使えます。スマホでDiscordを録音したい方のために、次はDiscord録音アプリをご紹介します。
簡単ボイスレコーダー
- 【料金】: 無料(アプリ内課金あり)
- 【時間制限】:なし
- 【動作環境】:iOS、Android
- 【機能】:スマホで録音、録音ファイルを共有、録音ファイルを着信音に設定。
簡単ボイスレコーダーとは、その名の通り、簡単・高音質で音声を録音できるアプリです。
録音音質も良く、自分の声を吹き込んでボイスメモとして使ったり、Discordの通話、授業の解説や演奏の録音などにも使うことができます。基本的な使い方はとても簡単なので、多少わかりづらい点を解説できればと思います。
ウィジェットやショートカットを駆使すれば、アプリを開かずにバックグランドで録音が可能です。録音ファイルをEメールやファイル共有アプリから共有したり、着信音に設定したりと使い方はさまざまです。
簡単ボイスレコーダーでDiscordを録音する方法:
- ステップ1、アプリを起動し、「レコーダー」と書かれたタブを開き、録音をする前にはファイル名を変更(マイ録音と書かれた部分をタップ)できたり、画面右上のボタン(棒状マーク)からノイズ減少やエコーキャンセル機能を有効にできたりします。
- ステップ2、Discordで通話を行い、簡単ボイスレコーダーで赤いボタンを押すと、スマホでDiscordの録音が始まります。
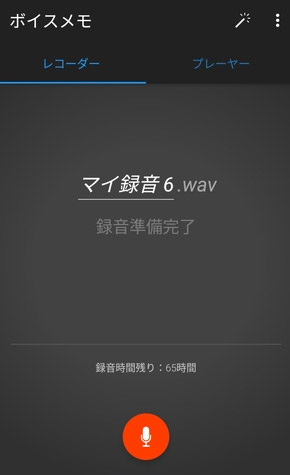
まとめ
今回はパソコンやスマホでバレずにDiscordを録音する方法についてご紹介をしてきましたが、参考にしていただければ幸いです。ディスコードの通話録音は完全無料で実施することができるため、とても便利です。
ただ、仕事での通話を録音する場合は、個人での利用に留めておくことをご注意ください。



