【無料】Chromebookで画面を録画する(音声付き)最も簡単な方法3選!
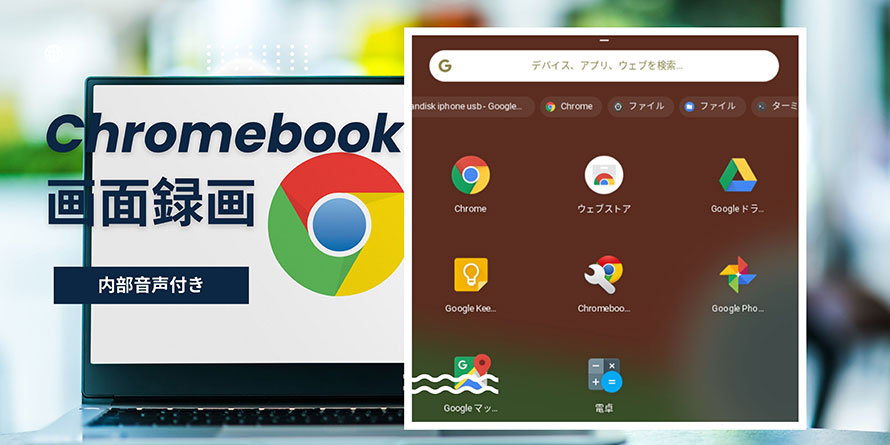
Chromebook(クロームブック)とは、Googleが開発した「Chrome OS」という独自OSを搭載したパソコンのことを指します。
Chromebookは仕事や勉強、ゲーム遊びなどあらゆる場面に使えます。Chromebookで表示される動画、ゲーム、ビデオ会議、チャット、操作などを記録したいことがありませんか?
本記事では、Chromebookで画面を録画する(音声付き)最も簡単な方法を3つ紹介していきます。Chromebookの画面録画方法をマスターしたい方、是非参考にしてください。
目次
Chromebookで画面を録画する方法3選―無料
- (1).Chromebook内蔵の画面録画機能:「スクリーンキャプチャ」
- (2).Chromebook録画拡張機能:「Screencastify」
- (3).Chromebook画面録画オンラインレコーダー:「123APPSオンラインスクリーンレコーダー」
まとめ
Chromebookで画面を録画する方法3選―無料
ここから、Chromebookで画面を録画する方法について詳しく説明します。
(1).Chromebook内蔵の画面録画機能:「スクリーンキャプチャ」
- ✅ 無料利用:無制限
- ✅ 録画範囲:全画面・指定領域・ウィンドウ
- ✅ 音声:内部音声・マイク音声
- ✅ 出力フォーマット:Webm
Chromebookパソコン(ChromebookOS89およびそれ以降のOS)には、「スクリーンキャプチャ」という画面録画機能が内蔵されています。
これにより、パソコンの内部音声・マイク音付きで画面を録画できます。また、「全画面録画」、「画面領域を選択して録画」、「ウィンドウ録画」という3つの録画モードがあり、自分のニーズに応じて選ぶことが可能です。
ソフトウェアやプラグインをインストールする必要がないので、非常に便利です。しかも、完全に無料で使えます。
Chromebookで画面を録画する方法ときたら、これは定番中の定番です。
- 注意
- Chromebook内蔵の画面録画機能は画面なしで、音声のみ録音することができません。
🟣 Chromebookで画面を録画する手順:
- step1. 録画機能を起動するためには、Chromebookの右下にある時刻のアイコンをクリックして、「スクリーンキャプチャ」を選択します。または、「Ctrl + Shft + ウィンドウ」キーを同時に押してください。
- step2. 画面の下にバーが出るので、「カメラ」アイコンから「ビデオカメラ」アイコンに切り替えます。
- step3. 録画モード(「全画面録画」、「画面領域を選択して録画」、「ウィンドウ録画」)を選択し、次に画面上の「録画」ボタンをクリックすると、画面録画が始まります。
- step4. 録画を終了させるには、「停止」アイコンをクリックすれば良いです。右下隅に表示される通知ウィンドウをクリックして、録画したファイルが確認することができます。
- (デフォルトでは、Chromebook内蔵の画面録画機能はChromebookの画面を内部音声のみ録画するようになっています。マイクの音声も一緒に収録したい場合は「設定」オプションで、「マイクを録音」を有効にしてください。)
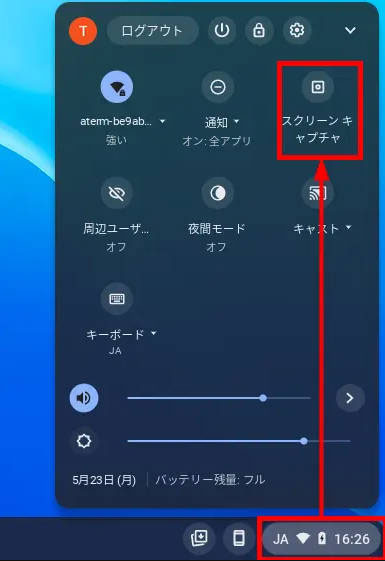

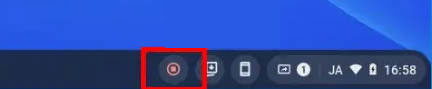
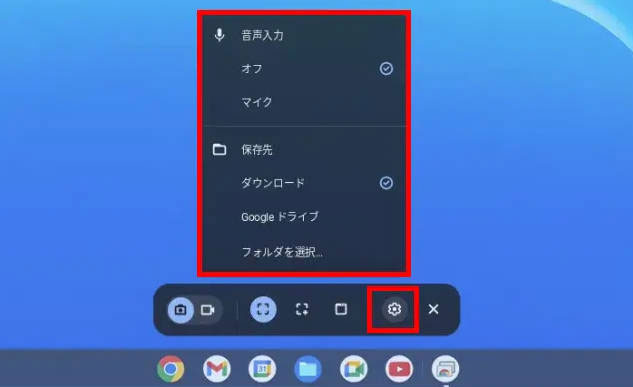
(2).Chromebook録画拡張機能:「Screencastify」
- ✅ 無料利用:最大30分間/最大録画本数10本
- ✅ 録画範囲:全画面・Chromeタグ・Webカメラ
- ✅ 音声:ブラウザ内部音声・マイク音声
- ✅ 出力フォーマット:Webm(無料)/MP4(有料)
ScreencastifyはChromeウェブストアから追加するだけで利用できるChrome拡張機能です。
「Chromeブラウザの録画」「デスクトップ全体の録画」「Webカメラのみ録画」という三つの録画モードはあります。Chromebookの画面を簡単に録画することができます。
Chromebookの画面を録画しながら、ブラウザ内部音声とマイク音声を同時に収録することができます。
録画際の画面サイズや解像度、フレームレートの設定も可能です。
さらに、最大30分間の映像を録画できる無料版が用意されています。無料で録画した動画Webmファイルとして保存したり、YouTubeに直接にアップロードしたりすることができます。
Chromebookで画面を録画したい場合、Screencastifyも非常に使いやすいツールです。
- 注意
- 無料版は最大30分間の映像を録画できます。しかも、最大録画本数も10本に制限されています。
🟣 Chromebookで画面を録画する手順:
- 準備. Chromebook 上のChromeウェブストアから「Screencastify」を見つかり、「Chromeに追加」>「拡張機能を追加」>「許可」の順にクリックすると、Chromeブラウザの右上にScreencastifyのアイコンが表示されます。
- step1. Chromeブラウザの右上にScreencastifyのアイコンをクリックして、Googleアカウントでログインします。
- step2. 録画範囲や音声収録を設定します。
- step3. 右上にある歯車のアイコンをクリックして、録画の画面サイズや解像度、フレームレートを設定します。
- step4. 「Record」をクリックすると、Chromebookの画面録画が開始します。
- step5. コントロールバーの赤い「停止」ボタンをクリックすると、録画が終了させます。
- step6. 録画が終わったら、動画のプレビュー画面が表示されます。右下で「Export Video」>「Download File」をクリックすることで、録画した動画をChromebookのローカルに保存できます。
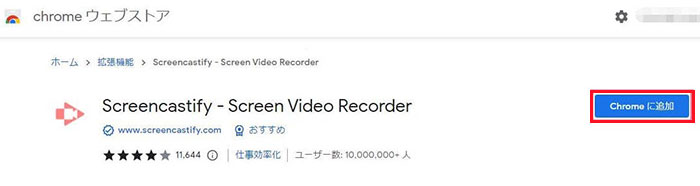
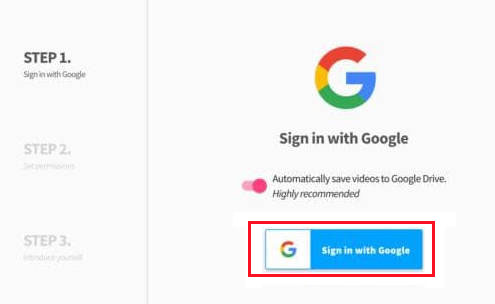
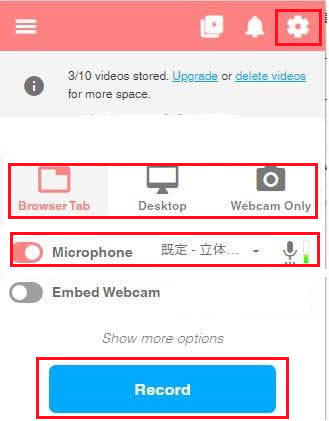
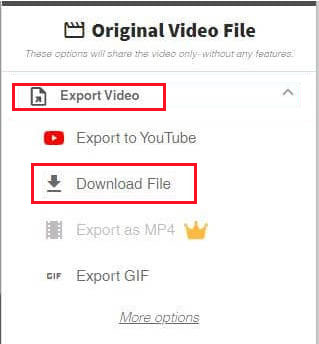
(3).Chromebook画面録画オンラインレコーダー:「123APPSオンラインスクリーンレコーダー」
- ✅ 無料利用:最大90分間
- ✅ 録画範囲:全画面・Chromeタグ・ウィンドウ・Webカメラ
- ✅ 音声:内部音声・マイク音声
- ✅ 出力フォーマット:Webm
「123apps」は「オンラインスクリーンレコーダー」を含む、様々な無料のウェブツーを提供するWebサービスです。
「オンラインスクリーンレコーダー」を利用すれば、画面、Webカメラと音声(内部音声とマイク音)を同時にキャプチャすることができます。
録画範囲について、画面全体、ウィンドウ、Chromeのタブ、Webカメラのいずれかを選択することができます。
ソフトウェアやプラグインをインストールする必要なく、あらゆるデバイスのブラウザで直接に使えます。
録画時間は最大90分間までに制限されていますが、殆どの人にとって十分でしょう。
さらに、ビデオエディターが組み込まれているので、録画した動画の編集も気軽に行えます。
Chromebookの画面録画をオンラインで行いたい人にオススメです。
- 注意
- インターネット接続が必要です。
🟣 Chromebookで画面を録画する手順:
- step1. Chromebookのブラウザを開き、「123apps」の「オンラインスクリーンレコーダー」サイトにアクセスし、「レコーディングの開始」ボタンをクリックします。
- step2. 録画画面が表示されたら、「録画」にある「画面」を有効にしてから、「次へ」をクリックします。
- step3. 「録画」ボタンを押して、共有画面から録画したい画面を選択して、「共有」ボタンをクリックします。すると、画面録画がすぐ始まります。
- step4. 録画が終わったら、「停止」ボタンをクリックしてください。
- step5. プレビュー画面で録画した動画を確認した後、「完了」をクリックします。
- step6. 編集ページに進むので、録画した動画の編集を行い、MP4としてChromebookのローカルに保存します
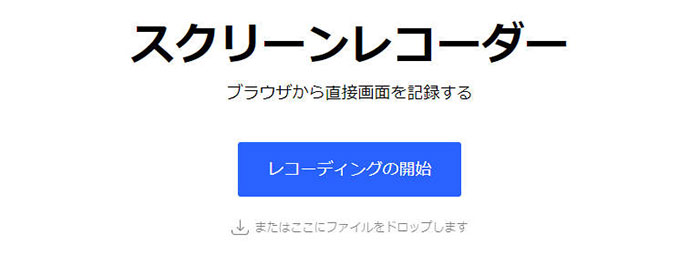
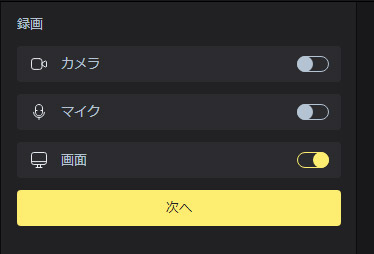
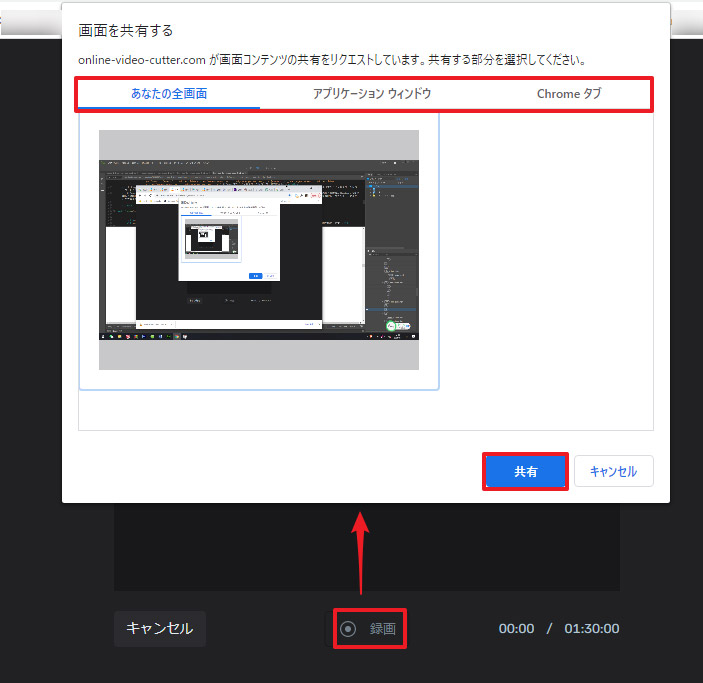
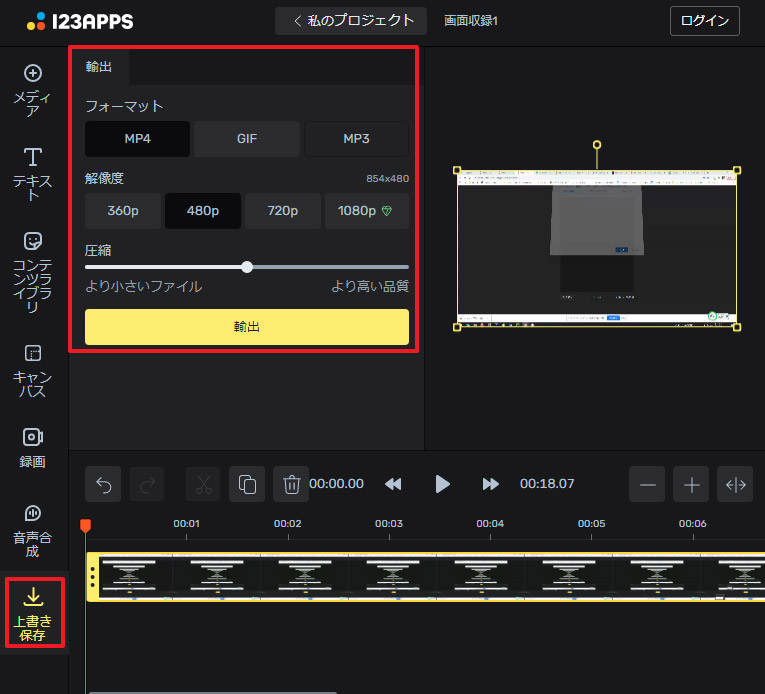
3. まとめ
ここまで、Chromebookで画面を簡単に録画できる3つの方法について解説しました。
「スクリーンキャプチャ」
「Screencastify」
「Screencastify」
いずれも内部音声・マイク音声を含めて、Chromebookの画面録画を行うことができます。
また、「Screencastify」と「123APPSオンラインスクリーンレコーダー」を利用して、Chromebookに映っているWebカメラの画面録画も可能です。しかも、無料で使いやすいです。
Chromebookの画面録画をしたいけど、どうすればいいか分からない人は、本記事で紹介した方法を試してみましょう。

VideoProc Converter AI - Windows/Mac画面録画ソフト
✅ 生配信、ゲームプレイ動画、WEB会議の録画などに活用;
✅ 任意な範囲の画面またはフルスクリーンを録画;
✅ 高品質を維持しながら音声込みで録画を実現;
✅ 録画機能以外、動画変換・編集・ダウンロードなども可能;
✅ 初心者でも簡単に使える、操作性の易しい録画ソフト;



