Snipping Tool録画新機能ご紹介!Snipping Tool画面録画方法を面々に

Windows11環境で画面をキャプチャする時に、標準搭載された「Snipping Tool」というソフトは広く愛用されています。最新バージョンにアップしたら、標準ソフトのSnipping Toolに録画機能も追加されました。
録画新機能はSnipping Tool従来の機能と同じ、極めて簡単な操作で使えます。録画範囲がキャプチャのように自由に設定できるし、ほかの標準ソフトとの連携作業も便利です。
ではこれからはSnipping Toolで録画して、全画面も一部も保存する方法をご紹介しましょう。

VideoProc Converter AI - より簡単にスクリーン画面を録画する方法!
Windows11で画面を録画できる一番簡単な方法を提供します。このソフトでスクリーンで映すものなら何でも成功に録画でき、高品質に保存できます。より簡単でより直感的に録画できます。
目次
Snipping Toolとは?Snipping Tool録画でできること
Snipping Tool録画方法ご紹介
Snipping Toolで録画した後は?保存先と連携ソフトなど
Snipping Toolが録画できないだと!?
Snipping Toolとは?Snipping Tool録画でできること
Snipping Toolとは、Windows環境に標準搭載されている画面キャプチャツールです。アプリとして搭載していますが、ショットキーで起動します。第三者ソフトがいらなくて、超便利にスクリーンショットできます。
元々はSnipping Toolは全画面または一部だけを切り取って、画像として保存・共有するための便利なツールです。最新バージョンには録画機能が追加され、画像だけではなく、動画として保存・共有するのも可能となります。
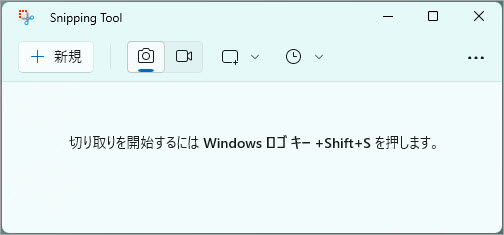
Snipping Toolのできること
Snipping Toolは軽量化アプリで、限界まで洗練されたインターフェースが持っています。一方、豊富な機能が内蔵され、Snipping Toolで録画すれば使いたい機能はすべて利用可能です。主にはこれからは機能が提供されています:
- 画面をキャプチャ・録画します。画像と動画両方も保存できます。
- 範囲を自由に設定します。全画面も、特定のウィンドウも、自由に設定する四角形も簡単に設定できる上に、マウスで自由な形を描いて画面を切り取るのも可能です。
- 音声を自由に設定します。マイクと内部音声両方も自由かつ直感的に設定できます。それに、外部マイクと内部マイク配列からどっちも一つ指定できます。
- 遅延キャプチャが可能です。内蔵タイマーで数秒後に自動的でキャプチャを実行できます。
- 描画ツールで切り取った画像にペンやマーカーで書き込みができます。
- 自動保存と手動保存両方できます。ワンクリック共有、そしてワンクリックでほかの標準アプリと連携するのも可能です。
Snipping Tool録画方法ご紹介
これから紹介した通り、Snipping Toolは簡単な録画方法を提供してくれます。それと同時に、豊富な機能と高度の自由さで満喫できます。ではこれからは、Snipping Toolの録画方法をご紹介しましょう。
- 注意
- Snipping Toolの録画新機能は、Windows11 Ver.24H2以降の環境バージョンが必要です。その上で、Snipping Tool アプリそのものも、11.2405.24.0以降のバージョンにアップデートする必要があります。
- Step1まずはWindowsキー+「Shift」+「R」のショットキーでSnipping Toolを起動します。そうすれば画面の上にツールバーが見えます。そこでレコーダーのアイコンをクリックして、画面録画機能を起動します。
- Step2画面でマウスドラッグで録画範囲を設定します。枠をドラッグして細かく調整できます。
- Step3この時にツールバーで音声を設定できます。設定が完成すれば「スタート」ボタンをクリックして、Snipping Tool画面録画を始めます。


Snipping Toolで録画した後は?保存先と連携ソフトなど
Snipping Toolで録画して、全画面か一部か保存した後は、自動保存も共有もほかのソフトと連携も可能です。これからは、Snipping Tool で録画した後に知りたいことについてご紹介します。
Snipping Tool保存先
Snipping Tool は画面録画を自動保存する場合に設定されたところに保存します。
デフォルト設定では、「ビデオ」フォルダに「画面録画」フォルダに保存されます。「画面録画」フォルダがない場合に自動的に作成されます。ちなみに、保存されたファイルが時間で名付けられます。
Snipping Tool連携
Snipping Tool は録画を完成した後にほかのソフトと連携できます。動画として保存する場合に、ワンクリックだけでClipChampに入力でき、動画の編集がすぐ始めます。

Snipping Toolが録画できないだと!?
Snipping Toolは標準の録画アプリで、普通に録画できます。しかし、Snipping Tool はどんな画面でも録画できるわけではありません。ウェブ動画特にライブ動画を録画したい時に力不足になります。
それに、Snipping Tool の録画機能は安定で、不具合が滅多に発生しません。なので、Snipping Tool で録画できない時に力不足だと思い、手をあげるしかありません。
というわけで、Snipping Tool で録画できない時にVideoProc Converter AIから提供する強力的な画面録画機能を使います。Snipping Toolと同じく、全画面録画したり、録画範囲を設定して録画したりできます。音声の設定もほぼ同じ操作でできます。
何よりのは、この録画機能はウェブ動画もライブ放送も録画できる強い力が持っています。録画したいものはなんでも録画できます。

VideoProc Converter AI - パソコン画面を簡単録画!
・スクリーン画面録画を邪魔しない簡潔な画面録画機能が提供。
・オリジナルの品質で録画すると同時に、よりスムーズに動作できます。
・複数の録画モードを提供し、思うままに自由に録画可能。
・制限されないで、なんでも安心に録画できます。
ではこれからは、VideoProc Converter AIで画面を録画する方法をご紹介します。
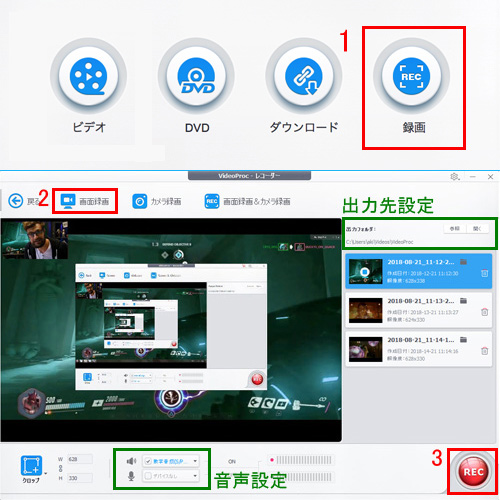
- Step1まずはVideoProc Converterをダウンロードして、インストールします。起動して、ホーム画面が見えます。ホーム画面から、「録画」ボタンをクリックして、画面録画機能を起動します。
- Step2「画面録画」をクリックして、録画モードを選択します。標準設定では全画面録画で、この時に録画範囲も設定したり変更します。ちなみに、音声収録も設定できます。
- Step3録画対象を用意して、「REC」をクリックして、録画を始めます。



