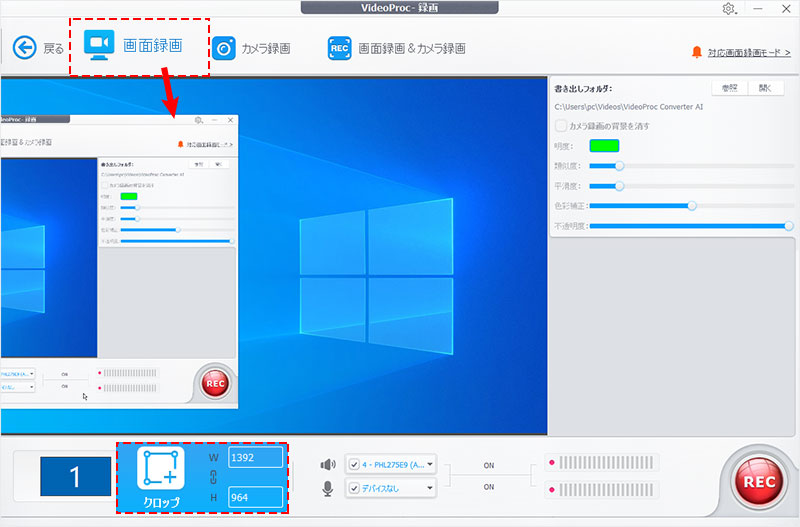OBSノイズ抑制のおすすめ設定、声がこもる/消える時の解決策を解説!

完全無料のOBS(OBS Studio)を使えば、誰でも簡単にライブ配信と録画を行えます。
ただし、OBSで配信や録画を行う際に、ノイズや雑音等が発生することがあります。
幸い、OBSには「ノイズ抑制」という音声フィルターが初期付属されています。「ノイズ抑制」を最適に設定すれば、配信や録音際の音声ノイズを抑えることができます。
ここでは、OBSノイズ抑制のおすすめ設定と、ノイズ抑制で声がこもる/消える時の解決策を解説します。OBSで配信・録画をする際の音声ノイズを抑えて高音質にしたい方必見です。

VideoProc Converter AI - 100%安全・無劣化・多機能
● 簡単・使いやすい!多彩な録画モードを自由に選択!
● 録画時間に制限なし!あらゆる動画画面をキャプチャできる!
● 映像と音声を同時に収録でき、PIP効果を実現できる!
● リアルタイム編集機能があり、無劣化で動画を録画できる!
OBSノイズ抑制とは
OBSはライブ配信や録画を行うことができるPC用のソフトウェアです。無料に加えて、機能面や操作面も優れており、多くのユーザーに愛用されています。
OBSノイズ抑制はOBSには音声の中からノイズの波形を見つけ出し軽減するための音声フィルタの一種です。
OBSノイズ抑制を適用することで、マイクを繋げていたときに発生する「ジー」や「ザー」というノイズ音を消したり、常時入る風の音や生活音などの環境音や周辺ノイズを減少したりすることもできます。マイクや音声のノイズ対策として、ライブ配信や録画を行うときによく使われています。
- 「ノイズ抑制」と「ノイズゲート」の違い
- ノイズゲートは閾値以下の微弱な音をカットすることでノイズを低減する音声フィルタです。「低い音量の雑音をカットしたい」「音声のオンオフを明確にしたい」ときに最適です。
- ノイズ抑制と同様に、ノイズゲートはOBSにノイズを抑えるための音声フィルタですが、対象となるノイズ種類が違います。
- また、ノイズ抑制に比べて、ノイズゲートは設定がやや難しいです。うまく設定しないと声が途切れになってしまうので注意が必要です。
OBSノイズ抑制のおすすめ設定
OBSノイズ抑制には「RNNoise」と「Speex」の二つの設定があります。
それぞれのメリットとデメリット等が異なるので、環境に応じて使い分ける必要があります。
🟣 OBSノイズ抑制:RNNoise
RNNoiseは高品質を持つ上で、AIを利用してノイズを自動判定して除去します。デフォルトではRNNoiseになっているので、パラメーターの設定などが不要です。
- 【メリット】
- ✿ 音質の劣化を最小限に抑えられる;
- ✿ お手軽に利用できる;
- ✿ 多くの種類のノイズ(空調やファンなどの稼働音、タイピング音、台パンした時の音、金属が擦り合わさった時になるような「ギー」等)を簡単且つ効果的に除去できる;
- 【デメリット】
- ❀ CPU使用率高め;
- ❀ バラメータの調整ができず、一部の高い声(甲高い声、口笛、ハーモニカの音)や叫び声を消し過ぎて声が途切れる可能性がある;
- ❀ 自身の声質にも影響は出ることがある;
- 注意
- OBSのバージョンが26.0以降の場合、「RNNoise」が利用できます。
🟣 OBSノイズ抑制:Speex
Speexは、抑制レベルのつまみを調整することでノイズを抑制します。抑制レベルのつまみを左に動かすほどかかり具合が大きく、右に動かすほどかかり具合が弱くなります。
- 【メリット】
- ✿ CPU使用率が低い
- ✿ 声質をあまり変えずに空調やファンのノイズを抑制できる;
- 【デメリット】
- ❀ 音質が少し劣化する
- ❀ 人の環境によって最適な位置が変わるので、調整はやや難しい;
- ❀ タイピング音のような単発の音を効果的に抑制できない;
結論から言うと、ノイズ抑制を「RNNnoise」に設定すれば、高品質な声を維持したまま不快なノイズを抑えられるので、基本的には「RNNnoise」がおすすめです。
もし、ライブ配信や録画の際にパソコンの動作が重くなっていると感じる場合は、「Speex」を選択することがおすすめです。基本的に抑制レベルのつまみを「-30から-10」を設定すれば良いです。そもそものノイズが少ないような環境であれば「-5から0」を設定しましょう。
さらに、RNNoiseが対応していないバージョンのOBSを使っているなら、ノイズ抑制を「Speex」に設定するか、OBSをアップデートしてください。
OBSノイズ抑制の設定方法
OBSノイズ抑制のおすすめ設定をわかったら、具体的な設定方法をご覧下さい。
OBSで「ノイズ抑制」を設定する方法>>
- 【step1】. 対象オーディオソースに音声フィルタを追加する
- 1 OBSを立ち上げ、画面中央下の[音量ミキサー]でオーディオソースを確認します。
- 2 ノイズ抑制を設定したいオーディオソースの右端に表示されている[縦三点リーダー]をクリックして、[フィルタ]を選択します。
- 【step2】. ノイズ抑制を適用する
- 1 [フィルタ]ウィンドウが出たら、左下の[+]をクリックして[ノイズ抑制]を選びます。
- 2 [方式]を[RNNoise(高品質、CPU使用率高め)]、または[Speex(CPU使用率低め、低品質)]に設定して、[閉じる」ボタンを押します。
- ✅「RNNoise(高品質、CPU使用率高め)」を選択してから、このまま何も設定を変更する必要がありません。
- ✅「Speex(CPU使用率低め、低品質)」を選択した後、抑制レベルのつまみを[-30から-20]を設定してください。ノイズが少ない場合は[-5]等を設定しても問題ありません。
- 【step3】. ノイズ抑制の効果を確認する
- 1 再びオーディオソースの[縦三点リーダー]をクリックして、[オーディオの詳細プロパティ]を選択します。
- 2 [詳細プロパティ]ウィンドウが出たら、[音声モニタリング]を[モニターのみ(出力はミュート)]または[モニターと出力]に切り替えます。これで、オーディオソースの音声を聞けるようになるので、ノイズ抑制の効果を確認することができます。
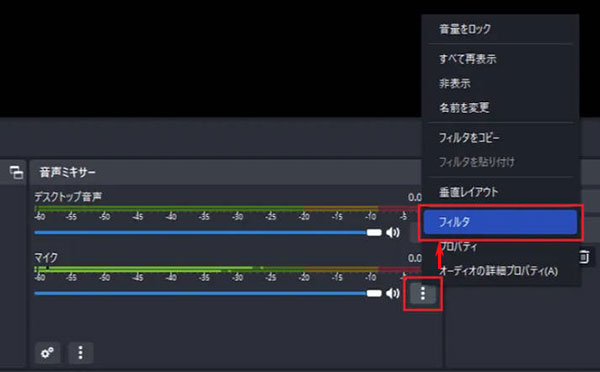
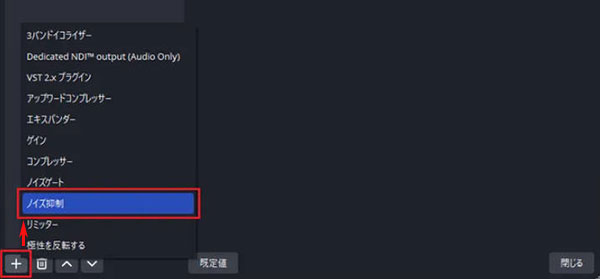
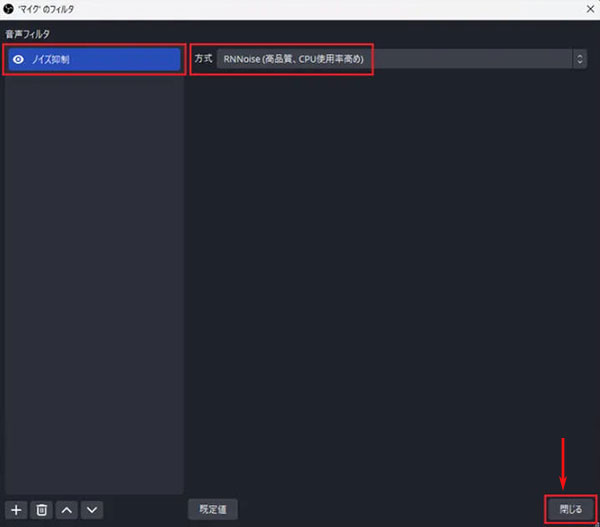
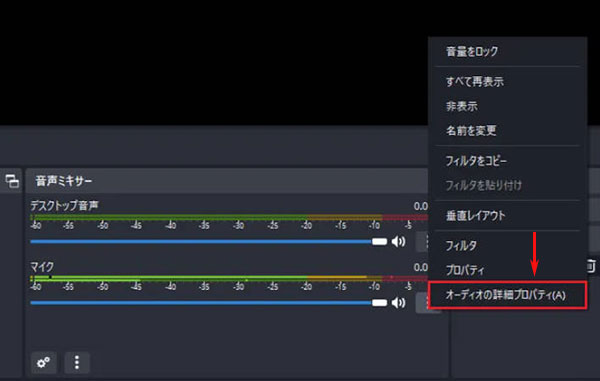
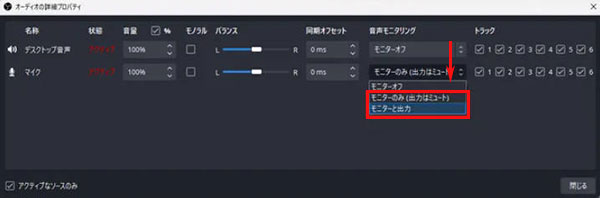
OBSノイズ抑制で声がこもる/消える時の解決策
OBSでライブ配信や録画をするときにノイズ抑制を適用した後に、「マイク音声がこもってしまった」「女性にありがちな高音が消えてしまった」といった場合があります。
声がこもる/消えるようなトラブルが発生した際には、 基本的にノイズ抑制の設定や数値を見直し、必要に応じて調整することで解決できます。例えば、
- 📌 Speexを設定してマイク音声がこもる場合は、抑制レベルの数値を少しずつ下げしてみる;
- 📌 Speexを設定して小さな音が消える場合、抑制レベルの数値を少しずつ上げてみる;
- 📌 RNNoiseを設定して叫び声などの高音が消える場合には、ノイズ抑制をSpeexに変更して抑制レベルを少しずつ下げて調整してみる;
- 📌 ノイズ抑制でノイズを減らしてから、次にゲインを調整して適切な音量に設定してみる;
ちなみに、ノイズ抑制を適用しても、環境ノイズ等が残る場合もあります。そういう場合、ノイズゲートと組み合わせてノイズ除去の精度を向上させることができます。
まとめ
以上、OBSノイズ抑制とは、OBSノイズ抑制のおすすめ設定、OBSノイズ抑制の設定方法、及びOBSノイズ抑制で声がこもる/消えるときの解決策について解説しました。
OBSでライブ配信や録画を行うとき、こちらの記事を参考にしてノイズ抑制を最適に設定してください。
なお、OBSで録画する時にノイズが入ると困っている人や、OBSより操作性が優れている画面録画ソフトをお探しの方なら、VideoProc Converter AIがオススメです。
- OBSの代わりになる画面録画ソフトおすすめ〜VideoProc Converter AI
- VideoProc ConverterはOBSにより使いやすいPC画面録画ソフトです。
- 「画面録画」「カメラ録画」「画面とカメラの同時録画」「録音」という4つの録画モードが用意されており、録画範囲や収録音声をカスタマイズすることができます。PC動作や動画録画、ライブ配信録画、Web会議録画等殆どのユーザーニーズを満たすことができます。
- 録画モードを選択して、録画範囲や収録音声を設定するだけで操作完了です。初心者でも使いやすいです。
- 高画質・高音質を維持することができるのも魅力です。特別な設定不要で、長時間録画しても音ズレや音割れを発生しません。
- さらに、ソフトにはAI高画質化やAI音声ノイズ除去、動画変換・編集等の付加機能も充実しているので、録画後の動画ファイルに対して様々な編集を行えます。
VideoProc Converter AIで画面録画する手順
- 1 VideoProc Converter AIを起動し、メイン画面の「録画」をクリックします。
- 2 画面上部から「画面録画」という録画モードを選択します。
- 3 「1(フルー画面)」、または「クロップ」をクリックすることで録画したい範囲を指定します。
- 4 右下の「REC」ボタンをクリックすると、5秒間のカウントダウンの後、画面録画が始まります。録画を終了する際は、「Ctrl」+「R」というショートカットキーを押すか、右下の「STOP」ボタンを押してください。
- メモ:録画した後のデータファイルにノイズや雑音が入る際は、「音声AI」機能を活用することでノイズを効果的に低減することができます。