���S�ҕK���IOBS�ŃO���[���o�b�N�̔w�i�߂�����@�i�N���}�L�[�����̗��p�j

OBS�iOpen Broadcaster Software�j�́A�X�g���[�~���O�z�M��^��ɂ����Ĕ��ɐl�C�̂��閳���̃I�[�v���\�[�X�\�t�g�E�F�A�ł��B���ɁA�O���[���o�b�N�𗘗p���Ĕw�i�߂�����@�\�́A�����̃X�g���[�}�[��r�f�I����҂ɂƂ��Ĕ��ɗL�p�ł��B
���̋L���ł́AOBS�̃N���}�L�[�����@�\���g���āA�O���[���o�b�N�Ŕw�i����������@���X�e�b�v�o�C�X�e�b�v�ʼn�����܂��B����ɁA�O���[���o�b�N�Ȃ���OBS�Ŕw�i����������@���Љ�܂��B
 <���̋L���̖ڎ�>[��\���\��]
<���̋L���̖ڎ�>[��\���\��]
�w�i�߂��邽�߂ɁA�O���[���o�b�N���K�v�Ƃ�����ȗ��R
OBS�ŃO���[���o�b�N�̔w�i�߂�����@
OBS�ŃO���[���o�b�N�Ȃ��Ŕw�i�߂�����@
OBS���g���₷����ʘ^��\�t�g�`�O���[���o�b�N�w�i���ߑΉ�
�w�i�߂��邽�߂ɁA�O���[���o�b�N���K�v�Ƃ�����ȗ��R
OBS Studio�Ȃǂ̃\�t�g�E�F�A���g�p���Ĕw�i�߂�����ۂɁA�O���[���o�b�N�i�N���}�L�[�w�i�j���g�����Ƃ���ʓI�ł��B�܂��A�O���[���o�b�N���K�v�Ƃ�����ȗ��R��������܂��B
🔶�@�F�̃R���g���X�g
�O���[���o�b�N���g�p�����ȗ��R�́A�w�i�F�Ɣ�ʑ̂̃R���g���X�g���͂����肵�Ă��邽�߂ł��B�ȉ��̗��R����A�ΐF���悭�g���܂��B
�E�ڗ����₷��: �ΐF�͑����̐l�Ԃ̔��̐F�┯�̐F�Ƃ͑ΏƓI�ł��B���̂��߁A��ʑ̂Ɣw�i���ȒP�ɋ�ʂł��܂��B
�E�F�̕肪���Ȃ�: �ΐF�͒ʏ�A�ߕ�����퐶���ł��܂�g���Ȃ����߁A��ʑ̂̐F�Ƃ��Ԃ�ɂ����ł��B
🔶�@�Ɩ��̋ψꐫ
�O���[���o�b�N�́A�ψ�ȏƖ������Ă���ƍł����ʓI�ɋ@�\���܂��B�ψ�ȏƖ��́A�w�i�S�̂ɂ킽���ē����F����ۂ��Ƃ��ł��A�\�t�g�E�F�A���w�i���ȒP�ɔF�����ē��߂����邱�Ƃ��ł��܂��B
🔶�@�\�t�g�̍œK��
�����̃N���}�L�[�\�t�g�i��FOBS Studio�j�́A�O���[���o�b�N�̎g�p��O��ɐv����Ă��܂��B�����̃\�t�g�E�F�A�́A����̐F�͈͂����o���ď�������A���S���Y�����œK������Ă���A�O���[���o�b�N�̎g�p�ɂ���čō��̃p�t�H�[�}���X�������܂��B
OBS�ŃO���[���o�b�N�̔w�i�߂�����@
�O���[���o�b�N�̉f�����쐬����ɂ͂܂��ȉ��̂��̂��������Ă����܂��傤�B
- ☟ �K�v�Ȃ���
- �@�@�O���[���o�b�N�F�ψ�ȗΐF�̔w�i�B�z��y�C���g���ꂽ�ǂł��\���܂���B
- �A�@�ǍD�ȏƖ��F�ψ�ɃO���[���o�b�N���Ƃ炷���߂̏Ɩ��B�e���ł��Ȃ��悤�ɒ��ӂ��܂��B
- �B�@Web�J������J�����F�r�f�I�L���v�`���f�o�C�X�B
�������I�������AOBS�ŃO���[���o�b�N���g���Ĕw�i�������܂��傤�B
- ☟ OBS Studio�Ŕw�i�߂�����@
- �X�e�b�v1: �V�[���̍쐬
- �܂���OBS���J���A�u�V�[���v���쐬���܂��B�E���́u�{�v�{�^�����N���b�N���āA�V�����V�[����lj����܂��傤�B
- �X�e�b�v2: �\�[�X�̒lj�
- ���ɁA�V�[���Ƀ\�[�X��lj����܂��B�܂��́A�Q�[���L���v�`����E�B���h�E�L���v�`���A���f�B�A�\�[�X�ȂǁA���̃��C���[�ɕ\���������\�[�X��I�����܂��B���̌�A�O���[���o�b�N�w�i���폜�������\�[�X��I�т܂��B�Ⴆ�A�f���L���v�`���f�o�C�X����Web�J������I�����܂��B
- �X�e�b�v3: �t�B���^�̓K�p
- �w�i�߂������\�[�X��I�����A�c�[���o�[�Łu�t�B���^�v���N���b�N���܂��B
- �\�����ꂽ��ʂŁu�G�t�F�N�g�t�B���^�v�̉��ɂ���u�{�v���N���b�N���A�u�N���}�L�[�v��I�т܂��B
- ���O��ݒ肵�āuOK�v���N���b�N���܂��B�w�i�̐F�ɉ����āu�F�L�[�̎�ށv��I�����܂����A�O���[���o�b�N�̏ꍇ�̓f�t�H���g�́u�v�Ŗ�肠��܂���B
- �X�e�b�v4: ����
- �Ō�ɁA�v���C���[�E�B���h�E�Ŕw�i���폜��������̈ʒu�ƃT�C�Y�����܂��B����ŁAOBS�ł̃O���[���o�b�N���p�ɂ��w�i�̓������������ł��B
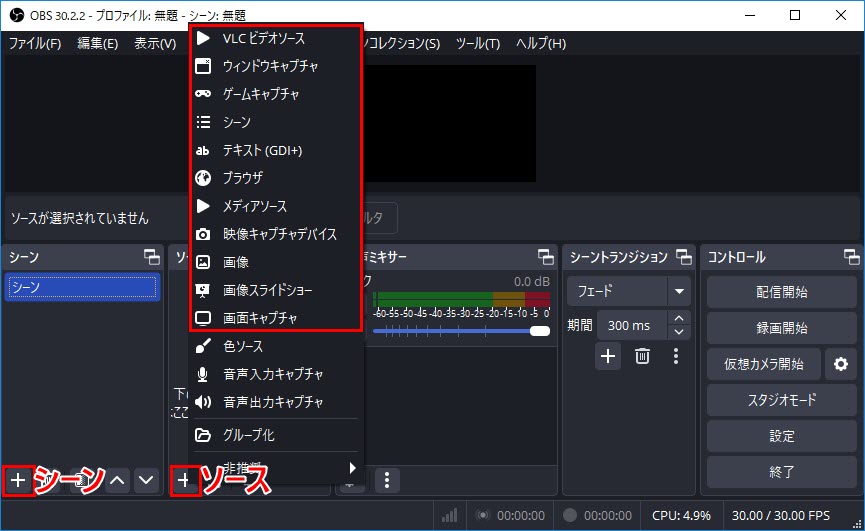
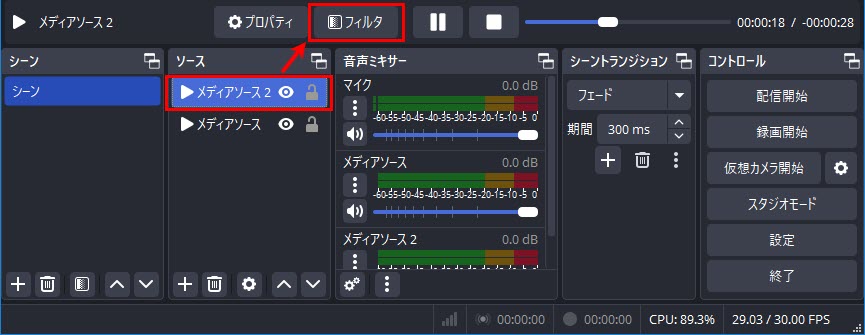
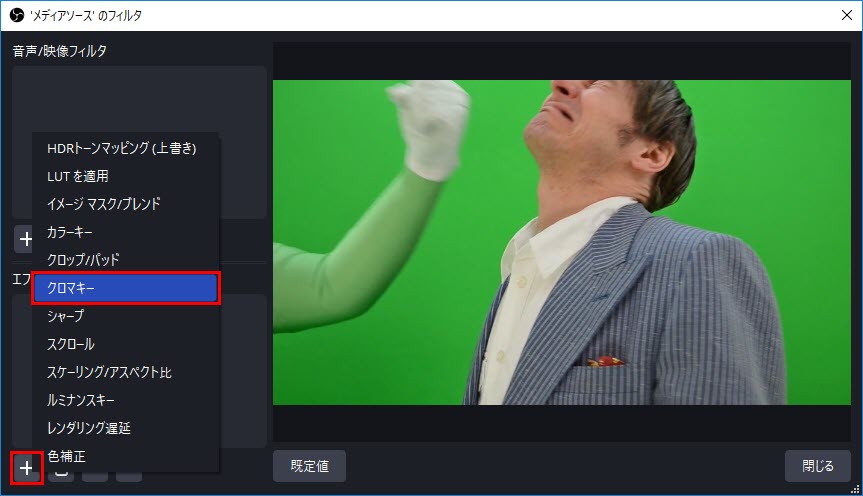
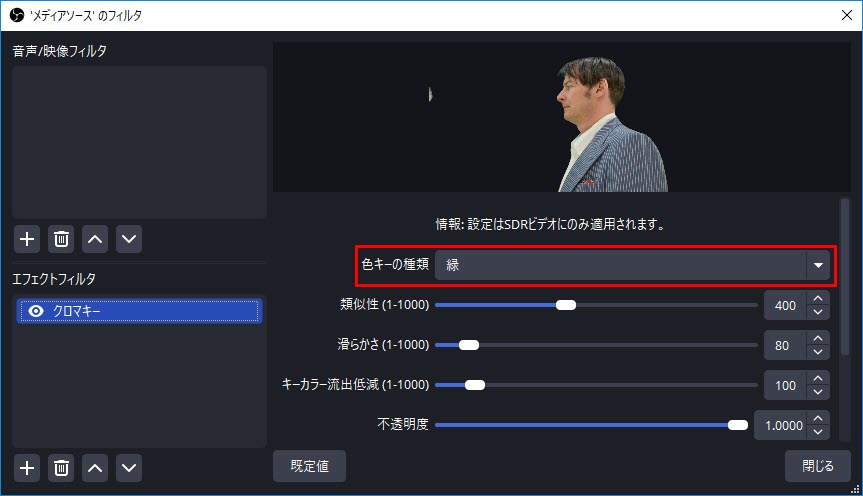
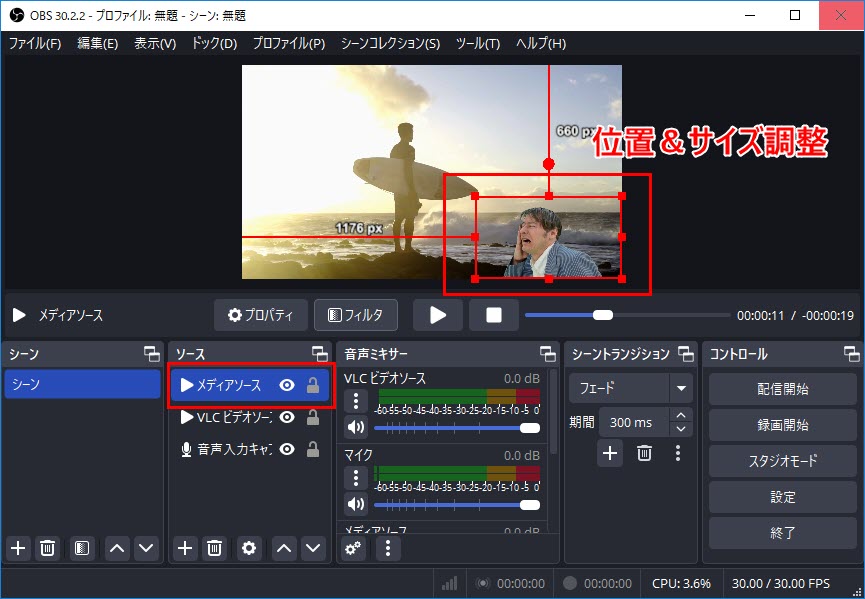
OBS�ŃO���[���o�b�N�Ȃ��Ŕw�i�߂�����@
�O���[���o�b�N���Ȃ�����ł��AOBS�Ŕw�i�������邱�Ƃ��ł��܂��B�O���[���o�b�N������ꍇ�́A�N���}�L�[�����Ƃ����G�t�F�N�g�t�B���^�𗘗p���܂����A�O���[���o�b�N���Ȃ��ꍇ�̓T�[�h�p�[�e�B�[���̃t�B���^���g�p���܂��B
1�̃G�t�F�N�g�t�B���^��NVIDIA�̃r�f�I�G�t�F�N�g�ł��BNVIDIA�̃r�f�I�G�t�F�N�g���C���X�g�[������A�O���[���o�b�N�łȂ�����ł��w�i�����ł��܂��B
�������ANVIDIA�̃r�f�I�G�t�F�N�g���g�p����ɂ͈ȉ��̂悤�ȍ����n�[�h�E�F�A�v��������܂��B
- ☟ �v��
- GPU: NVIDIA GeForce RTX 2060�AQuadro RTX 3000�ATITAN RTX �ȏ�
- RAM: 8GB �ȏ�
- CPU: ����: Intel Core i5 8600�AAMD Ryzen r5 2600 �ȏ�
- �h���C�o�[: NVIDIA �f�B�X�v���C �h���C�o�[ �o�[�W���� 520.46 �ȏ�
- �I�y���[�e�B���O�V�X�e��: Windows 10 64�r�b�g
�����̗v�������Ă��Ȃ��ꍇ�́A�ʂ̃v���O�C���uobs-backgroundremoval�v�𗘗p���邱�Ƃ��������߂��܂��B
�����ẮAOBS�ŃO���[���o�b�N�łȂ�����̔w�i�߂���菇���X�e�b�v�o�C�X�e�b�v�Ő������܂��B
- ☟ OBS Studio�ŃO���[���o�b�N�Ȃ��Ŕw�i����������@
- �X�e�b�v1: obs-backgroundremoval�̃_�E�����[�h�Ɖ�
- �܂��Aobs-backgroundremoval�̃v���O�C����GitHub����_�E�����[�h���ĉ𓀂��܂��B
- �X�e�b�v2: �𓀂���OBS�̃C���X�g�[����Ɉړ�
- �_�E�����[�h�����t�@�C�����𓀂��AOBS�̃C���X�g�[����t�H���_�Ɉړ����܂��B�𓀂����udata�v�Ɓuobs-plugins�v�t�H���_�ɂ���t�@�C���܂��̓t�H���_�͕K���ʁX��OBS�̃C���X�g�[����Ɉړ����Ă��������B
- �X�e�b�v3: �V�[���ƃ\�[�X�̒lj�
- OBS���J���A�u�V�[���v�̉��́u�{�v�{�^���ɂ���āA�V�����V�[�����쐬���܂��B�����āA�u�\�[�X�v�̉��́u�{�v�ɂ���āA�Q�[���L���v�`����E�B���h�E�L���v�`���A���f�B�A�\�[�X�ȂǁA���̃��C���[�ɕ\���������\�[�X��lj����܂��B���̌�A�O���[���o�b�N�w�i���폜�������\�[�X��I�т܂��B�Ⴆ�A�f���L���v�`���f�o�C�X����Web�J������I�����܂��B
- �X�e�b�v4�F�t�B���^�̓K�p
- �w�i�߂������\�[�X��I�����A�c�[���o�[�Łu�t�B���^�v���N���b�N���܂��B
- �\�����ꂽ��ʂŁu����/�f���t�B���^�v�̉��ɂ���u�{�v���N���b�N���A�uBackground Removal�v��I��ŁA���O��ݒ肵�ĕۑ����܂��B
- �t�B���^���ׂ����ݒ肷�邱�Ƃ��ł��܂��B�܂��A�f�t�H���g�ł́uBackground Removal�v�͔w�i���폜���āA���ɂ��܂��B�w�i�߂������ꍇ�A�u�F��I���v�ɂ���āA�uBackground Color�v��ɐݒ肵�Ă��������B
- �����āA�u�G�t�F�N�g�t�B���^�v�̉��́u�{�v���N���b�N���āA�u�N���}�L�[�v��I�����܂��B
- �N���}�L�[�����́u�F�L�[�̎�ށv���ɂ�����A�\�[�X���O���[���o�b�N�łȂ��ꍇ�ł��w�i�߂��邱�Ƃ��ł��܂��B
- �X�e�b�v4: ����
- �Ō�ɁA�v���C���[�E�B���h�E�Ŕw�i���폜��������̈ʒu�ƃT�C�Y�����܂��B����ŁA�O���[���o�b�N�Ȃ��ł�OBS�Ŕw�i�߂��邱�Ƃ��ł��܂��B
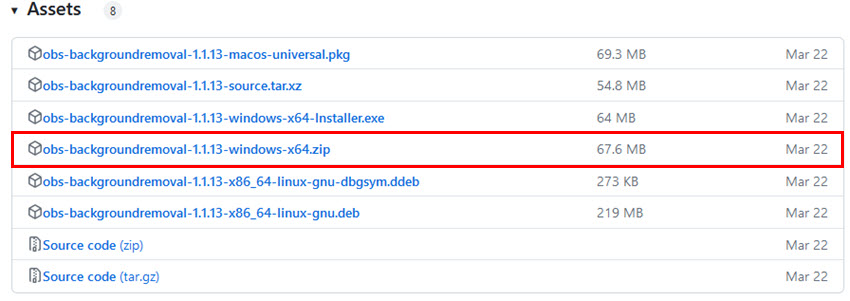
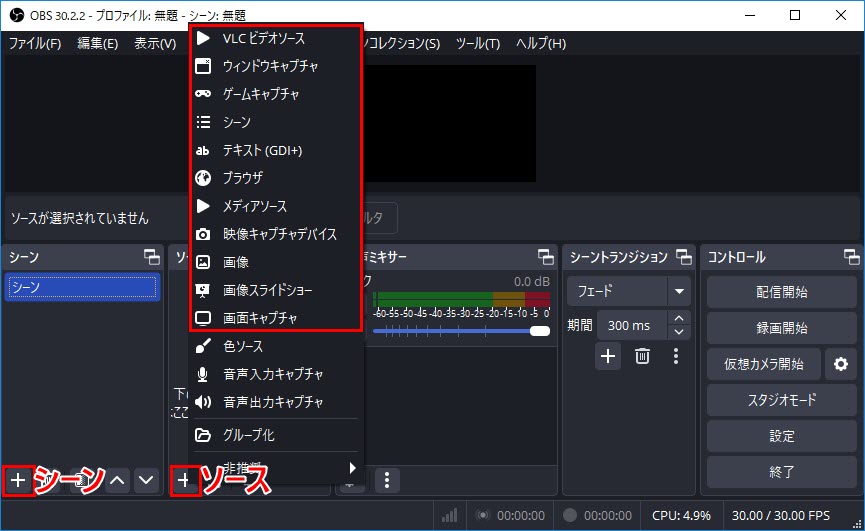
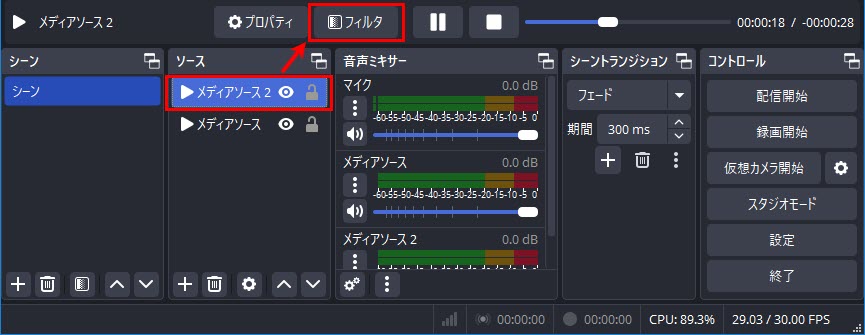
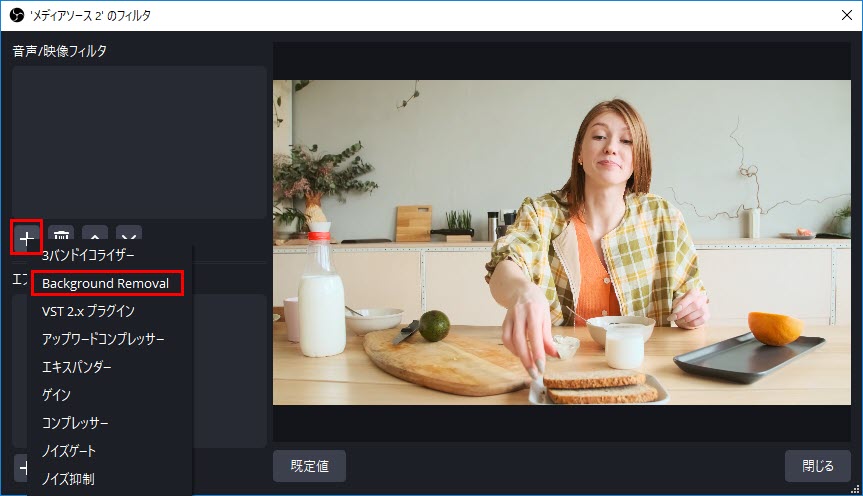
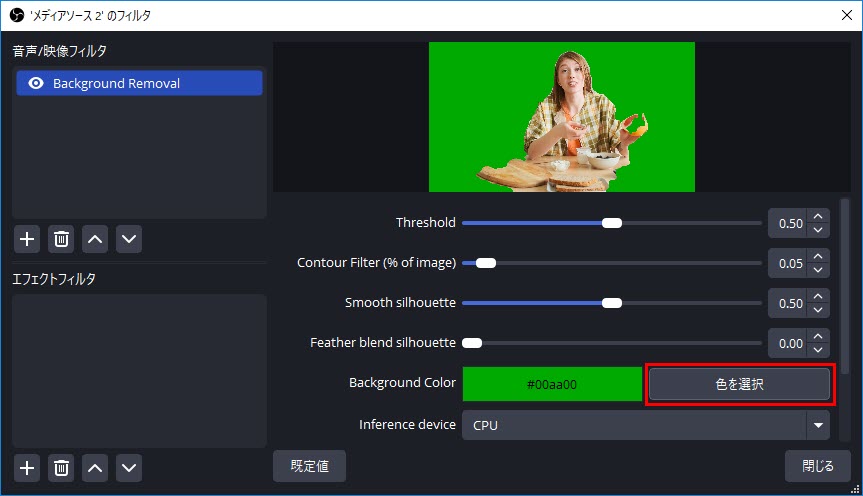
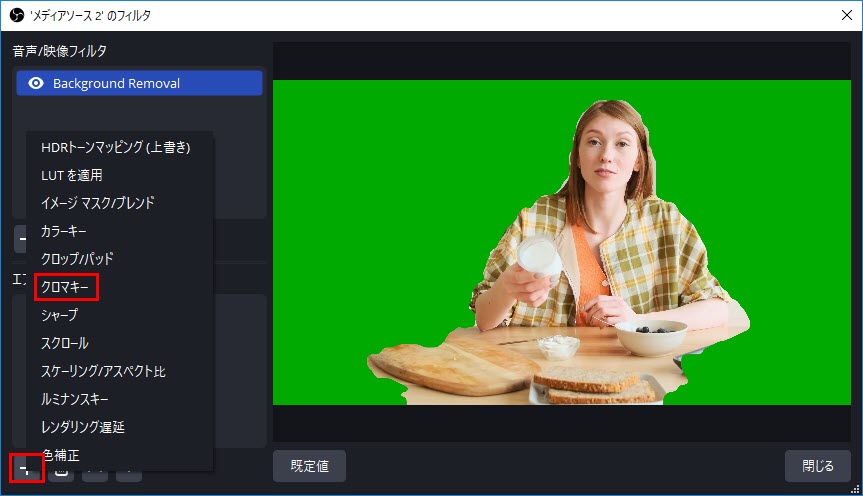
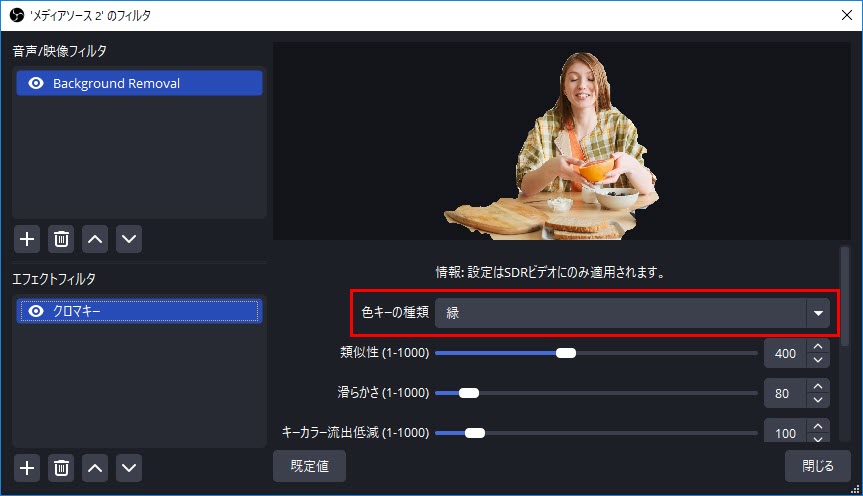
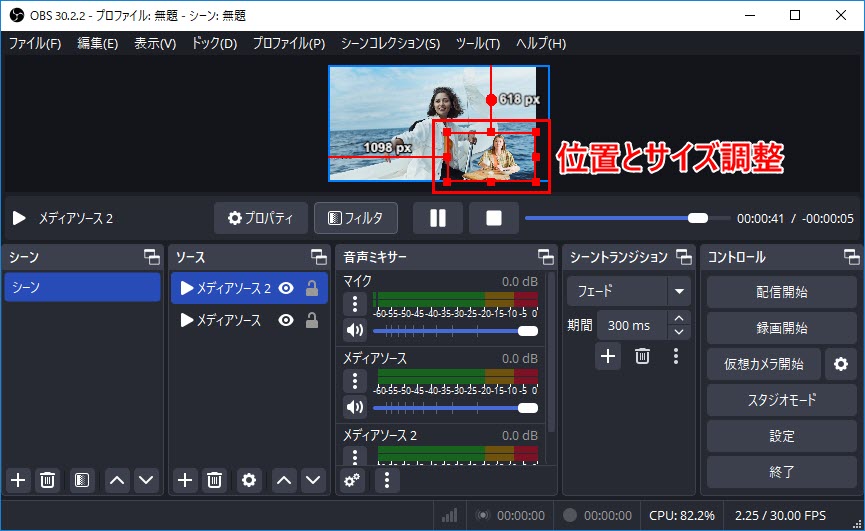
OBS���g���₷����ʘ^��\�t�g�`�O���[���o�b�N�w�i���ߑΉ�
OBS�͍��@�\�ł����A���̕��ݒ肪�����A���S�҂ɂƂ��Ă͔w�i�߂���ݒ肪����ꍇ������܂��B����ȕ��ɂ������߂������̂��A���S�҂ł��g���₷���N���}�L�[�����@�\�𓋍ڂ�����ʘ^��\�t�g�uVideoProc Converter AI�v�ł��B
-

�� �Ή�OS�FWindows 11/10/8.1/8//7 (32��64 bit); Mac OS 10.6�܂��͂���ȍ~
�� �J�����FDigiarty��
�� ���i�F�����i�L���ł���j
�� �^��`���Fmp4, flv, mov, mkv, ts
�� �^�惂�[�h�F�f�X�N�g�b�v�^��A�u���E�U�^��A�\�t�g���ʘ^��A�^��G���A�w��A�^���AWeb�J�����^��A�s�N�`���[�C���s�N�`���[�iPC��ʂ�Web�J���������ɘ^��AWeb�J�����̔w�i�폜�\�j
- ���@�ȒP����F�����I�ȃC���^�[�t�F�[�X�ŁA���G�Ȑݒ��K�v�Ƃ����Ɏg���܂��B
- ���@���@�\�F����ҏW��ϊ��A�^��@�\���[�����Ă���A���L���p�r�ɑΉ����܂��B
- ���@�N���}�L�[�����F�O���[���o�b�N�w�i���ߋ@�\�����ڂ���Ă���A�����N���b�N�Ŕw�i�����ł��܂��B
- ���@�ᕉ�ׁF�y�ʂŃp�\�R���ɕ��S�������ɂ����A���K�ɗ��p�ł��܂��B
VideoProc Converter AI�̂������߃|�C���g
- ☟ VideoProc Converter AI�ŃN���}�L�[�����ŃO���[���o�b�N�w�i�̓���߂�����@
- ❶�@VideoProc Converter���N�����āA�u�^��v���N���b�N���ĉ�ʘ^��@�\���Ăяo���܂��B
- ❷�@�^�惂�[�h�Ƃ��āu��ʘ^�恕�J�����^��v��I�т܂��BWeb�J�����̉f����PC��ʂ̏�ɕ\���������ꍇ�A�u�X�N���[����^�悵�Ȃ���J������ʂ�\������v���N���b�N���Ă��������B
- ❸�@�����́u�N���b�v�v�ɂ���āA�u���E�U�^��͈͂��w�肷�鎖���ł��܂��B
- ❹�@�p�\�R�������̉����ƃ}�C�N�̉�����^�����邩�ݒ�ł��܂��B
- ❺�@�E���Łu�J�����^��̔w�i�������v�Ƀ`�F�b�N�����āA�ގ��x�A�����x�A�F�ʕ�A�s�����x�Ȃǂ����܂��B
- ❻�@�uREC�v�{�^������������AWeb�J�����̃O���[���o�b�N�w�i�߂���PC��ʂ��ꏏ�ɘ^�悷�邱�Ƃ��ł��܂��B
- �F�@�uCtrl�v�{�uR�v�Ƃ����V���[�g�J�b�g�L�[�ɂ���āA�u���E�U��ʘ^����I�������邱�Ƃ��ł��܂��B
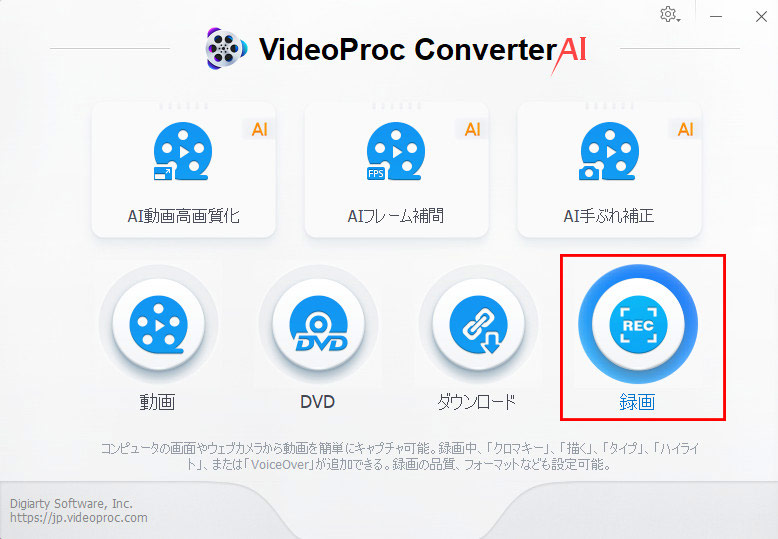
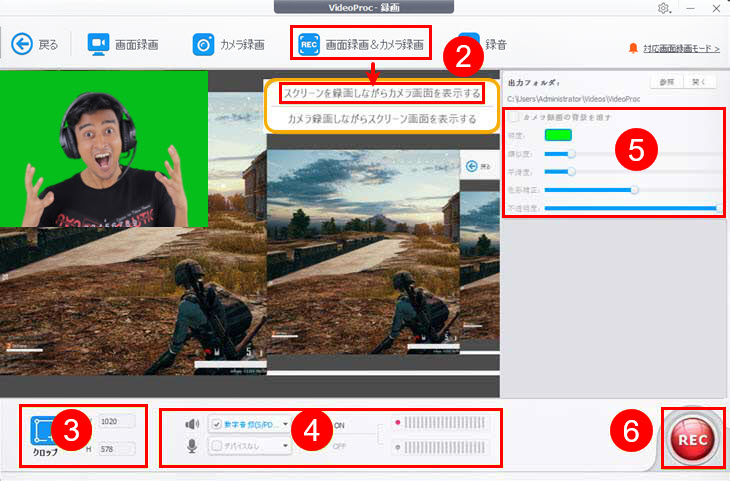
-

�ŋ��I��ʘ^��\�t�g - VideoProc Converter AI
100�����S�E�E�C���X�Ȃ��E�L���Ȃ���PC��ʁEWeb�J�����f����HD/4K/8K�̉掿�Ř^��E�^���ł���\�t�g�E�F�A�ł��B�p�\�R���őS��ʘ^��A�w��͈͘^�悷�邾���ł͂Ȃ��A�^�悵���Q�[�������ҏW���āAMP4/MKV/AVI/MP3/AAC�Ȃǂ̃t�H�[�}�b�g�Ɏ��R�ɏo�͂����肷�邱�Ƃ��ł��܂��B

���̋L�����������l�F�A�L
�{�y�[�W�̓��e�Ɋւ��āA���ӌ����������܂�����A���C�y�����₢���킹���������B
- ���[���A�h���X�����J����邱�Ƃ͂���܂���B * ���t���Ă��闓�͕K�{���ڂł��B


