OBSで録画する時映像が出ない・映らない時の対処法:ゲームキャプチャ、キャプチャーボードの画面が真っ黒になる問題を解決!
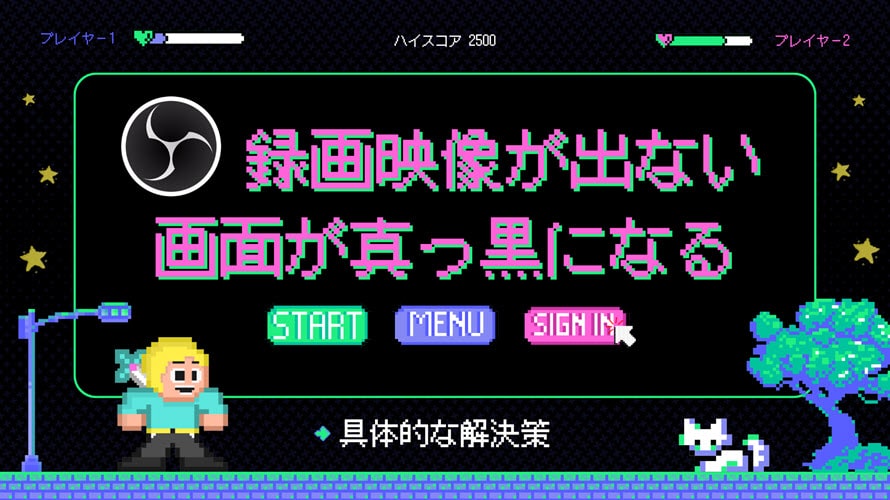
OBS Studioを使って、ゲームやストリーミング動画を録画する際、「ウィンドウキャプチャ」モードで録画映像が出ない、「ゲームキャプチャ」モードでPCゲームの画面が映らない、または「映像キャプチャデバイス」モードでSwitchやPS5/PS4の画面が表示されないといった問題に直面したことはありませんか?
この記事では、それぞれのトラブルに対する効果的な対処法を、わかりやすく解説します。ゲーム実況や録画をスムーズに進めるためのヒントを学びましょう。
 <この記事の目次>[非表示表示]
<この記事の目次>[非表示表示]
Ⅰ. OBSで録画映像が出ない一般的な対処法
- (1). 「ウィンドウキャプチャ」モードで録画映像が出ない場合
- (2). 「ゲームキャプチャ」モードでPCゲームの画面が映らない場合
- (3). 「映像キャプチャデバイス」モードでSwitchやPS5/PS4の画面が表示されない場合
Ⅱ. OBSで録画映像が出ない究極な対処法
まとめ
(1). 「ウィンドウキャプチャ」モードで録画映像が出ない場合
OBS Studioで録画すると映像が映らない・映像が出ない場合、以下の11個の対処法で解決できる可能性があります。これらの対処法を順に実施することで、多くのキャプチャー問題が改善されるでしょう。
🔴 対処法1:キャプチャの順番を確認する
キャプチャしたいウィンドウやアプリケーションを先に開いてからOBSの「ウィンドウキャプチャ」設定画面を開きます。アプリを後から開くと、OBSでウィンドウが選択肢に表示されないことがあるので、順序に注意しましょう。
🔴 対処法2:ウィンドウの選択を確認する
ウィンドウキャプチャの設定画面で、キャプチャしたいウィンドウが正しく選択されているか確認します。同名のウィンドウが複数表示されている場合、すべてのオプションを試すことが重要です。
🔴 対処法3:ウィンドウキャプチャを再設定する
OBSでウィンドウ画面録画の映像が表示されない場合、最初に追加した「ウィンドウキャプチャ」を削除してから、再度追加し直します。キャプチャ設定がリセットされるため、設定ミスやバグによるキャプチャ不具合を解消できる可能性があります。
🔴 対処法4:ウィンドウを最小化しない
ウィンドウキャプチャを使用する際、キャプチャ対象のウィンドウを最小化すると、OBS側で正常に映像が映らなくなります。ウィンドウは常に通常表示にしておきましょう。最小化中は「ウィンドウが選べない」「映像が出ない」場合があるため、注意が必要です。
🔴 対処法5:フルスクリーンを解除する
PCゲームを録画する際は「ゲームキャプチャ」を使うのが一般的ですが、ウィンドウキャプチャを使用する場合は、フルスクリーンモードを解除してウィンドウモードに切り替える必要があります。フルスクリーン状態だとOBSがゲームを認識できないため、正しく表示されないことがあります。
🔴 対処法6:「キャプチャー方法」を手動に変更する
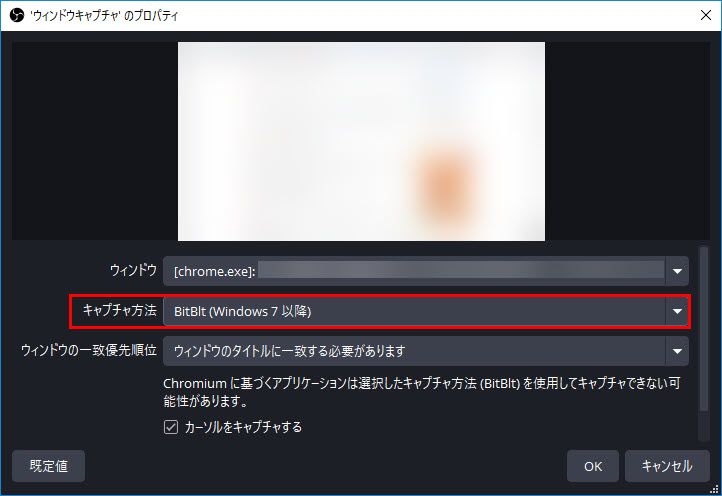
「キャプチャ方法」を「自動」ではなく、「Windows 10 (1903以降)」や「BitBlt (Windows 7以降)」に手動で切り替えます。特定のアプリやゲーム(例:ReflectorやSteam)を録画したい場合、これが解決策になることがあります。
🔴 対処法7:アプリを互換モードで起動する
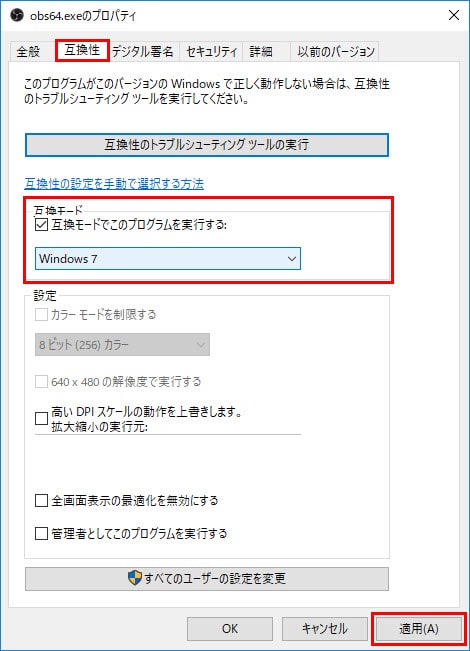
Windowsには、「互換モード」という機能があります。互換モードを使用することで、OBSが特定のアプリのウィンドウを正しく認識できるようになります。たとえば、AndAppなどのアプリはWindows 7互換モードで起動すると、ウィンドウキャプチャが可能になることがあります。この手順は、Chromeのハードウェアアクセラレーションを無効にしたくない場合にも代替手段として利用可能です。
🔴 対処法8:ChromeのGPU支援を無効にする
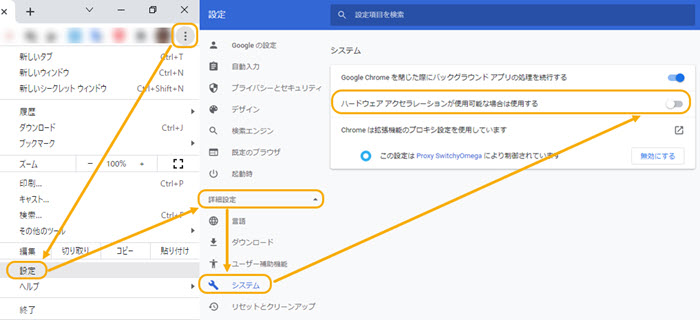
OBSのバージョンが24.0以前でChromeの画面を録画する際、Chromeのハードウェアアクセラレーションが原因で画面が真っ黒になって録画できないことがあります。Chromeの「ハードウェアアクセラレーション」を無効にする必要があります。無効化することで、OBSがブラウザの映像を正常に認識できるようになります。手順は、Chromeの設定画面で「ハードウェアアクセラレーション」をオフにして再起動するだけです。
🔴 対処法9:DiscordのGPU支援を無効にする
Discordをウィンドウキャプチャで取り込みたい場合、Discordの「ハードウェアアクセラレーション」を無効にします。Discordの設定メニューからこのオプションをオフにし、再起動してからOBSで録画を再設定します。
🔴 対処法10:Androidエミュレータのグラフィックモードを変更する
BlueStacksやNoxPlayerのようなAndroidエミュレーターでウィンドウキャプチャを行う場合、グラフィックモードを「DirectX」に変更する必要があります。エミュレーターの設定からグラフィックモードをDirectXに切り替え、再起動後にOBSでキャプチャを試みましょう。
🔴 対処法11:内蔵GPUを使用する
ゲーミングノートPCのような高スペックなPCでは、OBSでのウィンドウキャプチャが正常に機能しない場合があります。この場合、デスクトップのグラフィック設定からOBSのGPUを「内蔵GPU(省電力)」に設定し直すことで、問題が解消されることがあります。特に「録画映像が映らない」場合は、この設定が有効です。
(2). 「ゲームキャプチャ」モードでPCゲームの画面が映らない場合
OBS Studioで「ゲームキャプチャ」モードを使って、PCゲームを録画する際に、ゲーム画面が映らない・出ない問題に直面することがあります。ここでは、特にPCゲームを録画・配信したい場合に役立つ、考えられる対処法を詳しく紹介します。各対処法を順に試すことで、OBSで録画画面が真っ黒になる不具合を解消し、スムーズな録画を実現できるでしょう。
- ● PCゲーム限定機能:「ゲームキャプチャ」はTVゲームには対応していません。SwitchやPS4/PS5などのゲーム画面を映したい場合は、キャプチャーボードを使い、「映像キャプチャデバイス」を選択する必要があります。
- ● 対応していないゲーム:一部のPCゲームは「ゲームキャプチャ」に非対応です。例えば、『Destiny 2』や『Forza Horizon 4』、そして『Counter-Strike 2』などは対応していません。この場合、フルスクリーンを解除し「ウィンドウキャプチャ」で画面を映す必要があります。
TIPS
🔴 対処法1:最初からやり直す
OBSとゲームを終了し、まずOBS、次にゲームを起動。これは単純ですが重要です。ゲームの再起動で問題が解決することがあります。追加した「ゲームキャプチャ」を削除し、新規に設定し直すことも効果的です。
🔴 対処法2:ゲームキャプチャの設定変更
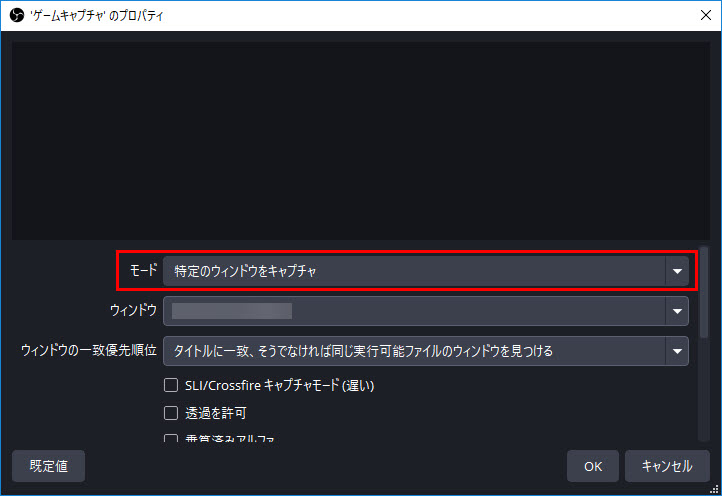
「モード」を「特定のウィンドウをキャプチャ」に変更します。ゲームタイトルが「ウィンドウ」欄に表示されていれば、フルスクリーンモードでも画面をキャプチャ可能です。また、ゲームとOBSの切り替えにはAltキー+Tabキーの使用が便利です。
🔴 対処法3:アンチチート互換性フックの設定
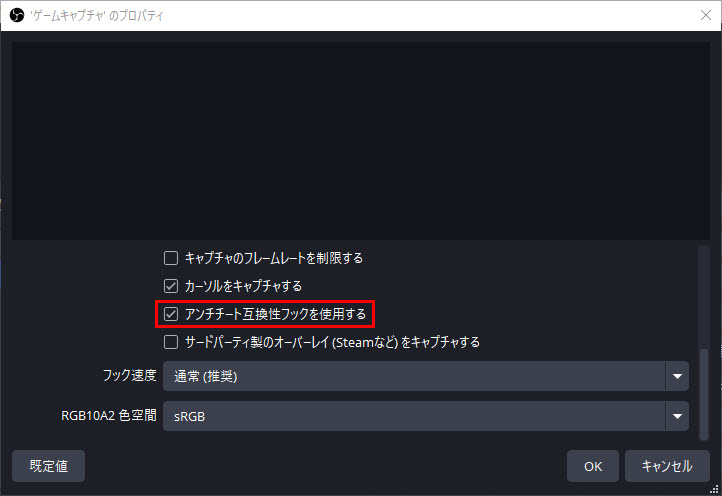
チート防止機能が原因でキャプチャできない場合があり、例えば「Battle Eye」が組み込まれたゲームで問題が発生することがあります。この場合、アンチチート互換性フックを有効/無効に切り替えると、正常に動作することがあります。
🔴 対処法4:OBSを管理者権限で起動
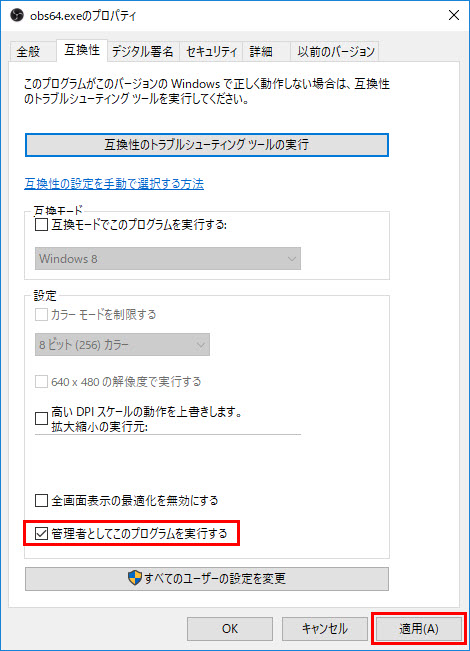
「原神」や「ストリートファイターV」など特定のゲームは、管理者権限でOBSを起動することで問題が解決する場合があります。通常版のOBSの場合は、プロパティの「互換性」タブで「管理者としてこのプログラムを実行する」にチェックを入れてください。Steam版の場合は、Steamクライアントの「ローカルファイル」を開き、obs64.exeに対して同様の操作を行います。
🔴 対処法5:ゲームを互換モードで起動
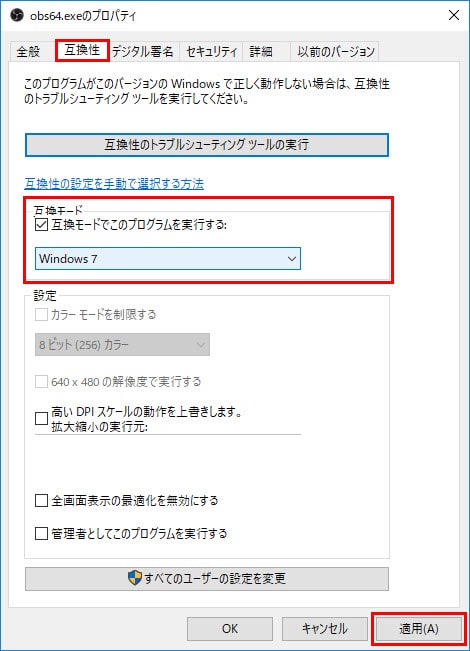
Windowsの互換モードを使ってゲームを実行し、特定のバージョンに対応させます。OBSの「ゲームキャプチャ」を追加した後、ゲームの「互換モードでこのプログラムを実行する」設定を有効にして、Windows 7など古いバージョンを選択します。
🔴 対処法6:ロビーとゲームを区別
ロビークライアントとゲームクライアントが分かれている場合、OBSではそれぞれに異なるキャプチャ方法を設定します。ロビーは「ウィンドウキャプチャ」、ゲームは「ゲームキャプチャ」を使用して、両方の画面を適切に取り込みます。
🔴 対処法7:ゲームの表示モードを変更
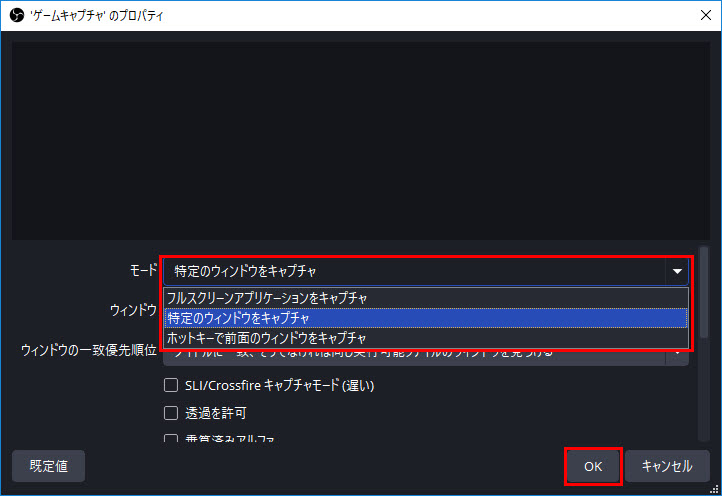
ゲームがフルスクリーンモードでOBSに映らない場合、ボーダーレスモードやウィンドウモードに変更することで、キャプチャが可能になることがあります。各表示モードを順番に試し、最も適したモードを選びましょう。
🔴 対処法8:使用するGPUを統一
ゲーミングノートPCには通常、内蔵GPUと専用GPUの2つが搭載されています。OBSとゲームが同じGPUで動作するように設定することが必要です。特に専用GPUを使ってゲームが動作している場合、OBSも同じ専用GPUで動作させる設定が重要です。「高パフォーマンス」を選択することで、ゲームキャプチャが正常に行えます。
🔴 対処法9:競合するソフトを終了する
MSI AfterburnerやRivaTunerなど、GPUモニタリングソフトが競合していることが原因で、OBSがゲームを認識できない場合があります。これらのソフトやウイルス対策ソフトがバックグラウンドで動作している場合、それらを一旦終了してOBSを再起動しましょう。これにより競合が解消され、正常に画面がキャプチャされることが期待されます。
(3). 「映像キャプチャデバイス」モードでSwitchやPS5/PS4の画面が映らない場合
OBSで「映像キャプチャデバイス」モードを使用してSwitchやPS5/PS4のゲーム画面を録画する際に、画面が映らない問題は一般的です。最初に行うべきステップは、各機器が正しく接続されているか確認することです。次に、付属のキャプチャーソフトで映像が表示されるかをチェックしましょう。もし付属ソフトで映像が表示される場合は、OBSの設定が原因である可能性があります。このセクションでは、具体的な対処法について順を追って説明していきます。
🔴 対処法1. 接続確認
SwitchやPS5/PS4のHDMIケーブルやキャプチャーボードの接続が正しいか、まずは確認しましょう。ケーブルの不具合や接続ミスが原因で、映像が表示されない場合が多いです。
🔴 対処法2. 付属ソフトでの映像確認
OBSではなく、キャプチャーボードに付属しているソフトでゲーム画面が表示されるか確認しましょう。もし付属ソフトで映像が表示されるなら、OBS側の設定に問題がある可能性があります。逆に、付属ソフトでも映像が映らない場合は、キャプチャーボードや接続の問題が考えられます。
🔴 対処法3. 付属ソフトの終了
OBSとキャプチャーボードに付属するソフトを同時に使用することはできません。キャプチャーボードは1つのソフトにしか映像を送れないため、付属ソフトを閉じ、OBSにのみ使用するようにしましょう。付属ソフトが起動していると、OBSで録画映像が表示されない、または録画映像が真っ黒になる原因となります。
🔴 対処法4. OBSの再起動とソース再追加
OBSのソースを削除して再度追加し、ソフト全体を再起動してみましょう。具体的には、「映像キャプチャデバイス」を削除し、OBSを一旦終了。その後、再起動し、新たに「映像キャプチャデバイス」を追加して、設定を確認します。
🔴 対処法5. 「映像キャプチャデバイス」の再確認
「映像キャプチャデバイス」設定で、正しいキャプチャーボードが選択されているか確認します。同様の名前が複数表示されることがありますが、すべての選択肢を試すのが重要です。また、キャプチャーボード名が表示されない場合は、接続やドライバーの問題の可能性があります。さらに「解像度/FPS タイプ」の設定も重要です。SwitchやPS5/PS4の出力解像度に合わせて「解像度」を設定し、「FPS」を「出力FPSに合わせる」に変更してください。ゲーム機側の解像度やフレームレートにOBSを合わせないと、録画映像が映らない、または黒画面が表示されることがあります。
🔴 対処法6. 複数のシーンでの追加に注意
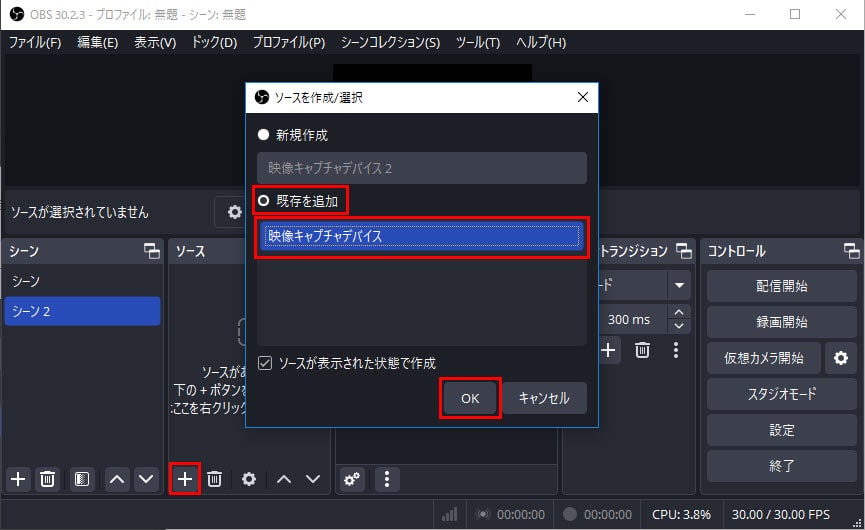
同じキャプチャーボードを複数のシーンに追加する場合、正しい設定方法で追加しないと画面が映らないことがあります。別々に追加するのではなく、「既存のデバイスを追加」することで、複数のシーンで同じゲーム画面を表示できます。
🔴 対処法7. カメラアクセスの許可
Windowsの設定で、OBSがキャプチャーボードへのアクセスを許可されているか確認します。Windows 10や11では、カメラアクセスの設定をONにすることで、OBSがキャプチャデバイスを認識できるようになります。
- スタートメニューから「設定」→「プライバシー」→「カメラ」→「アプリがカメラにアクセスできるようにする」をONにすることで、OBSがキャプチャーボードの映像を認識できるようにします。
Windows 10の場合
- スタートメニューから「設定」→「プライバシーとセキュリティ」→「カメラ」→「カメラへのアクセス」と「アプリにカメラへのアクセスを許可する」と「デスクトップ アプリにカメラへのアクセスを許可する」をONにすることで、OBSがキャプチャーボードの映像を認識できるようにします。
Windows 11の場合
🔴 対処法8. HDCPの無効化
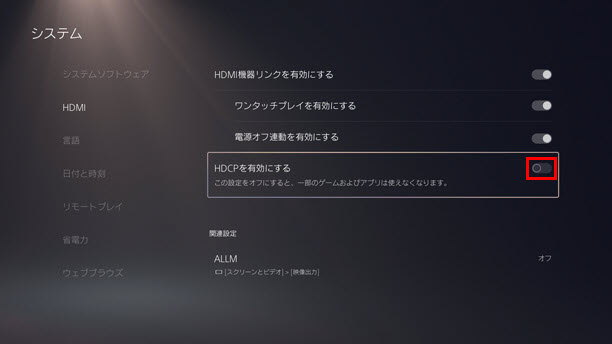
PS5やPS4をキャプチャーボード経由で使用している場合、HDCP(High-bandwidth Digital Content Protection)が原因で、OBSで録画映像が映らない場合があります。特にPS5やPS4の設定でHDCPが有効になっていると、キャプチャーボード経由で映像が表示されないため、設定でHDCPを無効にしてください。PS5/PS4の「設定」→「システム」→「HDMI」で、「HDCPを有効にする」のチェックを外すという手順で変更が可能です。
おすすめ!OBSで録画映像が出ない究極な対処法
もし、OBSでの録画映像が映らない、黒画面になるといった問題が解決しない場合、別の画面録画ソフトを利用するのも一つの有効な方法です。特にVideoProc Converter AIは、使いやすさと多機能性を兼ね備えた強力な選択肢です。
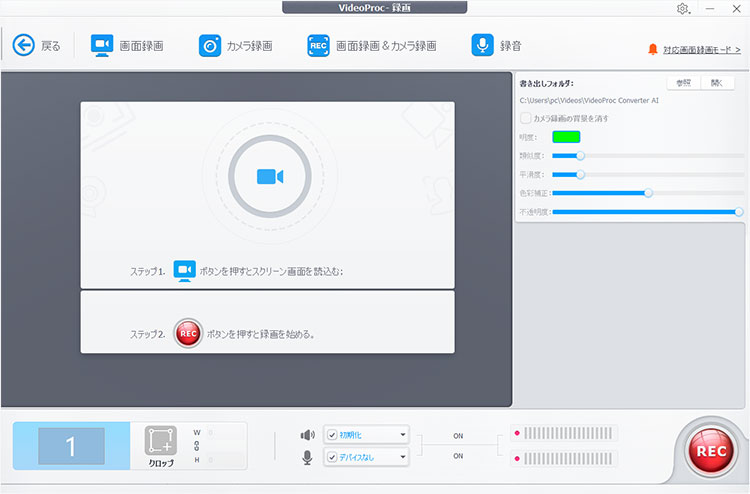
-
 OBS Studio代替ソフト - VideoProc Converter AI
OBS Studio代替ソフト - VideoProc Converter AI◉ Windows・Mac・iPhone画面に全対応!
◉ 録画範囲指定、リアルタイム描写も可能!
◉ 録画時間制限なし!何時間のゲーム録画にも対応!
◉ コマ落ち、音ズレは絶対ない!
◉ CPU使用率が低くて、同時に動画編集作業してもカクカクしない!
◉ 高画質録画&高画質動画編集に対応!
VideoProc Converter AIは、画面録画だけでなく、AIを活用した高画質化、トリミング、エフェクトの追加などが可能です。さらに、低スペックのPCでもスムーズに動作し、ゲームの録画やオンライン会議のキャプチャーにも最適です。録画映像の解像度やフレームレートも自由に設定できるため、柔軟なカスタマイズが可能です。
このソフトは初心者からプロまで、幅広いユーザーにおすすめできる信頼性の高いツールです。もしOBSでの問題に悩んでいるなら、VideoProc Converter AIを試してみてください。
- ☟ 画面録画ソフトでPC画面を録画する方法
- ① VideoProc Converterを起動して、「録画」によって画面録画機能を呼び出します。
- ② 録画モードとして「画面録画」を選びます。下部の「クロップ」によって、画面録画範囲を指定する事ができます。システム音とマイク音の録音も設定できます。
- ③ 「REC」ボタンを押したら、PC画面録画スタート!
- ④ 「Ctrl」+「R」というショートカットキーによって、PC画面録画を終了させることができます。
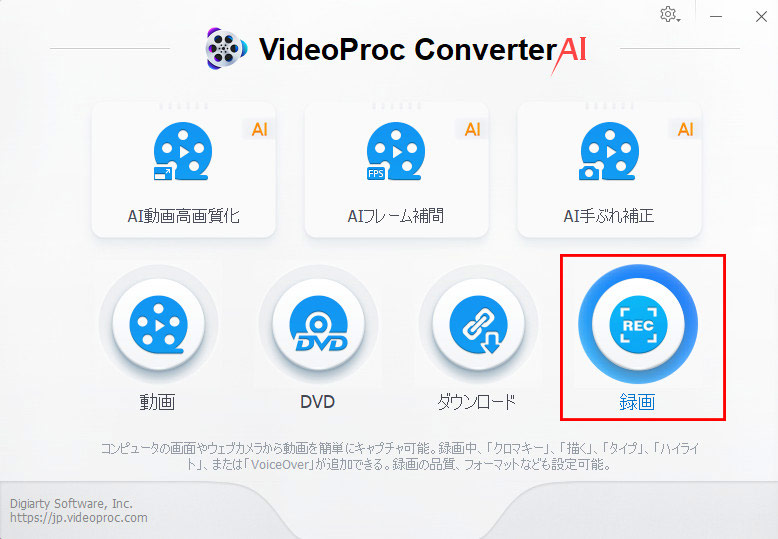
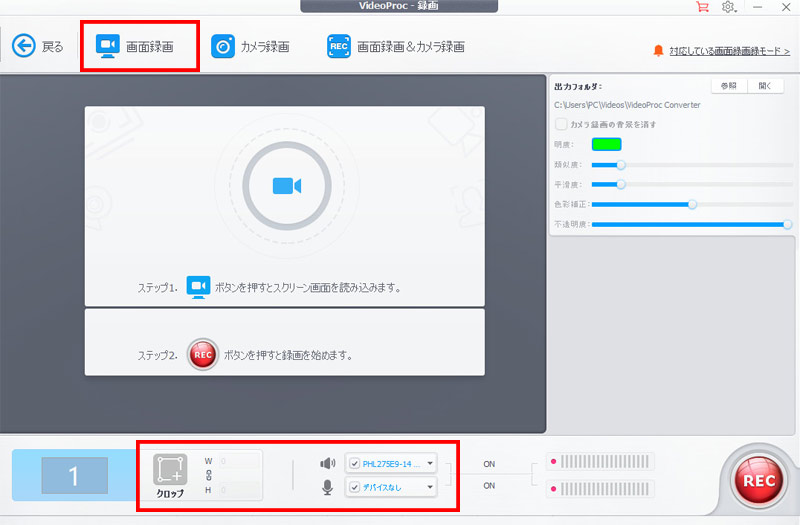
まとめ
OBS Studioでの録画トラブルに対する解決策を一通り紹介しましたが、原因が複数ある場合もあります。ゲームキャプチャー、ウィンドウキャプチャー、映像キャプチャーデバイスなど、それぞれのモードに適した対処法を試して、問題解決への糸口を見つけてください。
もし複数の方法を試しても改善が見られない場合は、VideoProc Converter AIのような録画ソフトを活用して、より安定した録画体験を追求することをお勧めします。技術的な問題を乗り越え、より良い配信環境を整えましょう。



