�ŐVGYAO�������ʘ^�悷����@�FPC�AiPhone�AAndroid��GYAO�����^�悵�ĕۑ�

GYAO�ŁA�������̓���͔z�M����Ă��āA����������͊ȒP�Ɍ�����܂��B
�����Ă��C�ɓ���̓����ۑ����āA�ɂȎ��Ԃł�����莋���������Ǝv���Ă�����͂��܂���ˁB
GYAO�̂悤�ȓ���z�M�T�C�g�̂ق�����ۑ�������@�́AGYAO����_�E�����[�h�ƁAGYAO�������ʘ^������������܂��B
GYAO�T�C�g�́A���ڃ_�E�����[�h��^��ł��܂���B�܂��A�ŋ�Gyao���ɂ��A�T�C�g�̎d�l�⓮��X�g���[�~���O�̎d����ύX���āAGYAO������_�E�����[�h���邱�Ƃ��ł��܂����B
�����������ł́AGYAO�����ۑ��������Ȃ�^�悷�邵������܂���B
�����獡��́AGYAO�ʼn�ʘ^�悷����@�ɂ��ďڍׂɐ����������Ǝv���܂��B
�ƂĂ��ȒP�ŁA�^��o�����Ȃ��Ă����܂�GYAO��ʂ�^�悵�ĕۑ��ł��܂��B
�p�\�R����GYAO�������ʘ^�悷����@
�܂��p�\�R����GYAO�T�C�g�̓����^�悷����@����������܂��B
�p�\�R���Ř^�悷��ꍇ�A�K�v�ȃc�[���Ƃ��āuVideoProc Converter�v�Ƃ�����ʘ^��\�t�g�����O�ɏ������Ă��������B
-

VideoProc Converter - ���������S
Windows��Mac�����ɑΉ����A���S�҂ł��ȒP�Ɏg���āA���쐫�̈Ղ����^��t���[�\�t�g�ł��B���i���̉f���M���������u������������߁A������ɗ��Ȃ��^��i���������ł��܂��B
VideoProc Converter��GYAO���͂��߁AYouTube,�j�R�j�R,Hulu�Ȃǒm���Ă������̓���T�C�g�������X�g���[�~���O����Ȃǂ����掿�̂܂܂ɘ^��ł��܂��B
�ȉ��͂��̉�ʘ^��\�t�g��GYAO�����^�悷��菇�ł��B
1-1. Windows��GYAO�������ʘ^�悷����@
�uVideoProc Converter�v��Windows��Mac�����œ���ł��邩��A�����ł܂�Windows��GYAO�����ۑ�������@���Љ�܂��B
-
STEP.1
�ȉ���URL�ɂ��A���̘^��\�t�g���_�E�����[�h����Windows�ɃC���X�g�[���܂��B���{��Ή����Ă���̂ň��S�ł��B
-
STEP.2
�C���X�g�[������������A���̘^��\�t�g�𗧂��グ�āA�u�^��v�{�^�����N���b�N���܂��B
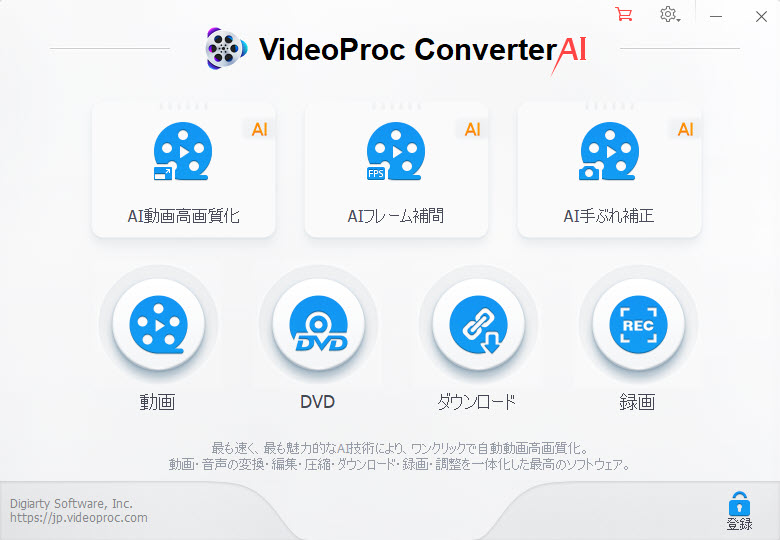
-
STEP.3
�u�^��v�{�^�����N���b�N������A���̂悤�ȉ�ʂ��\������܂��B
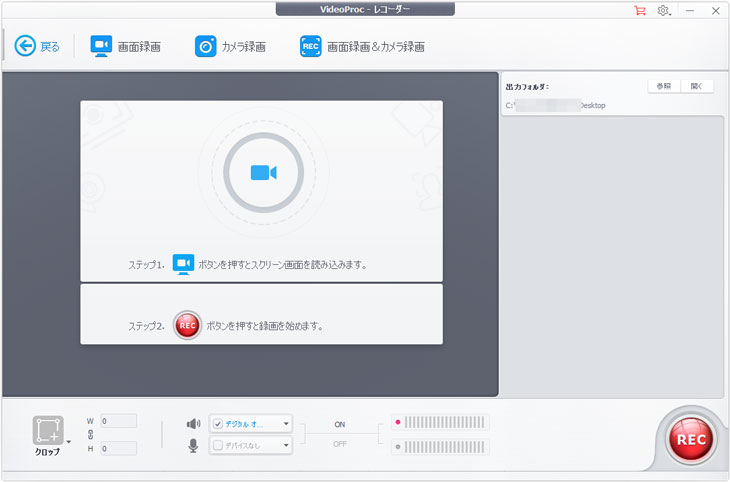
-
STEP.3
��ɑ����Ă���u��ʘ^��v�{�^�����N���b�N���āAPC��ʂ�^�悷���ʂɂȂ�܂����B
�����Ę^�悵����GYAO������p�\�R���ōĐ�����ƁA���̓��悪�^��\�t�g�̃v���r���[��ʂɉf��܂��B
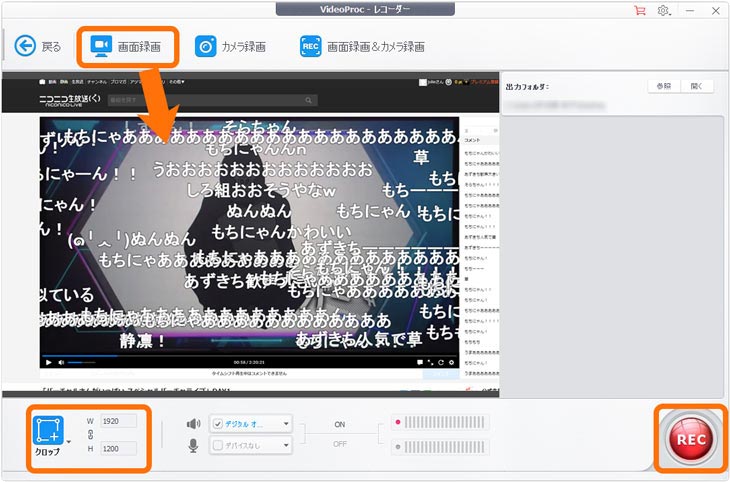
�N���b�v�F�^�悷���ʂ��D���Ȉʒu��傫���ɒ��߂��邱�Ƃ��ł��܂��B
���ԃA�C�R���i�ݒ�A�C�R���j���N���b�N����ƁA�^�掞�̐ݒ�ύX���ł��܂����A���̂܂ܕύX���Ȃ��Ă����܂��܂���B
-
STEP.5
�^�揀�����ł�����A�uREC�v�{�^�����N���b�N���āA�u3,2,1�v�ƃJ�E���g�_�E��������AWindows��GYAO�������ʘ^�悷���Ƃ��n�܂�܂��B
�^�抮��������A�uCtrl�v�{�uR�v�L�[�������āA�����GYAO������p�\�R���ɍ��掿�ŕۑ��ł��܂����B
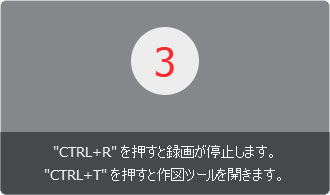
1-2. Mac��GYAO�������ʘ^�悷����@
Mac��GYAO����^���Ƃ��AWindows�Ƃقړ����ł����A�^��o�������Ȃ����̂��߂ɑ��삵�Ă݂܂��B
-
STEP.1
�����͂��̘^�悻���Ă�Mac�ɃC���X�g�[�����܂��B�C���X�g�[��������AVideoProc Converter���N�����܂��B
-
STEP.2
���̘^��\�t�g���N��������A�u�^��v���N���b�N����ƁA�^���ʂi�݂܂��B�i�I�v�V��������^��掿�Ȃǂ�ݒ�ł��܂��B�j
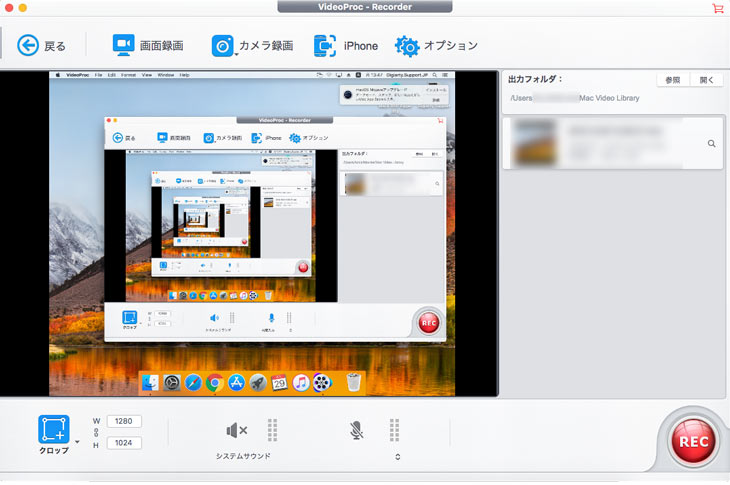
-
STEP.3
��́u��ʘ^��v�{�^�����N���b�N���āA�^�悵����GYAO�����Mac�ōĐ����܂��B
��������ƁAGYAO����̍Đ���ʂ�VideoProc Converter�v���r���[��ʂɕ\������܂��B
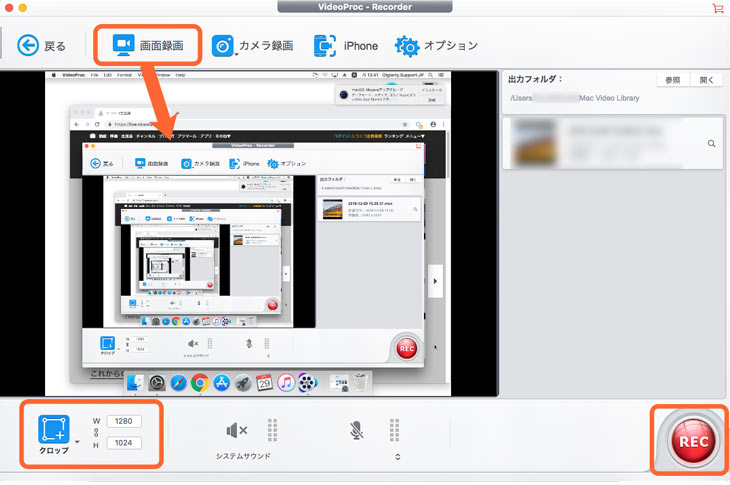
�N���b�v�F�^�悷���ʂ��D���Ȉʒu��傫���ɒ��߂��邱�Ƃ��ł��܂��B
-
STEP.5
�^�揀���ł��Ȃ�A�uREC�v�{�^�����N���b�N����ƁAMac��GYAO�������ʘ^�悷�邱�Ƃ��n�܂�܂��B
�uEsc�v�L�[�������ƁA�^����I���ł��܂��B����Ř^�悵��GYAO�����Mac�ŕۑ��ł��܂����B
�g�т�GYAO�������ʘ^��
GYAO�͌g�тł����p�ł��邩��A�g�у��[�U�[�̂��߂ɁAiPhone�^Android��GYAO�������ʘ^�悷����@���������܂��B
1-1. iPhone��GYAO�������ʘ^�悷����@
iPhone��GYAO��ʘ^�悷�邱�Ƃ��ƂĂ��ȒP�ł��B
�Ȃ��Ȃ�A iOS 11 �ȍ~�𓋍ڂ���iPhone�́A�u��ʘ^��v�Ƃ����@�\���t���Ă��܂��B
iPhone���g���Ă���A�u��ʘ^��v�𗘗p����GYAO�����ʂ̘^��Ɖ����̘^�����ł��܂��B
����iPhone��ʘ^��̓}�C�N�I�[�f�B�I����ON�ɂ���ƁA�O���}�C�N�Ȃǂ̎G�������^����Ă��܂�������A�������g�̐�����ꂽ���Ȃ��ꍇ�A�}�C�N�I�[�f�B�I�����I�t�ɂ��Ă��������B
-
STEP.1
iPhone�ŁA�u�ݒ�v���u�R���g���[���Z���^�[�v���u�R���g���[�����J�X�^�}�C�Y�v���u��ʎ��^�v�̏��Ń^�b�v���܂��B
�u��ʎ��^�v�̍��ɂ���u�{�v�������āA�R���g���[���Z���^�[�ɉ�ʎ��^�@�\��lj����܂����B
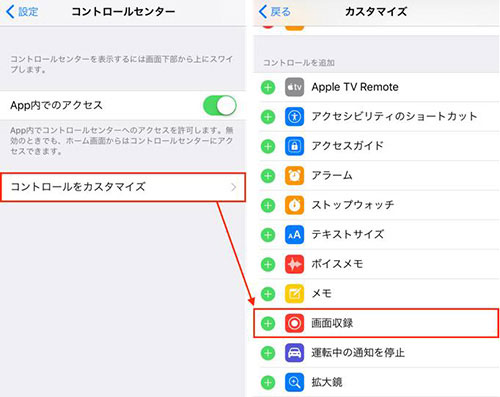
-
STEP.3
iPhone�ŁuGYAO�v���N�����āA�^�悵���������I�����čĐ����܂��B
-
STEP.4
������Đ����Ă���AiPhone��ʂ̉��������iiPhone X�ȍ~�̏ꍇ�́A��ʂ̉E�ォ�牺�j�����X���C�v���ăR���g���[���Z���^�[�ŁA���̂悤�ɁA�u��ʎ��^�v�{�^���������āA�u3�A2�A1�v�̃J�E���g�\�����Ȃ��ꂽ��A�u�s���v�Ƃ����T�E���h�����Ę^�悪�n�܂�܂��B
�^����I���������ꍇ�A�㕔�ɂ���Ԃ��X�e�[�^�X�o�[���^�b�v���āu��~�v��I��������AiPhone��GYAO�����ۑ��ł��܂����B
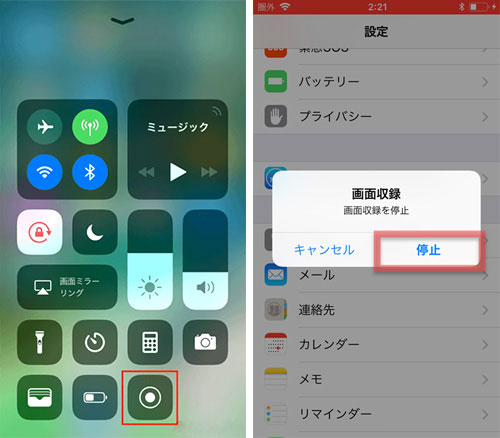
1-2. Android��GYAO�������ʘ^�悷����@
Android�ŃX�}�z�̉�ʘ^�悪�ł���悭�g����A�v���́AGoogle Play�Q�[���AAZ �X�N���[�� ���R�[�_�[�AMobizen�X�N���[�����R�[�_�[���̎O�ł��B
Google Play�Q�[���́A�Q�[���v���C��ʂ����^��ł��Ȃ��̂ŁAGYAO�����^��ł��܂���B
������AAndroid��GYAO�������ʘ^�悷��Ƃ��AAZ �X�N���[�� ���R�[�_�[�AMobizen�X�N���[�����R�[�_�[���������߂ł��B
����AZ �X�N���[�� ���R�[�_�[�ƁAMobizen�X�N���[�����R�[�_�[�̎g�������Љ�܂��B
�@AZ �X�N���[�� ���R�[�_�[��GYAO�������ʘ^�悷����@�F
-
STEP.1
AZ �X�N���[�����R�[�_�[���X�}�z�Ƀ_�E�����[�h���ċN�����܂��B�^��p�̃c�[���o�[���\������܂��B
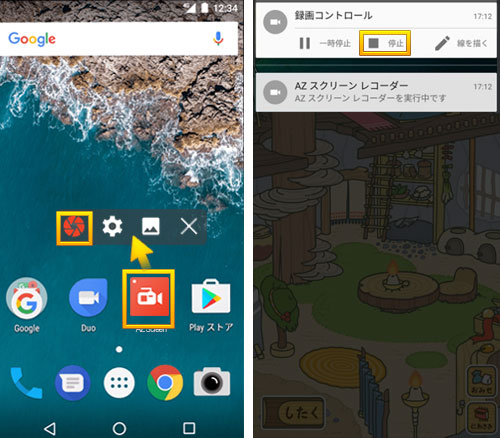
-
STEP.2
Android�X�}�z�ŁuGYAO�v�A�v�����N�����āA�^�悵����GYAO������Đ����܂��B
-
STEP.3
AZ �X�N���[�����R�[�_�[�̃c�[���o�[�ɂ���Ԃ��^��{�^�����^�b�v���āA�\������郁�j���[�Łu�������J�n�v�������ƁA�j�R��GYAO�����^�悷�邱�Ƃ��n�܂�܂��B
�^�抮��������A�u��~�v�{�^�����^�b�v����ƁAAndroid�X�}�z��GYAO��ʂ�^�悵�ĕۑ��ł��܂����B
�AMobizen�X�N���[�����R�[�_�[��GYAO�������ʘ^�悷����@�F
-
STEP.1
Mobizen�X�N���[�����R�[�_�[���X�}�z�Ƀ_�E�����[�h���ċN�����܂��B
-
STEP.2
GYAO������Đ����āAMobizen�X�N���[�����R�[�_�[���N��������A��ʓ��ɕ\�����ꂽ�摜�̂悤�ȃG�A�T�[�N�����^�b�v����ƁA �摜�̂悤�ɐV�����A�C�R�����\������A���̒�����"�^��"�A�C�R�����^�b�v���܂��B
�u����\�����Ȃ��v�Ƀ`�F�b�N������āA"�������J�n"���^�b�v����ƁAAndroid��GYAO��ʘ^�悷�邱�Ƃ��n�܂�܂��B
�^����~�������Ƃ��摜�̂悤��"�l�p�̒�~�{�^��"���^�b�v���܂��B��������ƁAAndroid��GYAO�������ʘ^�悵�ĕۑ��ł��܂����B

�����{�L���ŏЉ��Ă���\�t�g�i�A�v���j��p����ꍇ�́A���쌠�@�Ɋւ���@���Ɉᔽ���Ȃ��悤�ɏ\�����ӂ��Ă��������B


