PCで画面録画すると音質が悪い?画面録画の音質を良くする方法を解説!

PCの録画ソフトで画面録画をしようと思っていますが、音割れが発生したりノイズや雑音が入るなど、全体的に音質が悪いケースがよくあります。
あなたも画面録画の音質が悪いことに悩まされていませんか?
今回は、PCで画面録画の音質を良くする方法について解説していきます。「高音質で画面録画を行いたい」「せっかく録画した動画データの音質を向上させたい」という方、必見です。

VideoProc Converter AI -高音質・高画質な録画は可能
✅ 生配信、ゲームプレイ動画、WEB会議の録画などに活用;
✅ 任意な範囲の画面またはフルスクリーンを録画;
✅ 高音質・高画質を維持しながら音声込みで録画を実現;
✅ 録画機能以外、動画変換・編集・ダウンロードなども可能;
✅ 初心者でも簡単に使える、操作性の易しい録画ソフト;
目次
1. PCで画面録画をすると、音質が悪いのはなぜ?
2. 画面録画の音質をよくする方法!
- 方法1:高音質で録画できるPC画面録画ソフトを利用する
- 方法2:なるべく環境音を抑える
- 方法3:単一指向性の外部マイクを利用する
- 方法4:マイクと口元の距離・位置を適切に設置する
- 方法5:PC動画編集ソフトで録画した動画の音質を上げる
3. まとめ
1. PCで画面録画をすると、音質が悪いのはなぜ?
PC向けの録画ソフトを使って、ストリーミング再生動画やコンサート、ゲーム、Web会議、Skype通話等を音声(システム内部音声・マイク音声)付きで録画することができます。
でも、せっかく録画した動画データを見返すと、映像が綺麗なのに、音質が悪くて聞き取りづらい場合があります。それは残念ですね。
PCで録画した動画データの音質が悪いのはなぜでしょうか?
実には、画面録画するときの音質を左右する主要な要素は「利用しているPC録画ソフト」「周囲環境」「マイク」の3つあります。
だから、画面録画で音質が悪いときには以下のような原因が考えられます。
- ▶ 利用しているPC録画ソフト本体に問題がある;
- ▶ 環境ノイズが入っている;
- ▶ 利用しているマイクの質が低い;
- ▶ マイクと口元の距離と位置が適切に保たれていない;
2. 画面録画の音質をよくする方法!
録画時の音質が低下する原因を知った上で、画面録画の音質をよくする方法を詳しく紹介します。
方法1:高音質で録画できるPC画面録画ソフトを利用する
先に紹介した通り、利用しているPC画面録画ソフトによって、画面録画する際に保存した動画の音質が悪い可能性があります。
例えば、Windowsパソコンに標準搭載している「ゲームバー」や、PC画面録画ソフト「OBS」で画面録画を行う際に音ズレや音割れ、ノイズなどが生じやすく、音質が悪くなってしまう場合が多いです。
だから、「使用しているPC画面録画ソフトで録画した動画データの音質が悪い」と思った時におすすめな対処法はPC画面録画ソフトを変えてみましょう。
VideoProc Converter AI〜高音質で録画できる!
● 【対応OS】:Windows/Mac;
● 【日本語】:対応;
● 【録画モード】:PC画面録画、カメラ録画、PC画面とカメラの同時録画、iPhone録画(Macのみ)
● 【音声モード】:マイク音、システム音、マイク音&システム音、ミュート
● 【出力形式】:mp4, flv, mov, mkv, ts
VideoProc Converter AIはWindowsとMacの両方で使える高機能の画面録画ソフトです。
「画面録画」「ウェブカメラ録画」「画面録画とカメラ録画」という3つの録画モードがあるので、ストリーミング動画録画、ゲーム実況録画、Web会議録画、Skype通話録画等様々なシーンで活躍できます。
フルスクリーンだけではなく、特定のウィンドウ、好み部分のみを指定して録画することも可能です。
また、画面を収録しながらシステムの音とマイクから入力した音を収録することができます。ミュートで画面録画を行うことも可能です。
特に初期設定のまま利用し、高音質・高画質(1920×1080)で画面録画することができるのは大きな魅力です。初心者でも迷わず高音質な録画が可能です。
長時間で画面録画をしても音ズレや遅延などが発生しません。
さらに、動画の音声ノイズを除去できる機能も搭載しているので、録画した動画から音声ノイズを気軽に除去することができます。
「PCで画面録画を高音質で行いたい」「画面録画の音質を低下する問題に悩んている」という方にとっては最適なツールです。
- <VideoProc Converter AI:高音質で画面録画をする方法>
- step1.ソフトを立ち上げ、メイン画面に「録画」アイコンをクリックします。
- step2.画面上部に「画面録画」を選択します。
- step3.下に「1」、あるいは「クロック」をクリックすることで、録画範囲を指定します。
- step4.システム音とマイク音を同時に収録する場合、「デスクオーディオデバイス」と「マイクオーディオデバイス」にチェックを入れてください。
- step5.「REC」ボタンをクリックすると、画面録画が始まります。録画を終了するには、ソフトの画面に戻り、「STOP」ボタンをクリックすれば良いです。
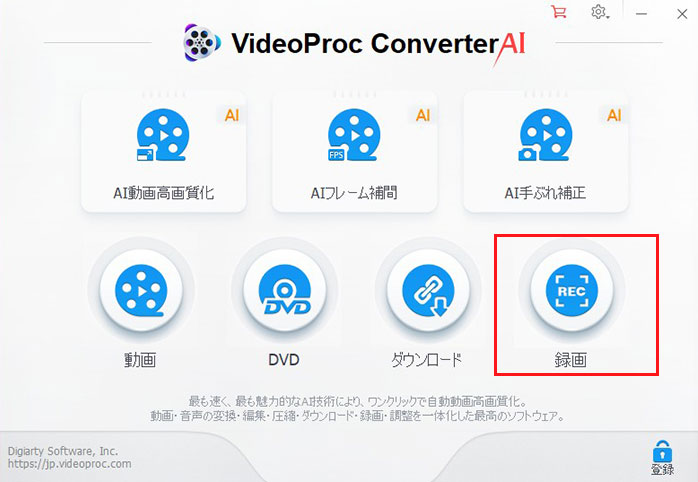
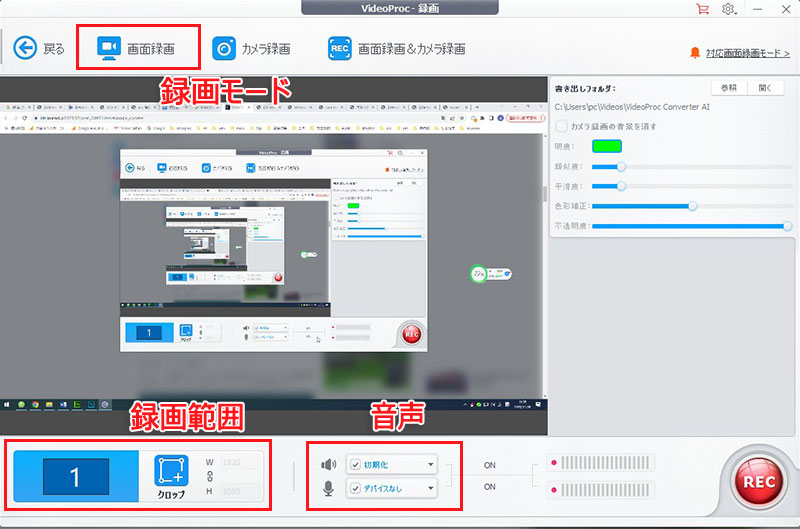
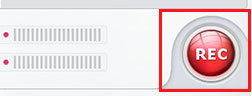
方法2:なるべく環境音を抑える
マイクから入力される音声を収録する場合、話者の声はもちろん、環境音も入ります。
環境音は外の車の音、エアコンの音、パソコンのファンの音、扇風機の音、プリンターの音等を含めます。
高音質で画面録画をするには、なるべく環境音を抑える必要があります。
例えば、可能であれば、静かな環境に画面録画を行うことをおすすめします。また、画面録画を開始する前に、ノイズが発生する可能性のあるエアコンや扇風機、プリンターなどのマシンがオフになっていていることを確認してください。
方法3:単一指向性の外部マイクを利用する
現在、マイクが内蔵されているPCが多いです。PCの内蔵マイクを通じて、外部の音を収録することができます。
画面録画の音質にこだわっていない人にとって、PCの内蔵マイクで十分です。
ただし、PCの内蔵マイクの質はイマイチです。しかも、PCンに内蔵されているマイクはすべての方向からの音を拾う無指向性マイクです。内蔵マイクで外部の音を収録する場合、環境音や鍵音、キーボード面に手が擦れた際にザラザラと言ったノイズが入ることが多いです。
マイクから最高の音質を引き出すには、単一指向性の外部マイクを利用することをおすすめします。
方法4:マイクと口元の距離・位置を適切に設置する
画面録画の音質を確保するために、マイクと口元の距離や位置も大切です。
マイクと口元の距離が遠すぎると、無駄な環境音が入りやすく、十分な音量で録音できなくなります。マイクと口元の距離が近すぎると、鼻ピーや吐息を拾いやすいです。
さらに、マイクの特徴はマイクの正面からの音を拾いやすく、マイクの横や後ろからの音は拾いにくいです。声がこもる・クリアではない場合、マイクが口を向いていないかもしれません。
音声付きで画面録画をする際、マイクと口元の距離と位置を適切に設置してください。
方法5:PC動画編集ソフトで録画した動画の音質を上げる
VideoProc Vlogger等のPC動画編集フリーソフトには、多彩な音声加工機能が搭載されています。ノイズ除去や、音量調節、イコライザー(周波数ごとの調整)等を活用すれば、録画した動画の音声の音質をよくすることができます。

VideoProc Vlogger〜高機能な動画編集フリーソフト
動画のオーディオ分離・分割・カット、音量調節、逆再生、音声変更、サウンドエフェクト追加、ビート検出、フェードイン・アウト、EQ(イコライザー)などといった豊富な機能を持つため、録画した動画の音声を加工して、音質をよくすることができます。
せっかく画面録画した動画の映像がきれいのに、音声の音質が悪くて惜しいと思う人なら、この方法をおすすめします。
3. まとめ
画面録画の音質をよくする5つの方法についてお話しました。
高音質で画面録画するには、適切なPC画面録画ソフトを利用することが非常に重要な一環です。「VideoProc Converter AI」という高音質・高画質で録画できるPC画面録画ソフトはいい選択だと思います。
音質低下を防ぐために、画面録画をする前に周囲環境や使用しているマイクを確認すべきです。
なお、VideoProc VloggerというPC動画編集ソフトで録画した動画の音声を加工することで、音質をさらによくすることもできるので、気になる方はこちらも試してみてください。



