OPENREC�^��bPC�ƃX�}�z��OPENREC�̓���i���C�u�z�M�j��^�悷����@�I

OPENREC.tv�i�I�[�v�����b�N�j�͐l�C�̃��C�u�z�M�T�C�g�Ƃ��āA�Q�[��������v���C����A���̃��C�u�z�M�Ȃǂ��\���Ɋy���߂܂��B�ł��A�ߋ��̃��C�u�z�M�ɂ��āA�ۑ����Ԃ����̎������ɐ���������܂��B������A���C�u�z�M�̎����͂ł��Ȃ��Ȃ�����A�폜���ꂽ�肷��ꍇ������܂��B
������ł����C�u�z�M��v���C����������ł��邽�߂ɁAOPENREC�ōD���ȓ����������PC��X�}�z�ɕۑ�����̂͗ǂ����@�ł��B�������AOPENREC�̃_�E�����[�h�͕s�\�ł��BOPENREC�̃��C�u�z�M��ۑ�����ɂ͘^�悷�邵���Ȃ��ł��B
����ł́AOPENREC�̓����ۑ����������̂��߁APC�ƃX�}�z�ł�OPENREC�^����@�ɂ��ďڂ����Љ����Ă����܂��B
-

Free -PC�p�̉�ʘ^��\�t�g�uVideoProc Converter�v��OPENREC�^��
���C�u�z�M��Q�[�������A�e���r�ԑg�A����ȂǗl�X�ȉ�ʂ�^�悵�ĕۑ����邾���ł͂Ȃ��A�^�悵�������ҏW������AMP4/MPEG/AVI/MP3/AAC�Ȃǂ̃t�H�[�}�b�g�Ɏ��R�ɏo�͂����肷�邱�Ƃ��ł��܂��BVideoProc Converter���g���ƁA�����̍D����OPENREC�̃��C�u�z�M��Q�[����������C�ɘ^�悵�ĕۑ��ł���B
OPENREC�̓Q�[������z�M�v���b�g�t�H�[���Ƃ��āA�l�C�̃Q�[���^�C�g����ŐV�̃Q�[���^�C�g���Ȃǂ𒆐S�ɁA��擮���v���C����E���������z�M���Ă��܂��B
���݂̂Ƃ���A�p�\�R�������ł͂Ȃ��AiPhone��Android�X�}�z�ł�OPENREC�̃��C�u�z�M�Ȃǂ��y���߂܂��B�l�b�g���[�N������A���ł��ǂ��ł����R�Ɋy���߂܂��B
���̓p�\�R���ƃX�}�z��OPENREC�̉�ʘ^���������@�����ꂼ��Љ�܂��B�����p�̃f�o�C�X�ɉ����đI��ł��������B
OPENREC�̃L���v�`���@�\��OPENREC��^�悷��
OPENREC���̂ɃL���v�`���@�\����Ă����Ƃ������m�ł��傤���H
����OPENREC����ł���AOPENREC�̃L���v�`���@�\�Ń��C�u�z�M���̋C�ɂȂ����V�[����^�悱�Ƃ��ł��܂��B�^�悵�����Ƃ̓�����ȒP�ɕҏW���āASNS�g�U���邱�Ƃ��\�ł��B
OPENREC�̃L���v�`���@�\��OPENREC�̓����^�悷��菇
�X�e�b�v1�AWeb�u���E�U����OPENREC.tv�ɃA�N�Z�X���āA�ۑ����������C�u�z�M���Đ����܂��B
�X�e�b�v2�A�u�L���v�`���v�{�^�����N���b�N����ƁAOPENREC�̉�ʘ^�悪�����n�߂܂��B
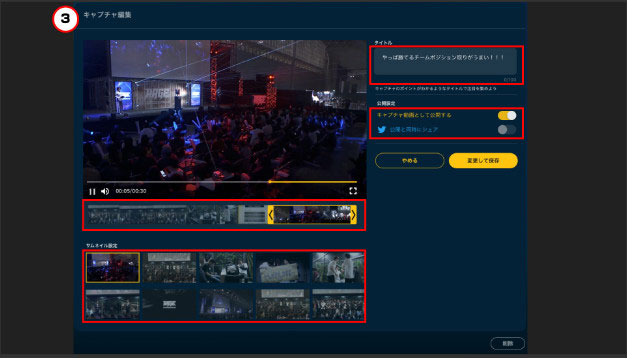
�X�e�b�v3�A�^�悪�I�������A�u�ۑ����������܂����v�Ƃ����|�b�v�A�b�v���\������܂��B�u�ҏW�v���N���b�N���Ă��������B
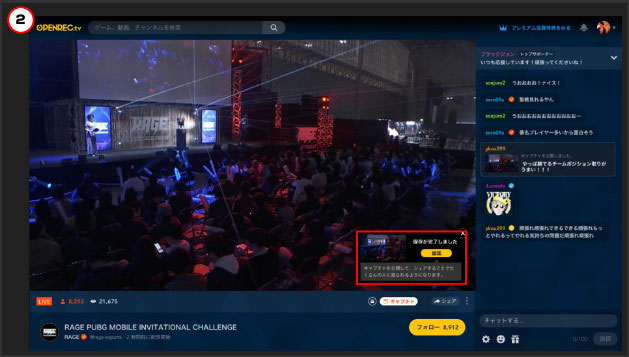
�X�e�b�v4�A�A����͈̔́E�^�C�g���E�������E�T���l�C���E���J���邩�ǂ�����ݒ肵�����ƁA�u�ύX���ĕۑ��v�{�^�����N���b�N����ƁAOPENREC�^�悪PC�ɕۑ�����܂��B
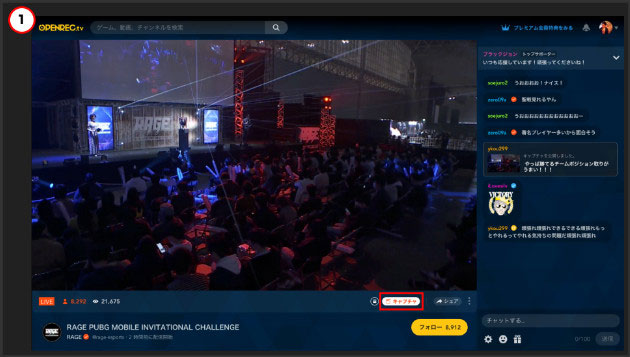
��q�̒ʂ�AOPENREC�̃L���v�`���@�\��OPENREC�̐��������ȒP�ɘ^�悵�ĕۑ����邱�Ƃ��ł��܂��B�����AOPENREC�̃L���v�`���@�\�͈ȉ��̃f�����b�g������܂��B
�����@��ʉ���̕���1�̃��C�u�z�M�ɂ�1�� �L���v�`���������p�ł��܂���B�i�v���~�A������̕��͖������j
�A�ő�2���Ԃ����L���v�`���ł��܂���B
�BOPENREC�̃L���v�`���@�\�͔z�M�҂��L���ɂ��Ă���ꍇ�ɂ̂ݗ��p�ł��܂��B
�C���̃��C�u�z�M���폜���ꂽ��A����J�ɂȂ�����A���̃��C�u�z�M�Ɋւ���L���v�`��������J�ɂȂ�܂��B
PC��ʘ^��\�t�gVideoProc Converter��OPENREC��^�悷��
�p�\�R����OPENREC�̓����^�悷����@�Ƃ�����A��͂�O���̘^��c�[�����g���͈̂�ԊȒP���Ǝv���܂��B
���͍ŋߐl�C�㏸���Ă���PC��ʘ^��t���[�\�t�g�uVideoProc Converter�v�����Љ�܂��B
-

PC��ʘ^��\�t�g�`VideoProc Converter
VideoProc Converter�͉�ʘ^��@�\���[�����āA�Q�[��������z�M�A����A�e���r�ԑg�A��ʏ�̓���ȂǗl�X�ȓ��e��^��ł��܂��B����PC��ʘ^��t���[�\�t�g�Ƃ��āA�ȉ��̓����������Ă��܂��B
- �� ��ʔ͈́i�S��ʁA�E�B���h�E�w��A�K�v�����͂݁j���w�肵�Ę^��ł���G
- �� �f�X�N�g�b�v�̔C�ӂ͈̔́i�S��ʁE�I��͈́E�E�B���h�E�w��j���w�肵�Ę^�悷�邱�Ƃ��ł���G
- �� PC��ʂƃC���J�����̉f�����ɘ^��ł���G
- �� �p�\�R���ƃ}�C�N�����̉����t���Ř^��ł���G
- �� ����i���i�t��HD/4K�j�A�t���[�����[�g�A�o�̓t�H�[�}�b�g�A�^��w�i�Ȃǂ����R�ɐݒ�ł���G
- �� �����Ԙ^��ɑΉ����A�R�}�����≹�Y������Ȃ��G
- �� �ȒP�ȕ`��@�\������̂ŁA�^�撆�ɖ���C���A�e�L�X�g�Ȃǂ����A���^�C���ɒlj��ł���G
VideoProc Converter�̓���
�ł����͓I�ȂƂ���͑��L���u�`���\�t�g�Ȃ��̕ҏW�@�\�ł��B�^�悵������t�@�C���̃J�b�g�E�N���b�v�E�g�����E�����lj��E�G�t�F�N�g�t���E�N���b�v��]�E���k�E�`���ϊ��Ȃǂ�VideoProc Converter1�{�ň����܂��B
�����I�Ɍ����AVideoProc Converter��OPENREC�^�悩��ҏW�܂ōs����I�[���C�������@�\�𓋍ڂ������̂ł��B������g���ƂƂĂ��֗�����Ȃ��ł��傤���H
VideoProc Converter��OPENREC�̓����^�悷��菇
�X�e�b�v1�AVideoProc Converter��PC�Ƀ_�E�����[�h�ƃC���X�g�[��������A�g�b�v�́u�^��v��I�����܂��B
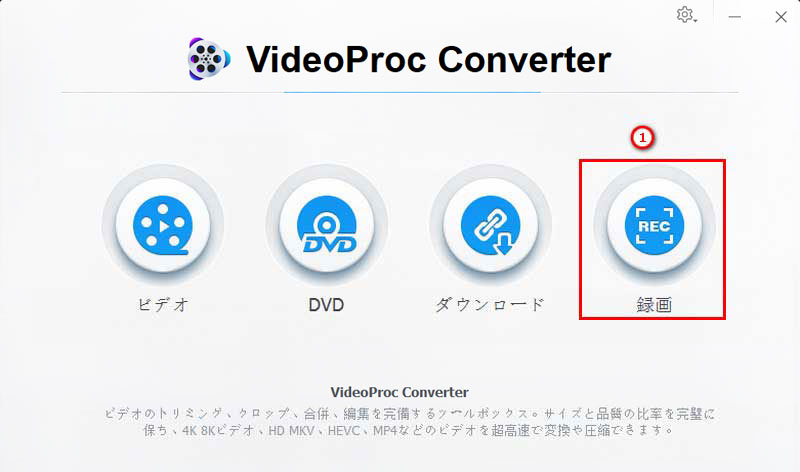
�X�e�b�v2�A3�̘^�惂�[�h����u��ʘ^��v��I�����Ă��������B
�X�e�b�v3�A�^��͈͂Ɖ�����ݒ肵�܂��B
- ���q���g��
- ���u�N���b�N�v���N���b�N������A�h���b�O���邱�ƂŘ^��͈̔͂��ړ�������A�召��ς�����ł��܂��B�܂��́uW�v�ƁuH�v�̐�����ς��邱�ƂŘ^���ʂ̕��ƍ������w��ł��܂��B
- ���u�X�s�[�J�[�v��PC�����̉������\���A�u�}�C�N�v�A�C�R���̓}�C�N�̉������\���܂��BOPENREC�̐�������^�悷��ꍇ�A�u�X�s�[�J�[�v���`�F�b�N�}�[�N�����邾���ŏ\���ł��B
�X�e�b�v4�A�ݒ肪�I�������A�uREC�v�{�^�����N���b�N���܂��B�u3, 2, 1�v�ƃJ�E���g������A�^�悪�J�n���܂��B
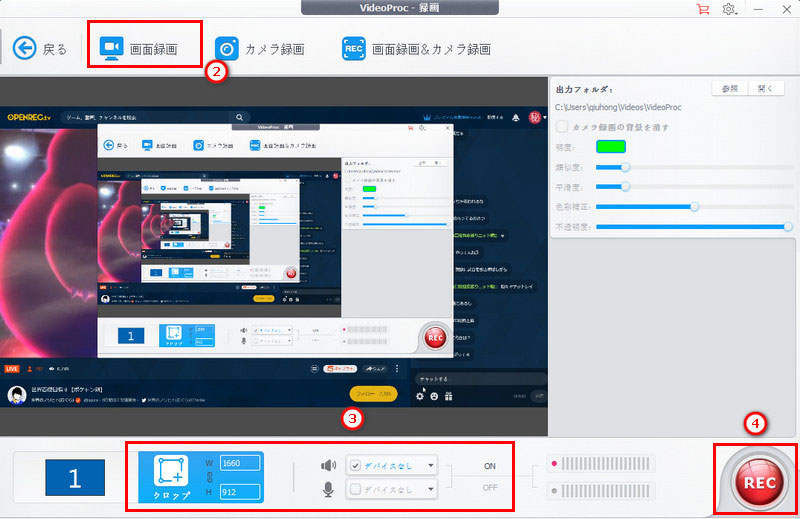
�X�e�b�v5�A�uCtrl�v�{�uR�v�V���[�g�J�b�g�L�[���������AVideoProc Converter�̃\�t�g��ʏ�́uSTOP�v�{�^�����������AOPENREC�^�悪�I�������邱�Ƃ��ł��܂��B
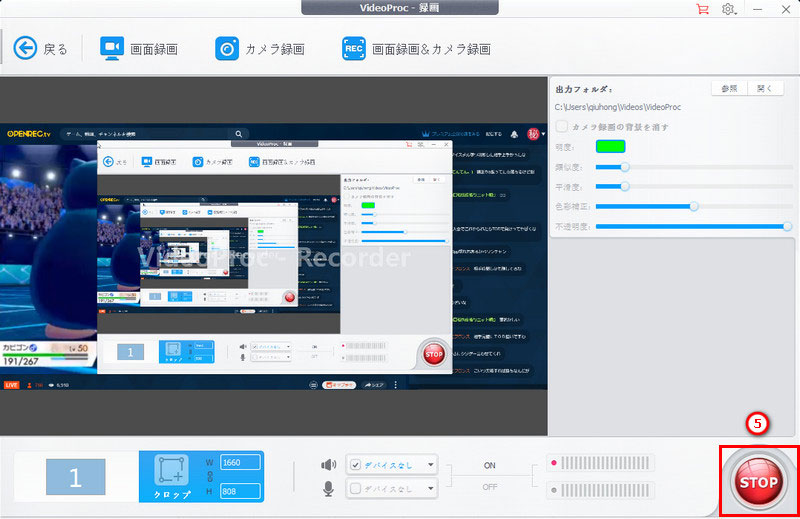
�����܂ŁAVideoProc Converter���g���A�����Ȃ���OPENREC�̃��C�u�z�M��^�悷�邱�Ƃ��ł��܂��B�^�悵������t�@�C���̕ҏW�Ȃǂ����������Ȃ�A�ȉ���VideoProc Converter�g�������`�F�b�N���Ă��������B
iPhone��OPENREC��^�悷��
��iPhone�X�}�z��OPENREC�̃Q�[��������z�M�z�M����������l�͌��\�����ł��B
�ł́AiPhone��OPENREC�̐�������^�悷�邱�Ƃ��ł��܂����H
�����m�̂Ƃ���AiOS11�ȍ~��iPhone�́u��ʎ��^�v�@�\�����ڂ��Ă��܂��B���̋@�\�𗘗p����AOPENREC�̉�ʘ^����\�ł��B
�����āAiPhone��OPENREC�̃��C�u�z�M��^�悷��菇�����Љ�܂��B
�X�e�b�v1�A�u��ʘ^��v�@�\���J�X�^�}�C�Y�ɒlj����܂��B�u�ݒ�v>�u�R���g���[���Z���^�[�v>�u�R���g���[�����J�X�^�}�C�Y�v�̏��ɑI�����A�u��ʎ��^�v�̉��� ���^�b�v����Ηǂ��ł��B
�X�e�b�v2�A��ʂ̉��[�����ɃX���C�v���A��قǒlj������u��ʎ��^�v�̃A�C�R���������܂��B
�X�e�b�v3�A�u���^���J�n�v���^�b�v���ĊԂ��Ȃ��A3�b�̃J�E���g�_�E�����n�܂�܂��B���̊ԂɁuOPENREC�v�A�v�����J���A�Đ����������C�u�z�M���Đ������OK�ł��B
�X�e�b�v4�A�R���g���[���Z���^�[���J���āA�u �v�{�^�����^�b�v����A�܂��͉�ʏ�[�̐Ԃ��X�e�[�^�X�o�[���u��~�v���^�b�v����ƁAOPENREC�̘^�悪�I�������܂��B
�v�{�^�����^�b�v����A�܂��͉�ʏ�[�̐Ԃ��X�e�[�^�X�o�[���u��~�v���^�b�v����ƁAOPENREC�̘^�悪�I�������܂��B
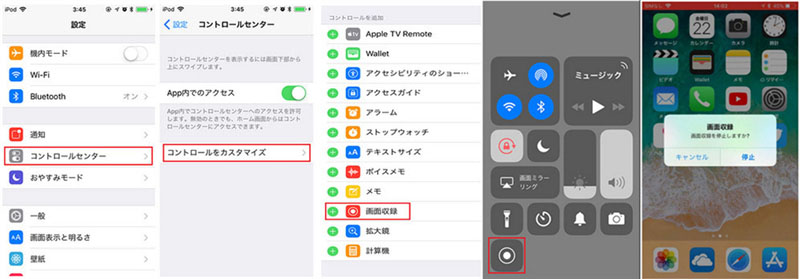
Android��OPENREC��^�悷��
Android�X�}�z��OPENREC�̃Q�[��������C�u�z�M��^�悵�����ꍇ�A��͂�AOPENREC�̃L���u�`���@�\�𗘗p����̂̓I�X�X���ł��B
���ʂȋ@�ނ�A�v���Ȃǂ��g�p�����A�X�}�z�A�v�����ŊȒP�ɓ����^��ł��܂��B
Android��OPENREC�̓����^�悷�菇�͈ȉ��̂悤�ł��B
�X�e�b�v1�AAndroid�X�}�z�ɃC���X�g�[������OPENREC�A�v�����N�����܂��B
�X�e�b�v2�A�^�悵�������C�u�z�M�̍Đ���ʂɓ���A�C�ɓ���̃V�[�����o����A�u�L���v�`���v�{�^�����^�b�v���܂��B
�X�e�b�v3�A�L���v�`��������������A�u�ҏW�v�Ř^��͈́A�^�C�g���A�T���l�C���A�������Ȃǂ�ݒ肵�܂��B
�X�e�b�v4�A�Ō�u�ۑ��v���^�b�v�����OK�ł��B
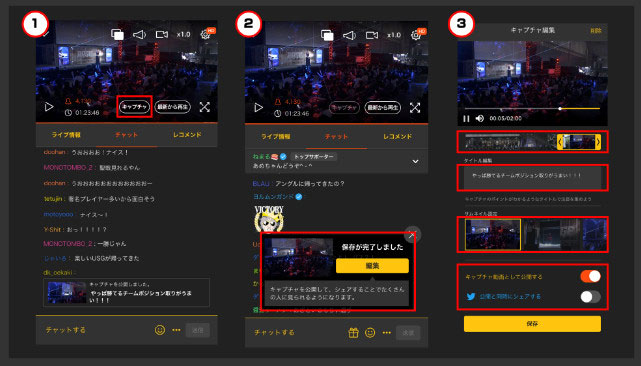
- �܂Ƃ�
- ���ԂȂǂ̐����Ȃ��ŁAOPENREC�̉�ʘ^����������ꍇ�A��͂�PC��ʘ^��t���[�\�t�g�uVideoProc Converter�v�����E�߂��܂��B

���̋L�����������l�F����
�{�y�[�W�̓��e�Ɋւ��āA���ӌ����������܂�����A���C�y�����₢���킹���������B
- ���[���A�h���X�����J����邱�Ƃ͂���܂���B * ���t���Ă��闓�͕K�{���ڂł��B


