【2025年】OBS Studioで録画した画質が悪くてぼやけて見える原因と対策まとめ!

OBS Studioで録画した映像はぼやけて見づらいということがあるようです。せっかく録画したのに、画質が悪くて台無しになるのが悔しいでしょうか。
今回の記事では、OBS Studioで録画した動画がぼやけてしまう原因と対策をまとめて紹介しましょう。
(1)OBS Studioで録画した画質がぼやける原因と対策まとめ
OBS Studio(以下OBS)で録画した動画がぼやけてしまう原因はいくつか考えられます。よく見られるものは以下のような感じです。
1.PCのスペックが不足している
画面録画はパソコンに高負荷の作業なので、PCのスペックが不足している場合には、OBS Studioを使った録画が正常に行われなかったり、画質が悪かったりことがあります。
OBS開発者は、OBSの推奨スペックを以下のように定めています。改めてスペックが足りているか確認しましょう。
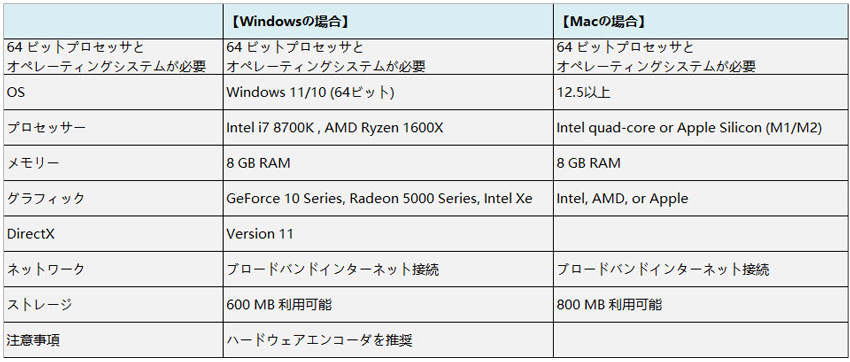
推奨スペック未満のパソコンを使っている場合、OBSの設定を調整して低負荷での録画を試みることができます。
例えば、CPUの要件は、選択したエンコーダ、解像度、フレームレート、シーンの複雑さによって大きく異なります。「メニューバー」→「 ツール」→「自動構成ウィザード」を使って、お使いのハードウェアと設定に適した設定を探してみてください。
また、十分なメモリがない場合には、パソコンのメモリを増設するか、他の不要なアプリケーションを終了することでメモリの容量を確保するようにしましょう。
2.モニターの解像度が低い
OBSの画面収録の画質は、使用しているモニターの解像度にも依存します。
フルHD液晶モニターのノートパソコンなら最大で1920×1080、 デスクトップPC+4K(UHD)ディスプレイなら3840×2160で画面収録ができます。つまり、高解像度のモニターを使った方が高画質・高解像度で録画できるということが基本です。
それにより、1台のモニターだけ使うならそのモニター以上の解像度を設定しても無駄です。そういう意味では依存するのではなく制限を受けると言う方が正しいかと思います。
フルHDのモニターから4Kモニターに替えるのであれば4K録画も可能になるでしょう。なお、フルHDモニターの場合、OBSで4K録画しても元がフルHDでしかないから無駄です。もちろん、録画する元画面(ゲーム等)が4K表示できているならですよ。
3.元の動画の画質が悪い
録画は元の動画を取り込むプロセスであり、元の動画の画質が低ければ、録画の画質もそれに応じて低くなります。
具体的に、元の動画が解像度が低く、ノイズやブロックノイズが多い場合、録画の画質も同様に低い解像度で、ノイズやブロックノイズが目立つ画像になるでしょう。また、元の動画の色味が劣化している場合、録画の画質も色味が劣化した画像になる可能性があります。
高品質な録画画質を得るためには、できるだけ元の動画の画質を最適化するように設定することが大切です。例えば、YouTubeなどのストリーミング配信を録画する時には、YouTube動画の画質はデフォルトの設定では「自動」になっているが、画質の設定を「自動」から最大な解像度へ手動で変更するのがおすすめします。
4.OBS Studio側の設定による
OBSの録画設定が不適切になっていると、画質が劣化してぼやけた映像になることがあります。
OBSには、多くの設定項目をカスタマイズすることができます。録画画質に関わっている設定項目が下記の通りです。
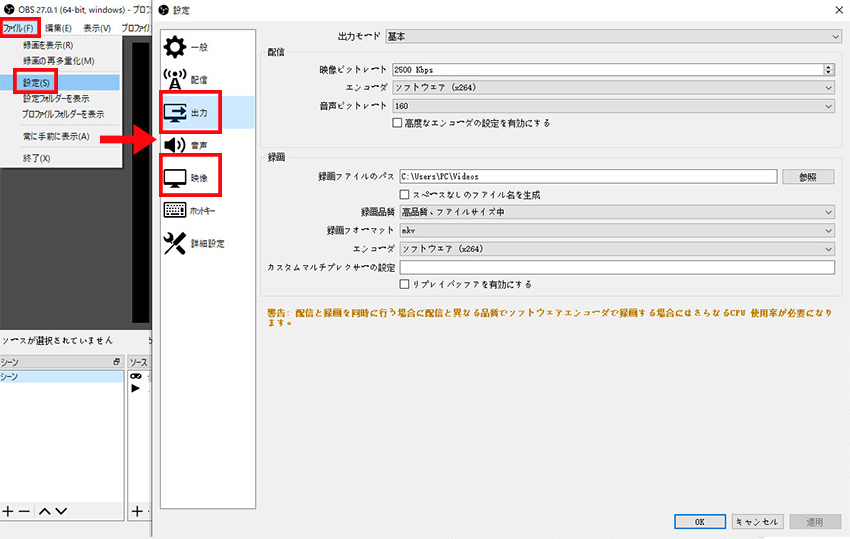
➊.解像度とビットレートの設定
解像度やビットレートが低く設定されていると、画質が劣化してぼやけた映像になることがあります。
【解像度】:パソコンモニターの解像度に応じて録画解像度を設定することが推奨されます。録画解像度がモニターの解像度よりも低い場合、録画された映像が粗くぼやけたり、文字や細かいディテールが読み取りにくくなる可能性があります。
【ビットレート】:映像の細部や動きの滑らかさが損なわれることがないように、一般的にはビットレート設定数値は8,000?10,000 kbpsが推奨されています。ビットレート高くすればいいだけだが、高すぎても容量が膨大になるだけで無意味。
- ご注意
- 解像度が高くてもビットレートが低いと、画質がモザイクをかけたようになってしまうので、解像度とビットレートはセットにして考える必要があります。
➋.エンコーダの設定
OBSはソフトウェアエンコーダを使用して録画を行うが、エンコーダの設定によって画質が変化します。
基本的に、「x264」を使用するのがおすすめです。x264は、H.264/MPEG-4 AVCコーデックのオープンソースのエンコーダです。優れた圧縮アルゴリズムを使用して、より少ないビットレートで高画質な録画が可能です。また、x264はほとんどのパソコンに搭載されているため、互換性も高く、ほとんどの環境で使用できます。
➌.出力形式の設定
OBS Studioには、mkv、flv、mp4、mov、ts、m3u8と6つの録画フォーマットが搭載されています。デフォルトがmkv形式になっているが、おすすめはmp4です。
mp4は一般的で使いやすいので、特にこだわりがなければとりあえずコレにしておけば間違いないです。
- ご注意
- 解像度の設定:「ファイル」→「設定」→「映像」の順にクリックします。
- ビットレート、エンコーダ、出力形式の設定:「ファイル」→「設定」→「出力」の順にクリックします。
- 個々の環境によって最適な設定が異なるため、使用するパソコンや録画内容に合わせて、各項目の設定を調整する必要があります。
(2)補充:4Kなどの高画質で画面録画を行う方法
これらの対策を試しても改善されない場合には、OBS Studioのバージョンを最新に更新するか、他の録画ソフトを試してみることも考慮してください。
ここでは、「VideoProc Converter」というPC画面録画ソフトをおすすめです。それほどハイスペックでないパソコンであるにも関わらず安定した画質・レイテンシのない録音の動画を録画でき、非常に質の高いソフトだと感じました。
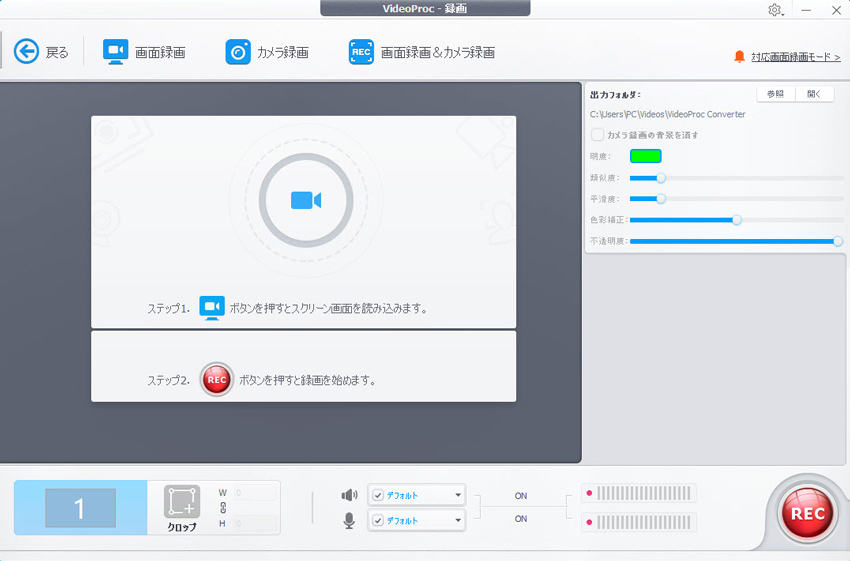
- VideoProc Converterを選択する理由
- ● 初心者でも設定が簡単で分かりやすい
- ● 最大4K/120fpsまでのスムーズな録画を実現する
- ● 画面録画、カメラ録画、PIPと多様な撮影モードがある
- ● 高画質・低負荷など細かい設定が可能
- ● マウス・ロゴ・テキストなどその他の設定も充実
- ● 録画ファイルの容量が小さい
- ● 指定したの範囲の録画できる
自分で検証してみた結果は、OBSに比べて、確かにVideoProc Converterを使ったほうが高画質を得やすいと思います。OBSの場合、ややぼやけた画質になることが多かったです。
(3)感想
以上は、OBS Studioで録画した画質が悪くてぼやけて見える原因と対策についての紹介でした。
画質劣化が発生すると、せっかく時間をかけて録画した動画を人に見せることができません。
初めてこのような状態になると、昔の僕のようにパニックになってしまう方もいるでしょう。
しかし、画質のぼやけは原因を1つずつ調べれば解決できるケースが多いため、落ち着いて対応することが重要です。
もし、いろいろ試しても画質のぼやけは依然として解決できないなら、OBS Studioのかわりに、VideoProc Converterを使って録画を行うのが楽です。
とりあえず、高画質な録画と配信を考えている方は、ぜひ今回の記事を参考してください。
今回は以上です。



