GeForce Experienceでゲーム以外の音声を入れない、ゲーム音のみ録画する方法!
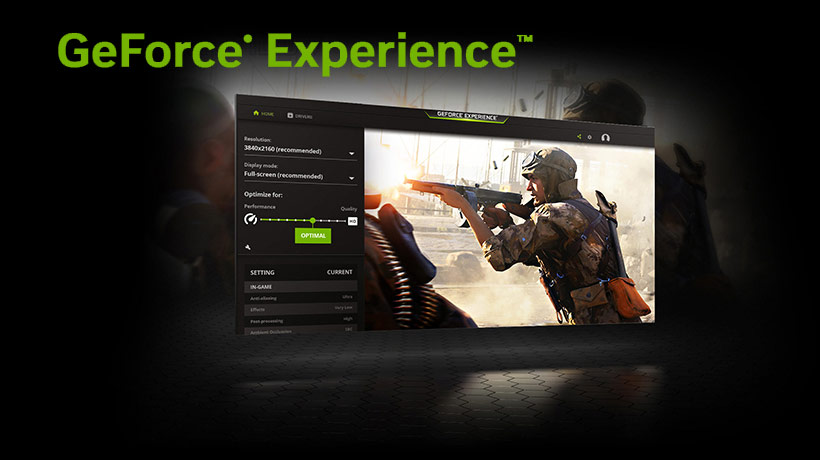
前回は、GeForce Experienceでゲームを録画する方法について紹介しました。GeForce Experienceでは、インスタントリプレイ録画やハイライトによる自動録画機能が備えて、ゲームファンに愛用されています。
しかし、GeForce Experienceを使う際に、ゲーム音が入らなくて、ボイスチャットの相手との声しか動画に流れません。ツイッターやYouTubeにアップするつもりがありますが、ゲーム音のみ録画する方法はありませんか?
ということで、この記事では、GeForce Experienceでゲーム以外の音声を入れない録画方法を紹介します。

VideoProc Converter AI−音声付きの録画ソフト
このソフトはPC内で流れている音(ゲーム音や、プレイヤーで流している音楽)とマイク音声のいずれも収録できます。
ゲーム音声のみ+画面|マイク音声のみ+画面|ゲーム音声+マイク音声+画面|ミュート録画|iPhone・iPad録画(Mac版のみ)など録画モードが搭載されています。
高性能で低負荷!音質劣化や音声遅延が一切なし!ウェブ動画・ゲーム・ライブ配信などを録画する時に役に立つ!
GeForce Experienceで録画にゲーム以外の音声を入れない方法
GeForce Experienceで録画する際に、友人と会話をしたり、音楽を聞いたりしてゲームをプレイし、ソフト側に何らかの設定もしないと、保存したビデオにゲーム以外の音も記録します。おもしろい動画を作成してSNSに投稿したいのに、要らない音が入ってしまって逆に悪い動画になります。
では、GeForce Experienceを使って、すっきりしたゲーム音だけを録画する方法をいくつか解説しましょう。
1. GeForce Experienceで録画に自分の声・マイク音を入れない
普通で、GeForce ExperienceのShadow Playを開き、「マイク」のアイコンを「オフ」にしても、外部音声が収録してしまいます。こういう場合は、マイクの音量を「0」に設定しておけば、ゲーム音のみ録画することができます。
GeForce Experienceのオーディオ設定から調整する
❶ 「Alt」+「Z」キーを押して「マイク」アイコンから「設定」を選択します。
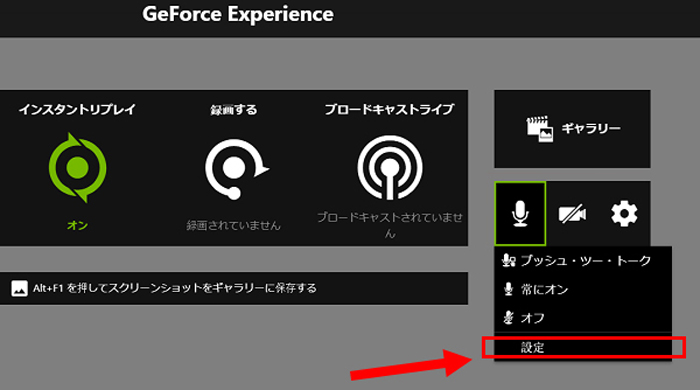
❷ マイクのボリュームのスライダーを「0%」に移動して、「システム音声」のボリュームのスライダーを「100%」に移動して、「保存」ボタンをクリックします。
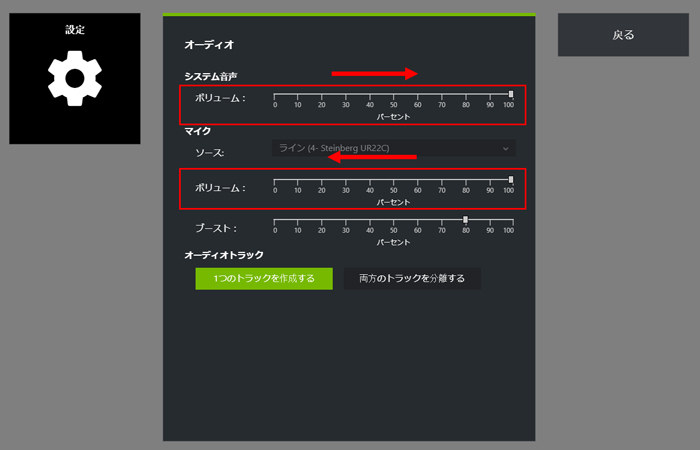
❸ 最後は、「Alt」キーと「F9」キーを同時に押して録画を開始します。
- ヒント:オーディオ設定から、「オーディオトラック」という設定があります。「両方のトラックを分離する」を選択する場合は、データはゲーム音声とマイク音声を別々のトラックに分けて録音されています。そのまま再生して一方の音が聞こえていない状況があります。または、お使いの再生ソフトによっては、ゲーム音・マイク音のどちらかしか再生できません。
- というわけで、録画した動画を確認する時、ゲーム音が聞こえないかもしれませんが、実際に音が動画に入っている可能性があります。
- 解決方法としては、動画編集ソフトを使って、マイク音声トラックを消してゲーム音声トラックだけ残せば、録画再生にゲーム音が流れます。
2. GeForce Experienceで録画にDiscordの通話音を入れない
GeForce Experienceで録画際に、Discordで相手との話し声を入れないための方法は難しくてめんどうです。
仮想のサウンド入出力デバイスを用意する必要があるので、フリーの「VB-CABLE」をおすすめします。
仮想のサウンド入出力デバイスをインストールする
❶ 公式サイトからソフトをダウンロードし、解凍したディレクトリの中にあるVBCABLE_Setup_x64.exe(32bitの場合はVBCABLE_Setup.exe)を右クリックして「管理者として実行」を選択してください。
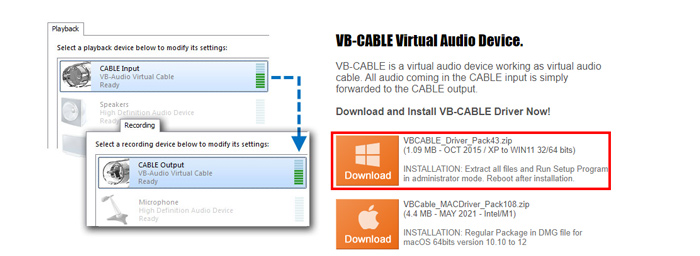
❷ タスクバーの右下にあるスピーカーアイコンを右クリックすると、「サウンドの設定を開く」を選択します。
❸ そして、下部の「サウンド コントロー パネル」をクリックし、「再生」タブに「CABLE Iutput」が追加されているかと思います。このデバイスを右クリックして「既定のデバイスとして設定」をクリックしてください。
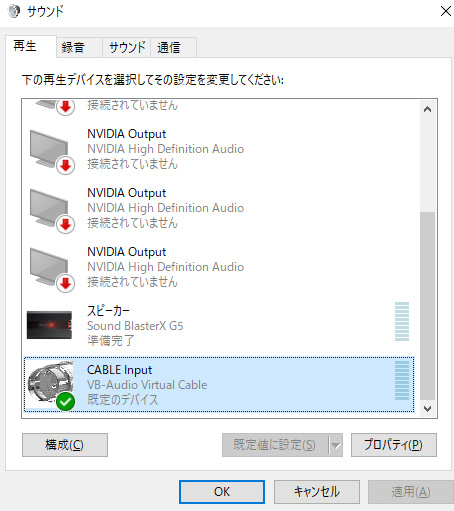
❸ 録音タブから「CABLE Output」を選択して「プロパティ」をクリックします。表示される画面に「このデバイスを聴く」にチェックを入れ、お使いの出力デバイスを選択しましょう。これでVB-CABLEの設定は完了です。
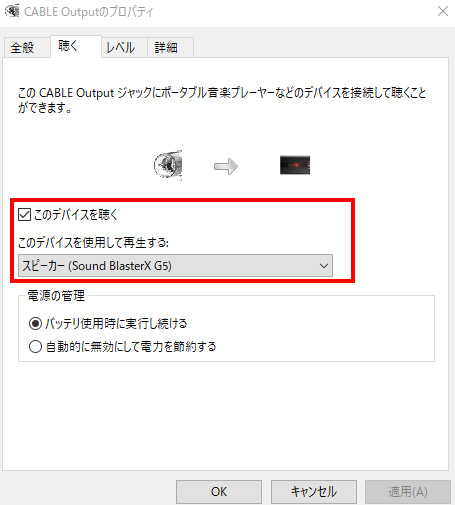
Discord側の音声設定を調整する
❹ Discordの画面で、左下の歯車アイコンを選択します。
❺ 「音声・ビデオ」をクリックします。入力・出力デバイスを選択するとokです。それでは、GeForce Experienceで録画した動画にゲーム以外の音声を収録しません。
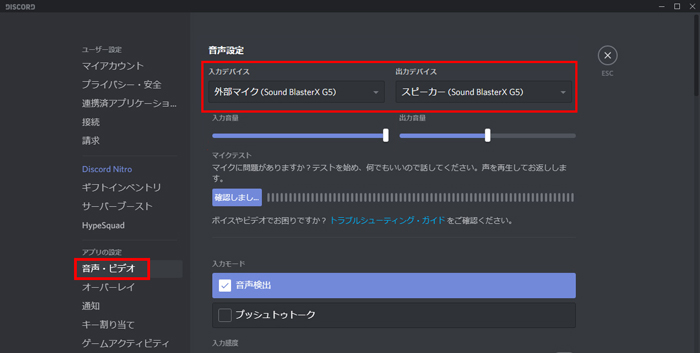
解決できない?GeForce Experience以外の録画ソフトを使おう
以上の方法で、GeForce Experienceを使ってゲーム音のみ録画できますが、設定が複雑だけでなく、仮想オーディオデバイスを通すことによりほんの少しの遅延が発生しやすいです。また、上記の方法を試しても、ゲーム外の音を消すことができないことが多いようです。
なら、もっと簡単で効果的な方法はないのではないでしょうか?
録画専用ソフト「VideoProc Converter AI」を使うのがベストです。
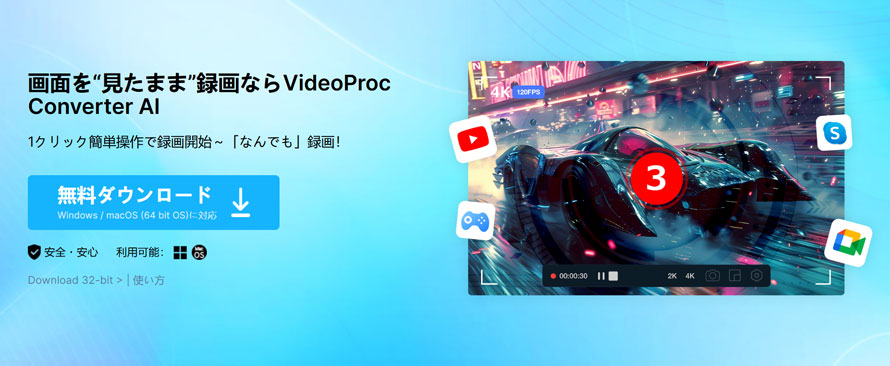
VideoProc Converterの特徴:
- ✿ PC画面録画、ウェブカメラ録画、PIP録画、指定範囲録画、音声入力(マイク音、システム音、マイク音&システム音、ミュートなど)、iPhone・iPad録画(Mac版のみ)など録画機能が豊富で便利;
- ✿ 録画データをMP4、FLV、MOV、MKV、TSなどファイル形式に自由に保存できる;
- ✿ 録画しながら、録画範囲を指定したり、ラインやテキスト、矢印などを入れたりすることができる。
- ✿ 時間制限なしでPC画面を高画質に録画できる。
VideoProc Converterでゲーム音のみ録画する方法:
❶ VideoProc Converterを立ち上げ、メニュー画面の「録画」をクリックします。

❷ 録画画面で、上部にある「画面録画」ボタンをクリックすると、PCの全画面がソフトに映ります。下に「クロップ」を押すと、録画範囲を指定できます。
❸ ゲーム音のみ録画したい場合、「スピーカー」アイコンをオンにし、「マイク」アイコンをオフにします。
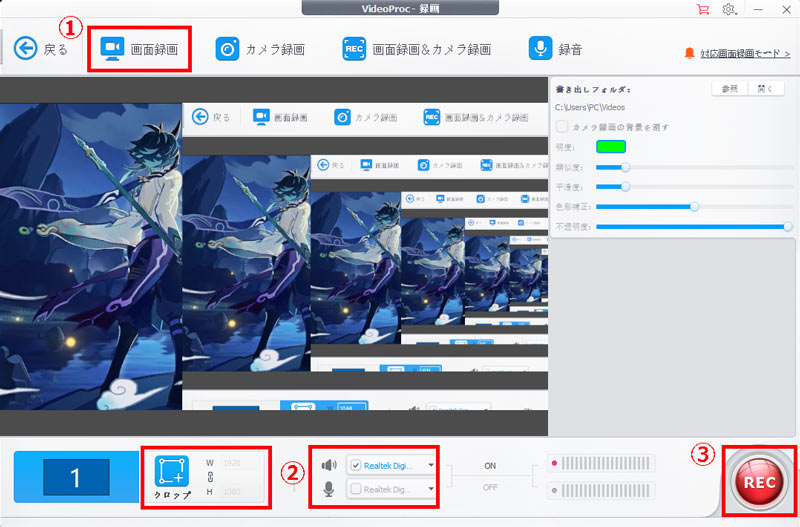
❹ 最後には、右下にある赤い「REC」ボタンをクリックして、ゲームをプレイしながら録画することができます。
- ヒント:「Ctrl」+「R」を同時に押すと、録画が終了;「Ctrl」+「T」作図ツールを開く。
まとめ
今回は、GeForce Experienceでゲーム録画する際に、不要な外部音声を入れない方法、及びゲーム音のみ録画する方法をシェアしました。
いかがだったでしょうか?
GeForce Experienceの以外の録画ソフトを使って、もっと楽にゲームをプレイしながらゲームの音声を収録して録画できます。早速、「VideoProc Converter AI▼」から始めましょう!



